
Ако сте недавно прешли са иПхоне-а на Самсунг-ов нови Галаки С7 или Галаки С7 Едге због водоотпорности, проширења мицро-СД меморије или других функција, овај водич ће објаснити како да пренесете иТунес музику на Галаки С7. Они са великом музичком колекцијом неће желети да је оставе иза себе.
Галаки С7 и С7 Едге имају много тога да понуде, заједно са дугим веком трајања батерије и великим величинама екрана сличним иПхоне линији. Ако сте се пребацили, постоји више различитих начина за пренос свега са иПхоне-а на Галаки С7. Упркос томе, наш главни фокус биће на музичким колекцијама.
Власници ће прво желети да завире у наш водич за подешавање изнад, који прелази мноштво различитих тачака, укључујући промену телефона. Самсунгови Галаки С7 и С7 Едге у кућишту имају донгле који подржава пренос података, али то је само један од многих начина на који се то може учинити. Прочитајте више детаља.

Овде ћемо објаснити како се користи Самсунгов веома брз и ефикасан метод, назван Смарт Свитцх, као и друге опције попут кликања и превлачења за премештање аудио датотека на Галаки С7 мицро-СД картицу, чак и за програме који то све чине. ти. Ово су две најпопуларније телефонске линије на тржишту и не недостаје нам алата којима располажемо.
Уз све речено, почнимо. Ево како да пренесете иТунес музику на Галаки С7 или Галаки С7 Едге.
Упутства
Самсунг Смарт Свитцх
Прво ћемо објаснити Самсунгов систем под називом Смарт Свитцх. Изузетно је моћан и ради на Андроиду, иПхонеу и многим другим. Једноставно прикључите два телефона заједно помоћу кабла и испорученог УСБ донглеа у кутију и следите упутства на екрану.Ово може пренети цео иПхоне за обично мање од 30 минута, заједно са свом музиком.
Повежите иПхоне Лигхтнинг кабл на иПхоне, а УСБ крај на донгле. За пренос података користите апликацију Смарт Свитцх на Галаки С7 Едге. Отворите Подешавања, а затим тапните наПрављење резервне копије и ресетовање да бисте покренули Смарт Свитцх. СлавинаОтворите Смарт Свитцх. Пратите Самсунг како се користи паметни прекидач.

Ово ће заправо дати корисницима могућност избора шта желе да пренесу, а ако вам не треба све, само одаберите одређене датотеке, попут иТунес музике. Колико ће то трајати зависи од количине песама, видео записа или података који се преносе. Имам велику колекцију, па ми је требало скоро 45 минута. Смарт Свитцх се такође може инсталирати на рачунар са пуним интерфејсом да би се изабрало шта ће се пренети.
Превуците и испустите
Лично, најлакши начин за додавање иТунес музике у Галаки С7 или С7 Едге је уобичајени метод превлачења и отпуштања. Прикључите микро-СД картицу и превуците и песме, албуме или колекције на СД картицу и убаците је у Галаки С7 или С7 Едге.
То се такође може учинити тако што ћете телефон прикључити на рачунар и пренијети датотеке директно на Галаки С7 помоћу приложеног микро-УСБ кабла.
Прво ћете морати да пронађете где се ваша иТунес музика чува на рачунару, а испод су типичне локације.
- Виндовс КСП - Ц: Доцументс анд Сеттингс (корисничко име) Ми Доцументс Ми Мусиц иТунес
- Виндовс 7, Виндовс Виста и Виндовс 8 - Ц: (корисничко име) Моја музика иТунес
- Мац ОС Кс - / корисници / корисничко име / музика / иТунес
Једном када пронађете своју иТунес музичку фасциклу, желећете да је отворите и при руци на радној површини, а сада једноставно прикључите С7 преко УСБ-а на рачунар. Корисници ће можда морати да повуку траку са обавештењима на Галаки С7 и одаберу УСБ опције да би укључили протокол за пренос медија (МТП). Иако је ово обично метод УСБ-а који користи када је прикључен. Ако сте на Мац-у, мораћете брзо да инсталирате програм Андроид Филе Трансфер. Када завршите, прикључите га и нешто слично ће се појавити са приказом садржаја уређаја. Пронађите или креирајте музичку фасциклу. Слике у наставку су са Галаки С6, али иста правила важе и за Галаки С7.
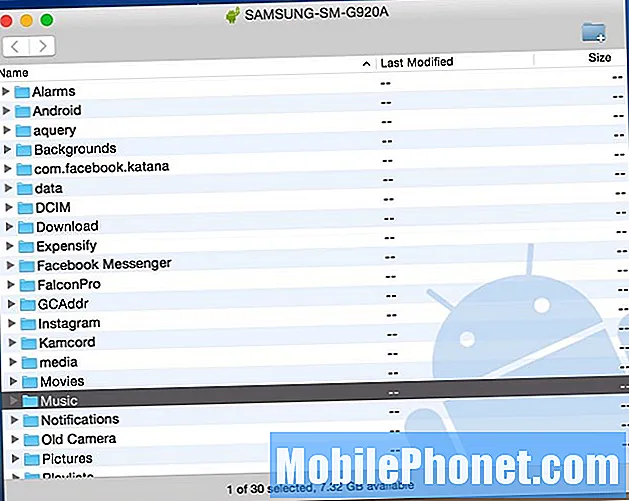
Одавде све што требате је једноставно кликните на фасциклу иТунес Мусиц оставили сте на радној површини и превуците га у директоријум „Мусиц“ на новом С7 Едге. То може потрајати, у зависности од величине и брзине рачунара или УСБ порта.
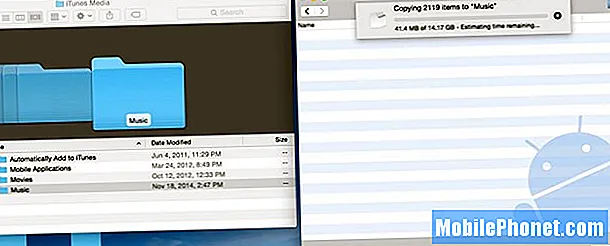
Изнад је приказана слика са мог рачунара на којој преносим 14 ГБ музике са иТунес-а директно у мој Самсунг Галаки С6. Ово је најједноставнији начин јер могу да кликнем и превучем целу датотеку или отворим иТунес музичку фасциклу и одаберем појединачне песме или албуме ако није потребна читава музичка колекција. Опет, најбоље је све пребацити на мицро-СД картицу, а не у интерну меморију Галаки С7.
Када ово завршите, готови сте. Власници сада могу да ископчају телефон и уживају у свој својој иТунес музици на Андроиду. На Галаки С7 постоји наменски музички плејер, Гоогле Мусиц ће пронаћи све датотеке на уређају или преузети Медиа Плаиер из Гоогле Плаи продавнице као што је ДоублеТвист. Та апликација такође има алатку за синхронизацију и пренос, за оне који желе више опција или начина за добијање иТунес музике на Галаки С7.
иТунес то Андроид Трансфер Тоол
Као што смо горе рекли, постоји пуно различитих опција које ће пренети иТунес. Они који радије не би копали по датотекама и директоријумима могу да користе програм назван иТунес за Андроид Трансфер. Ово је бесплатна алатка коју можете да преузмете на Виндовс или МАЦ и једноставно синхронизује целокупну музичку колекцију, плејлисте, филмове и још више једним кликом на дугме.
Инсталирајте иТунес на Андроид на ПЦ или Мац и покрените га. Софтвер ће бити отворен заједно са вашом иТунес библиотеком. Затим само прикључите УСБ кабл да бисте свој Галаки С7 или С7 Едге повезали са рачунаром. Постоје две опције које можете одабрати: „Синхронизујте иТунес са Андроидом" и "Очистите иТунес библиотеку”.
Кликните на "Синхронизујте иТунес са Андроидом“, Можете да изаберете„ Цела библиотека “или„ Изабери листе за репродукцију “да бисте синхронизовали иТунес са новом Галаксијом. Подржани су музика, филмови, ТВ емисије и још много тога.
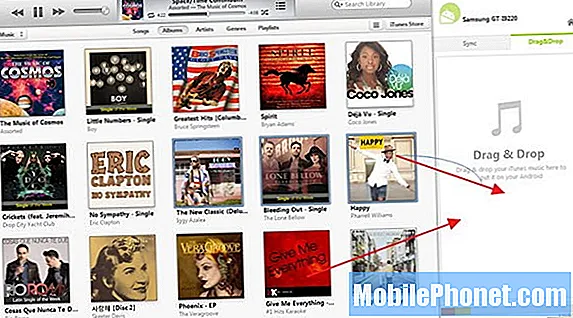
Корисници такође могу да користе ову алатку за ручно кликтање и превлачење песама или албума, као што је приказано горе, слично ономе што смо раније поменули, само користећи њихов интерфејс који поједностављује поступак.
Вреди напоменути да овај алат такође подржава пренос контаката, слика, видео записа, књига и осталог са рачунара на било који Андроид уређај.
Гоогле Плаи музика
На крају, али не најмање важно, чак можемо да користимо и Гоогле Плаи Мусиц Манагер. Ово је још једна одлична рута јер можете да је користите да бисте сву музику преко ВиФи мреже пребацили на уређај или у Цлоуд, уместо да губите простор на уређају. Иако посједовање микро-СД картице ово мање представља проблем на Галаки С7. Гоогле Плаи музика омогућава корисницима да складиште 50.000 песама у облаку, што би већини требало да буде више него довољно.
Идите на Гоогле Плаи музику у веб прегледачу на рачунару. Додирните три реда у горњем левом углу и померите се надоле да бисте „отпремили музику“. Одавде ћете бити упућени да преузмете алатку Гоогле Плаи Мусиц Манагер.
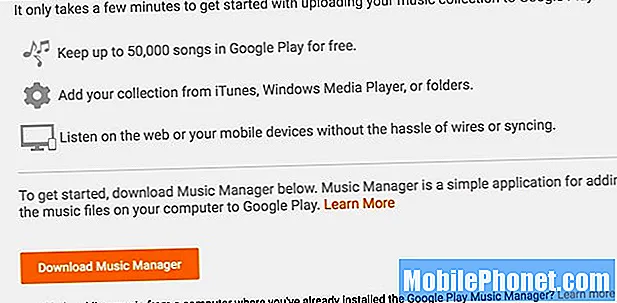
Инсталирајте Мусиц Манагер и пријавите се на свој Гмаил налог, он ће одмах пронаћи и започети отпремање све ваше музике са иТунес-а у облак. Можете да изаберете преференције и изаберете одређене песме или читаву музичку библиотеку иТунес са рачунара. Ово може потрајати, у зависности од броја песама.
Ако музику преносите само у Гоогле облак, стримоваћете музику из иТунес-а преко Интернета помоћу Ви-Фи-ја или везе за пренос података, што може проузроковати ограничење података корисника са мобилних оператера. Због тога бисмо препоручили додавање песама на СД картицу. Гоогле Плаи музика остаје једна од најбољих опција за интерфејс, опције и ограничење складиштења песама од 50.000.
На крају, горе поменути кораци ће пренети целу иТунес музичку колекцију у било који Андроид уређај, не само Галаки С7. Урадите то на било ком Андроид уређају и с лакоћом уживајте у целој иТунес музици на Андроиду.


