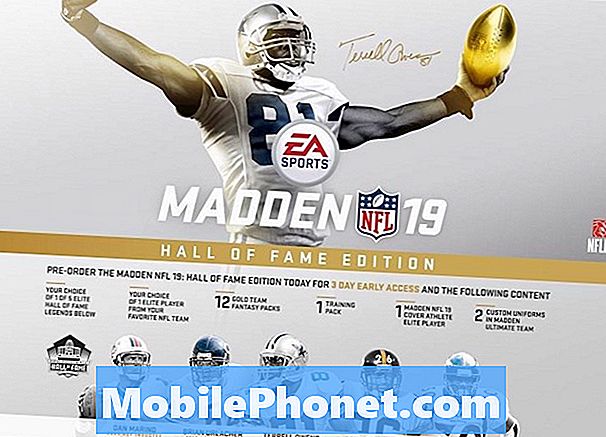Садржај
- Где могу да пронађем претрагу или подешавања на Сурфаце Про 3?
- Како да претражујем на Сурфаце Про 3
- Како да делим садржај са другима?
- Како да дођем до радне површине да бих покренуо уобичајени Виндовс софтвер?
- Како да направим снимак екрана на Сурфаце Про 3?
- Како да штампам из апликација Виндовс продавнице?
- Како да прикажем садржај на спољним екранима?
- Како да променим поставке или персонализујем изглед и понашање Сурфаце Про 3?
- Шта раде дугмад на површинској оловци?
- Могу ли да користим други оловку?
- Које су тачке на врху?
- Да ли морам да користим Мицрософтову навлаку за површину од 129 УСД?
- Где да ставим оловку?
- Како да користим носач?
- Где је слот за мицро-СД картицу?
Мицрософт Сурфаце Про 3 балансира лаптоп рачунар са таблетом у једном корисном пакету 2 у 1, али за неке људе уређај укључује функције које могу да збуне нове власнике. Нудимо 16 основних савета за савладавање Мицрософт Сурфаце Про 3, његових карактеристика, додатне опреме и софтвера.
Много наших основних савета удовољиће почетним корисницима Сурфаце Про 3, али чак ће и људи који га поседују неколико месеци или дуже вероватно наћи нешто корисно међу овим саветима.
Прочитајте 5 сјајних ствари које Мицрософт Сурфаце Про 3 може и како да подесите свој нови Сурфаце Про 3
Видео испод приказује како једна архитектонска фирма користи Сурфаце Про 3 у свом раду.
Где могу да пронађем претрагу или подешавања на Сурфаце Про 3?

Клизните с десне стране да бисте отворили траку са дугмадима на Сурфаце Про 3.
Да би претраживао Веб, апликације на Сурфаце Про 3 или датотеке, корисник може да отвори оно што се назива трака са дугмадима. Мицрософт ће га уклонити када се Виндовс 10 покрене, али до тада ће требати да савладају Цхармс Бар како би извукли максимум из Сурфаце Про 3.
Трака са дугмадима налази се уз десну ивицу екрана. Дођите до њега превлачењем са десне ивице према центру екрана или користите тастер Виндовс + Ц. Мишем у горњем десном углу екрана да бисте га отворили.
Видећете пет икона на следећи начин:
- Претрага - претражује више делова оперативног система и Интернета, осим ако није отворена апликација; тада може претраживати у тој апликацији ако је апликација подржава.
- Објави - делите садржај са разним апликацијама инсталираним на Сурфаце Про 3 или на места попут друштвених медија или е-поште
- Почетак - почетни екран система Виндовс.
- Уређаји - отвара траку за подешавања уређаја, која укључује одређене функције као што су штампање, пројектовање екрана на спољни екран или репродуковање медија у апликацијама медиа плаиера.
- Подешавања - трака за подешавања ће корисницима омогућити да промене поставке Сурфаце Про 3, попут подешавања уређаја, изгледа и изгледа корисничког интерфејса или да отворе контролну таблу.
Ослободите се траке са чари тако што ћете је померити удесно.
Погледајмо шта ради свака од ставки Цхармс Бар-а.
Како да претражујем на Сурфаце Про 3

Клизните с десне стране и тапните на Сеарцх да бисте отворили траку за претрагу. Постоји дијалошки оквир. Унесите нешто за претрагу и претраживаће се „Свуда“, што значи таблет, Интернет или у оквиру отворене апликације која је програмирана да искористи функцију претраге. Не функционише свака апликација са Претрагом на траци са дугмадима и користе је само оне преузете из Виндовс Апп Сторе-а.
Приметите да сам на снимку екрана горе претраживао Мицрософт Ворд и приказује Ворд 2013, неколико апликација из продавнице и испод да постоје неке предложене Интернет претраге које ће отворити прегледач и претраживати Бинг.
Такође обратите пажњу на реч „Еверивхере“ изнад оквира за претрагу. Додирните ово да бисте променили место претраживања. Стрелица пада на листу која укључује ...
- Свуда
- Подешавања
- Фајлови
- Веб слике
- Веб видео снимци
Како да делим садржај са другима?
Тхе Објави дугме на траци са дугмадима делиће садржај са различитих места, у зависности од тога које је апликације корисник инсталирао или коју је апликацију отворио.

На пример, отворио сам апликацију за куповину Амазон и пронашао прикључну станицу Сурфаце Про 3 коју смо прегледали прошле јесени. Можда бих желео да ово поделим са својим следбеницима на Твиттер-у. Превуците прстом да бисте приказали траку са дугмадима и додирните Претрага. Затим тапните на Пошаљите на Твиттер на листи опционалних апликација. Направит ће снимак екрана и послати га на Твиттер. Остале апликације могу да деле Интернет везу или одабрани текст.
Већину времена функција Схаре дели снимак екрана и дели га. Неке апликације могу делити веб везе, фотографије, датотеке или више. За више детаља погледајте наш водич за дељење из оперативног система Виндовс 8.
Како да дођем до радне површине да бих покренуо уобичајени Виндовс софтвер?
Виндовс 8 скрива радну површину, али корисници Сурфаце Про 3 могу је лако пронаћи. Додирните дугме Старт са десне стране, а затим додирните икону радне површине на почетном екрану.

Преместио сам икону Сурфаце Про 3 Десктоп у горњи леви угао.
Други начин да дођете до радне површине је да додирнете дугме Старт на траци са дугмадима. Клизните с десне стране и ето га. Трећи начин је клизање са леве стране. Виндовс 8 приказује покренут софтвер у колони која је постављена на леву ивицу екрана.

Гурните са леве стране да бисте видели покренуте апликације и радну површину.
Како да направим снимак екрана на Сурфаце Про 3?
Постоји неколико скривених карактеристика физичког дугмета Старт. Дугме Старт плус дугме за смањивање јачине звука снимају снимак екрана и чувају га у директоријуму Сцреенсхотс у оквиру Пицтурес оф тхе фолдер корисника. Ово чува снимак екрана.
Корисници такође могу да направе снимке екрана одабраног подручја помоћу Сурфаце Пен-а. Двапут додирните љубичасто дугме на врху оловке и екран се затамни. Изаберите област на екрану коју желите да снимите. То ће сачувати то подручје на новој страници у програму ОнеНоте. Да бисте га извезли, додирните и држите нови снимак екрана и сачувајте га као пнг ">
Куцањем шарма уређаја на траци са дугмадима отвориће се још три дугмета - Репродукуј, Испиши и Пројектуј. Помоћу дугмета Репродукуј започните репродукцију на уређају. Прво корисник мора да га повеже. Прочитајте наш водич о повезивању Ксбок Оне као пријемника за ову врсту медија. Ово помаже када се Ксбок повеже са стерео системом. Корисници могу да пуштају своју музику путем Ксбок-а.
Како да штампам из апликација Виндовс продавнице?
Већина Виндовс софтвера укључује функцију штампања, међутим није очигледно како се штампа из апликација инсталираних из Виндовс продавнице. Цхармс Бар поново долази у помоћ. Отворите и одаберите Уређаји и Штампа.

Ово такође омогућава корисницима да их шаљу у ОнеНоте или додају нове штампаче у систем.
Како да прикажем садржај на спољним екранима?
Карактеристике пројекта омогућавају корисницима да укључе спољни екран. Нуди четири опције, укључујући ...
- Само екран рачунара - користите ово за искључивање спољног екрана и приказивање садржаја само на Сурфаце Про 3
- Дупликат - приказује исту ствар и на површини и на спољном дисплеју
- Проширити - приказује садржај и на Сурфаце Про 3 и на спољном екрану како би се направила већа појединачна радна површина и омогућава употребу режима презентације у ПоверПоинту, који приказује презентације на спољном екрану и посебан кориснички интерфејс за презентатора који показује белешке свог говорника, следећи дијапозитив и алате попут виртуелног ласерског показивача и оловке за истицање
- Само други екран - приказује садржај само на другом екрану и искључује Сурфаце екран, што има смисла када пристанете Сурфаце Про 3 да бисте га користили као замену за радну површину са Сурфаце Про 3 прикључном станицом

Алат Пројецт такође омогућава повезивање са бежичним екраном помоћу нечега попут Мицрософт Вирелесс Дисплаи Адаптер-а (приказано горе) или било ког другог екрана који подржава Ви-Ди. Неколико људи има проблема са овом функцијом. Ако веза за повезивање са бежичним екраном нестане, следите кораке у нашем водичу за његово враћање.
Молимо прочитајте Како повезати таблет Виндов 8 са спољним монитором.
Да бисте користили монитор, ТВ или пројектор који нису бежични, потребно је прикључити одговарајућу врсту кабла. Сурфаце Про 3 нема ХДМИ, ВГА, ДВИ или уобичајени Дисплаипорт. Набавите адаптер. Обично коштају око 30-40 долара у локалној продавници електронике или мање на мрежи.
Одлучите са којом врстом уређаја ћете се најчешће повезивати. Већина људи ће се повезати са ВГА монитором за старије екране или пројекторе или ХДМИ за новије мониторе, телевизоре или пројекторе. Потражите Мини Дисплаипорт на ВГА или Мини Дисплаипорт на ХДМИ адаптер. Ово [амазон_линк ид = ”Б00НХ13К8С” таргет = ”_ бланк”] АмазонБасицс Мини Дисплаипорт (Тхундерболт) на ХДМИ адаптер [/ амазон_линк] ће одлично функционисати за прикључивање на већину телевизора комплета или ХДМИ компатибилних монитора или пројектора. Или набавите овај [амазон_линк ид = ”Б00Ц28Л138 ″ таргет =” _ бланк ”] АмазонБасицс Мини Дисплаипорт (Тхундерболт) на ВГА адаптер [/ амазон_линк] да бисте га повезали на ВГА компатибилни екран.
Како да променим поставке или персонализујем изглед и понашање Сурфаце Про 3?
Да бисте отворили контролну таблу, екран Персонализација да бисте променили позадину или шему боја или да бисте добили спецификације за Сурфаце Про 3, користите икону Поставке на траци са дугмадима. Отворите траку са дугмадима и додирните Подешавања а затим даљеПромените поставке рачунара на дну.

Трака за подешавања на Сурфаце Про 3 = горња половина
Када корисник отвори траку за подешавања са траке са дугмадима, појављују се два дела. У горњој половини траке за подешавања видимо четири опште везе оперативног система за различите екране за подешавања. Додирните ове да бисте отворили одговарајуће екране. Ево шта раде четири везе:
- Контролна табла - да бисте сазнали више о контролној табли, погледајте Мицрософтов користан чланак помоћи.
- Персонализација - омогућава кориснику да мења ствари попут позадине екрана, тема у боји корисничког интерфејса, звукова и чувара екрана
- Информације о рачунару - сазнајте више о спецификацијама њиховог система, верзији оперативног система и још много тога.
- Помоћ - уграђена алатка за помоћ за Мицрософт Виндовс
На дну траке за подешавања видимо мрежу од шест икона са линком за промену поставки рачунара испод њих.

Иконе представљају следеће:
- Ви-Фи везе
- Клизач за јачину звука
- Клизач осветљености екрана
- Подручје обавештења
- Дугме за укључивање
- Дугме на тастатури
Испод тога налазимо дугме Промени поставке рачунара. Користите га за приступ стварима попут подешавања Сурфаце Пен, конфигурације ОнеДриве и других налога и ажурирања / опоравка. Корисници такође могу поставити свој чувар екрана.
Шта раде дугмад на површинској оловци?

Двапут додирните горње дугме да бисте направили снимак екрана.
Мицрософт је направио најбољи писач доступан за таблет када је дизајнирао Сурфаце Пен. Корисници могу мастило са прецизношћу и осетљивошћу на притисак у правој апликацији. Међутим, није очигледно шта тастери оловке раде или како се повезују.
Сурфаце Пен се повезује преко Блуетоотх везе. Након првог покретања, кориснички интерфејс ће упутити корисника како да први пут постави оловку. Међутим, понекад се нешто догоди и изгуби везу и више неће писати или покретати ОнеНоте. Више о покретању ОнеНоте-а потражите у наставку
Поново подесите оловку отварањем екрана Промена поставки рачунара са дугмета за подешавање на траци са дугмадима. Изаберите ПЦ и уређаји, а затим Блуетоотх.
Држите љубичасто дугме на врху оловке са Блуетоотх екраном. Пронађите га у делу Промени поставке рачунара, а затим ПЦ и уређаји, а затим Блуетоотх. Након држања дугмета, Сурфаце Пен се појављује на листи Блуетоотх уређаја. Додирните га, а затим додирните Упари.
Љубичасто дугме на врху оловке такође отвара ОнеНоте, програм Мицрософт бележнице. Подразумевано бира модерну верзију корисничког интерфејса уместо верзије за радну површину. Да бисте то променили, отворите ОнеНоте 2013 и он ће кориснику понудити опцију да то постави као подразумевано. Од тада ће дугме отворити још функција са комплетним ОнеНоте 2013.

Преостала два дугмета раде као десни клик и гумица. Притисните и држите дугме најдаље од врха, а затим тапните негде да бисте отворили контекстни мени десним кликом. У већини програма доње дугме најближе врху неће учинити ништа. У апликацијама дизајнираним да га користе, дугме функционише попут гумице. На пример, у програму ОнеНоте избрисаће се све што сте управо нацртали оловком.
И на крају, као што је горе поменуто, двоструким тапкањем на горње дугме омогућиће се корисницима да направе снимак екрана подручја екрана које одаберу врхом оловке.
Могу ли да користим други оловку?
Да. Неће понудити исту функционалност Сурфаце Пен-а, али било која оловка која ради на екрану осетљивом на додир радиће и на Сурфаце Про 3. Једини добар разлог за то је ако изгубите или заборавите Сурфаце Пен јер ради бољи од било ког другог оловка на тржишту.
Које су тачке на врху?

У горњем центру Сурфаце Про 3 приметења приметиће се три тачке. Они су слева надесно, камера, светло за приватност и предњи микрофон. Лампица приватности се пали када корисник започне видео ћаскање или снимање видео записа са камере.
Да ли морам да користим Мицрософтову навлаку за површину од 129 УСД?

Људи углавном воле или мрзе Типе Цовер дизајниран за рад са Сурфаце Про 3. Прикључује се на дно Сурфаце Про 3 захваљујући магнетима. Аутоматски се искључује екран када корисник затвори поклопац. Штити екран. Не постоји софтвер за инсталирање или упаривање Блуетоотх-а. Ако га користите уместо УСБ или Блуетоотх тастатуре, уштедеће се време трајања батерије, јер га Типе Цовер не троши толико као УСБ или Блуетоотх уређај.
Упркос свему томе, неки људи мрзе да га користе. Скупља прљавштину и влакна и почиње да изгледа лоше. Корисници га могу очистити навлаженом крпом и то неће наштетити меком материјалу.
Људи који би радије користили јефтинију тастатуру могу.Само прикључите један у УСБ порт или га упарите помоћу Блуетоотх-а. Да бисте то урадили, гурните с десне стране да бисте отворили траку са дугмадима и додирните Подешавања. Додирните на Промените поставке рачунара на дну, а затим ударио Блуетоотх на левој листи.
Укључите Блуетоотх тастатуру и следите упутства која сте добили уз њу да бисте је поставили у режим упаривања. Обично постоји дугме које корисник мора да задржи док лампица брзо не затрепери.

На површини уређај ће се приказати на листи. Може да стоји „Непознато“ како показује горња слика. Додирните је и вероватно ће затражити да на тастатури унесете код да бисте је упарили.
Где да ставим оловку?
Дизајн Сурфаце Про 3 не укључује поуздан начин држања Сурфаце оловке. Као резултат тога, многи корисници пријављују губитак оловке од 50 долара. Ако вам се то догоди, обично можете да нађете јефтинијег него што их продају у Мицрософт Сторе-у разгледавањем интернета.
Поклопац за штампу долази са петљом која се држи на површини тастатуре и лабаво држи оловку. Међутим, приметио сам да је лако навлачити оловку на ствари док је носите, чинећи да отпада. Тако сам изгубио оловку.

Цлеан Стилус за Сурфаце Про 3 замењује страшну петљу коју Мицрософт испоручује са Типе Цовер.
Потрошите неколико долара и набавите сјајни држач Цлеан Стилус Сурфаце Пен који смо препоручили у прегледу сјајног Сурфаце Про 3 додатка. То је 20 долара и подудара се са разним бојама Цовер Цовер-а.
Како да користим носач?
На полеђини Сурфаце Про 3 налазимо носач. Помоћу ње поставите Сурфаце Про 3 под више углова. Постоље може држати Сурфаце Про 3 под углом угодним за гледање екрана док корисник куца или гледа медије. Такође се помера уназад како би омогућио кориснику да подеси Сурфаце Про 3 под низак угао за куцање директно на екрану или за гледање доле на таблет, а да га не постави савршено равно.

Обично ставим Сурфаце Про 3 на равну површину ивицом која се повезује са поклопцем типа додирујући равну површину. Преокрените тастатуру надоле ако планирате да је користите за куцање. Затим се уз доњу леву ивицу или ивицу гребена налази урез који олакшава држање носача. Померите носач док не буде под жељеним углом. По завршетку вратите га према задњем делу Сурфаце Про 3 док не шкљоцне на своје место. Магнети га држе затвореним.
Где је слот за мицро-СД картицу?

Корисници ће приметити да се мицро-СД картица налази испод носача. Волим да поставим Сурфаце Про 3 на равну површину са екраном окренутим надоле, а затим подигнем носач да покажем отвор за картицу. Са прикључком Типе Цовер окренутим према вама, седиће на левој ивици.
Притисните картицу на место док не кликне. Да бисте га уклонили, лагано га гурните док опруге не искоче. Пазите да га уклоните само када оперативни систем не чита датотеке са картице или их записује на њу. Ако га уклоните док чувате датотеке на картици, то може оштетити датотеку и можда картицу.