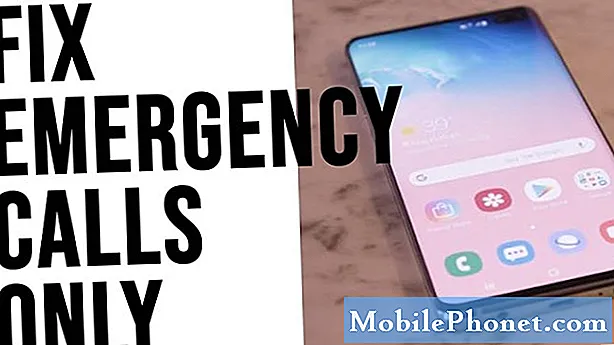
Садржај
Да ли имате проблем са услугом или САМО ХИТНИ ПОЗИВИ на вашем Галаки С10? У овом чланку сазнајте како да то поправите.
Како да решите проблеме само са хитним позивима на Галаки С10 | поправити Нема проблема са услугом
САМО ХИТНИ ПОЗИВИ могу се јавити из више фактора. Научите како се носити са овом грешком пратећи наше предлоге у наставку.
САМО ХИТНИ ПОЗИВИ поправак # 1: Поново покрените уређај
Освежавање вашег С10 је важан први корак у решавању проблема у овом случају. САМО У НУЧНИМ ПОЗИВИМА долази до грешке понекад када уређај привремено изгуби везу са ћелијског торња, на пример када путујете. Једном када се нађете на локацији са добром услугом, САМО ХИТНИ ПОЗИВИ нестају. Међутим, у неким случајевима се то не дешава и грешка се држи. Мораћете ручно да искључите уређај да бисте освежили систем. Обавезно урадите софт ресет да бисте то постигли. Ево шта треба да урадите:
- Притисните и држите тастере за укључивање и искључивање звука приближно 10 секунди или док се уређај не укључи. Напомена: Сачекајте неколико секунди да се појави екран Маинтенанце Боот Моде.
- На екрану Маинтенанце Боот Моде одаберите Нормал Боот. Напомена: Користите дугмад за јачину звука да бисте се кретали кроз доступне опције и доњи леви тастер (испод тастера за јачину звука) да бисте изабрали. Такође, сачекајте до 90 секунди да се ресетовање заврши.
САМО ХИТНИ ПОЗИВИ поправка # 2: Проверите да ли мобилна услуга ради
Ако се ништа не промени након поновног покретања вашег С10, следећи корак за решавање проблема који можете да урадите је да потврдите да у вашем подручју нема проблема са мрежним услугама. Ако имате други телефон који је компатибилан са вашом мрежом, користите га за проверу. Ако други телефон приказује исту грешку, за помоћ морате контактирати свог мрежног оператора. Мора да постоји проблем са услугом вашег мобилног оператера, па је добро ако од њих можете добити потврду из прве руке.
САМО ХИТНИ ПОЗИВИ поправка # 3: Поново поставите СИМ
Понекад се мрежни проблеми јављају ако СИМ картица није правилно уметнута у лежиште или ако не успоставља добар контакт са плочом. Да бисте решили проблем, искључите уређај и уклоните лежиште за СИМ картицу. Затим, након 5 секунди, поново уметните СИМ картицу, водећи рачуна да тачно лежи у утору. После тога поново укључите телефон и погледајте шта ће се догодити.
САМО ХИТНИ ПОЗИВИ поправак # 4: Набавите нову СИМ картицу
Ако сумњате да постоји проблем са тренутном СИМ картицом, покушајте да набавите нову или посетите локалног оператера и замените картицу. Ово је добар начин да се уверите да нема проблема са СИМ картицом коју користите у кретању напред.
САМО ХИТНИ ПОЗИВИ поправак бр. 5: Онемогућите фиксно бирање (ако га користите)
Услуге фиксног бирања могу понекад ометати редовне мрежне функције. Ако на свом налогу имате фиксно бирање, покушајте да га онемогућите и видите да ли ће то донети разлику. Само занемарите овај предлог ако имате претплату на претплату или ако је не користите.
САМО ХИТНИ ПОЗИВИ поправак бр. 6: Укључите режим рада у авиону или лету
Неки корисници су пријавили да су исправили САМО хитне позиве након укључивања и искључивања режима рада у авиону на свом уређају. Обавезно испробајте на уређају. Следите ове кораке за искључивање и искључивање режима рада у авиону:
- На било ком екрану повуците траку са обавештењима од врха.
- Пронађите икону Режим летења и додирните је.
- После неколико тренутака поново тапните.
САМО ХИТНИ ПОЗИВИ поправка бр. 7: Ручно промените мрежни режим
Иако поновно покретање уређаја и поновно постављање СИМ картице могу освежити мрежна подешавања, постоји још један начин да се то постигне. У многим случајевима овај метод је чак ефикаснији од поновног покретања или поновног постављања СИМ картице. Овај метод ручно мења мрежни режим. Ево како се то ради:
- Отворите апликацију Подешавања.
- Додирните Цоннецтионс.
- Додирните Мобилне мреже.
- Додирните Мрежни оператери.
- Додирните Одабери ручно.
- Сачекајте да ваш уређај потражи мреже.
- Када завршите са претраживањем ,, одаберите другу мрежу на коју ћете се повезати. На пример, ако користите Т-Мобиле, одаберите АТ&Т или било коју другу мрежу.
- Телефон ће бити присиљен да се врати са грешком јер неће моћи да се успешно региструје.
- После тога поново изаберите своју мрежу и погледајте да ли ће ваш уређај сада моћи да се поново региструје и исправи САМО грешку у ХИТНИМ ПОЗИВИМА.
САМО ХИТНИ ПОЗИВИ поправка # 8: Обришите партицију кеш меморије
Да би се апликације брзо учитале, Андроид користи скуп привремених датотека названих системска кеш меморија. Понекад се ова кеш меморија може оштетити или застарети услед проблема са перформансама или грешака. Да бисте видели да ли имате лош проблем са кеш меморијом, покушајте да избришете системску кеш меморију следећим корацима:
- Искључите уређај.
- Притисните и држите тастер за појачавање звука и тастер Бикби, а затим притисните и држите тастер за напајање.
- Када се прикаже зелени Андроид логотип, отпустите све тастере („Инсталирање ажурирања система“ приказује се око 30 - 60 секунди пре него што се прикажу опције менија за опоравак Андроид система).
- Притисните тастер за утишавање неколико пута да бисте истакли „обриши партицију кеша“.
- Притисните дугме за напајање да бисте изабрали.
- Притискајте тастер за утишавање звука док се не означи „да“ и притисните дугме за напајање.
- Када је партиција брисања кеша завршена, истакнуто је „Поново покрени систем сада“.
- Притисните тастер за напајање да бисте поново покренули уређај.
Брисање партиције кеш меморије може се обавити сигурно и то неће довести до губитка ваших личних података. Тренутно не морате да бринете о губљењу важних података.
САМО ХИТНИ ПОЗИВИ поправка # 9: Потврдите да ИМЕИ није блокиран
Ако сте свој С9 добили у власништву уређаја или сумњате да је можда блокиран, можете да проверите његов ИМЕИ статус. Оператери могу из различитих разлога блокирати уређај, а ако се то догоди, његов ИМЕИ такође може бити на црној листи. Да бисте проверили статус ИМЕИ-ја уређаја, можете посетити ову веб локацију: имеи.инфо.
Можете и да проверите да ли је ИМЕИ вашег С8 блокиран на следећи начин:
- Отворите апликацију за бирање бројева (Телефон).
- Унесите код: ( * # 06 #).
- Ако ИМЕИ каже Нулл, то значи да је фасцикла ЕФС можда оштећена или блокирана. У овом случају можете покушати да поново покренете фирмвер и видите да ли ће то вратити подразумевану фасциклу ЕФС. Ако то неће успети, ваш С8 се никада неће моћи повезати ни са једном мрежом.
Неки оператери могу блокирати корисницима приступ напредним менијима путем апликације за бирање бројева. Ако се ништа не догоди након што уђете ( * # 06 #), то значи да ваш С8 не може да отвори напредне меније.
САМО ХИТНИ ПОЗИВИ поправка # 10: Ресетујте мрежне поставке
Брисање тренутних мрежних поставки понекад помаже у решавању мрежних проблема. Обавезно то учините ако ниједно од горе наведених решења није помогло. Да бисте то урадили, следите ове кораке:
- Отворите апликацију Подешавања.
- Додирните Опште управљање.
- Додирните Ресетуј.
- Додирните Ресетуј мрежна подешавања.
- Додирните дугме РЕСЕТ СЕТТИНГС.
- Горњи кораци ће ресетовати Ви-Фи, мобилне податке и Блуетоотх поставке. То значи да ћете морати да унесете ВиФи лозинке, поново упарите Блуетоотх уређаје или поново унесете ВПН акредитиве.
САМО ХИТНИ ПОЗИВИ поправак # 11: Вратите поставке софтвера на подразумеване вредности (ресетовање на фабричке вредности)
Последњи корак решавања проблема који можете да урадите на уређају је да га обришете враћањем на фабричке вредности. Обавезно направите резервне копије својих личних података пре него што то учините:
За референцу, ево два начина за враћање уређаја на фабричка подешавања:
Метод 1: Како ресетовати рачунар на Самсунг Галаки С10 преко менија Подешавања
- Направите резервну копију личних података и уклоните Гоогле налог.
- Отворите апликацију Подешавања.
- Померите се до и тапните на Опште управљање.
- Додирните Ресетуј.
- Изаберите Враћање фабричких података из задатих опција.
- Прочитајте информације, а затим тапните на Ресетуј да бисте наставили.
- Додирните Избриши све да бисте потврдили радњу.
2. метод: Како ресетовати хардвер на Самсунг Галаки С10 помоћу хардверских тастера
- Ако је могуће, пре времена направите резервну копију својих личних података. Ако вас проблем спречава у томе, једноставно прескочите овај корак.
- Такође, обавезно уклоните свој Гоогле налог. Ако вас проблем спречава у томе, једноставно прескочите овај корак.
- Искључите уређај. То је важно. Ако не можете да га искључите, никада нећете моћи да се покренете у режим опоравка. Ако не можете редовно да искључите уређај помоћу дугмета за напајање, сачекајте док се батерија телефона не испразни. Затим напуните телефон 30 минута пре покретања у режим опоравка.
- Притисните и држите истовремено типку за појачавање и Бикби типку.
- Док и даље држите тастере за појачавање и Бикби, притисните и држите дугме за напајање.
- Сада ће се појавити мени екрана за опоравак. Када видите ово, отпустите дугмад.
- Дугме за утишавање звука користите док не истакнете „Випе дата / фацтори ресет“ (Обриши податке / ресетовање на фабричка подешавања).
- Притисните дугме за напајање да бисте изабрали „Обриши податке / ресетовање на фабричка подешавања“.
- Користите Смањивање звука да бисте истакли Да.
- Притисните дугме за напајање да бисте потврдили ресетовање на фабричка подешавања.
Обратите се свом мрежном оператеру
Ако сва ова решења за решавање проблема са уређајем уопште неће функционисати, можете претпоставити да проблем није у самом уређају. Највероватније долази из ваше мреже, па потражите помоћ од њих.


