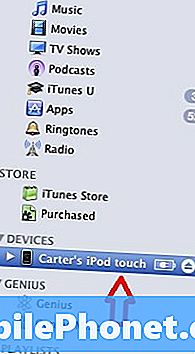Садржај
Да ли се питате како да исправите грешку Галаки С10 „Галерија је заустављена“? Овај кратки водич ће вас провести кроз кораке за решавање овог проблема. Обавезно следите све наше предлоге у наставку.
Пре него што наставимо, желимо да вас подсетимо да ако тражите решења за свој проблем #Андроид, можете нас контактирати путем везе на дну ове странице. Када описујете проблем, будите што детаљнији како бисмо могли лако да пронађемо релевантно решење. Ако можете, љубазно наведите тачне поруке о грешкама које добијате како бисте нам дали идеју одакле да кренемо. Ако сте већ испробали неке кораке за решавање проблема пре него што сте нам послали е-пошту, обавезно их наведите како бисмо их могли прескочити у одговорима.
Како исправити грешку Галаки С10 „Галерија је заустављена“
Нажалост, грешка „Галерија је заустављена“ једна је од честих грешака на многим Самсунг Галаки уређајима. Ако наиђете на ову грешку на телефону, ево како да је поправите:
Галерија је зауставила поправак: Присилно напуштање апликације Галерија
У многим случајевима у прошлости, само искључивањем апликације Галлери, а затим поновним покретањем, исправља се ова грешка. Мање грешке у апликацијама обично нестају јер се не могу наставити приказивати након прекида њихове тренутне сесије. Ево како присилно напустити апликацију:
- На почетном екрану превуците прстом горе или доле од центра екрана да бисте приступили екрану апликација.
- Отворите апликацију Подешавања.
- Додирните Апликације.
- Уверите се да је изабрано Алл (горе-лево). Ако је потребно, додирните икону падајућег менија (горе-лево), а затим изаберите Све.
- Пронађите, а затим одаберите одговарајућу апликацију. Ако системске апликације нису видљиве, додирните икону Мени (горе-десно)> Прикажи системске апликације.
- Додирните Присилно заустави.
- Да бисте потврдили, прегледајте поруку, а затим тапните на Присилно заустави.
Други начин за брзо затварање апликације је додиривањем тастера Недавно (софт тастер лево од тастера Бикби). Када се прикаже листа апликација, потражите апликацију Галерија и тапните на Кс у горњем десном углу да бисте је затворили. После тога поново отворите апликацију и погледајте како функционише.
Галерија је заустављена: Поново покрените уређај
Поновно покретање вашег С10 да би поправило галерију је заустављен је још један начин да се поправи већина случајева ове грешке. Предлажемо да направите напреднију верзију која се зове софт ресет. Оно што желите да урадите је да симулирате поступак „повлачења батерије“ комбинацијом хардверских тастера. Ево како се то ради:
- Притисните и држите тастере за укључивање и искључивање звука приближно 10 секунди или док се уређај не укључи. Сачекајте неколико секунди да се појави екран Маинтенанце Боот Моде.
- На екрану Маинтенанце Боот Моде одаберите Нормал Боот. Дугмадима за јачину звука можете да користите да бисте се кретали кроз доступне опције, а доњи леви тастер (испод тастера за јачину звука) да бисте изабрали. Сачекајте до 90 секунди да се ресетовање заврши.
Галерија је заустављена: Ажурирајте апликације у Плаи продавници и Галаки Аппс
Неки проблеми могу се решити само инсталирањем исправки. Уверите се да су све ваше апликације и Андроид стално ажурирани како би се смањиле шансе за развој грешака. Апликација Галерија део је Самсунг-овог пакета апликација, па неће примати ажурирања путем апликације Гоогле Плаи Сторе. Да бисте га ажурирали, потребно је да урадите следеће кораке:
- Отворите апликацију Галерија.
- Додирните икону Још подешавања у горњем десном углу (икона са три тачке).
- Додирните Подешавања.
- Додирните О галерији.
- Додирните дугме УПДАТЕ. Дугме за ажурирање можда неће бити доступно ако нема ажурирања на чекању.
Галерија је заустављена: Обриши партицију кеш меморије
Понекад је Галерија зауставила грешку. Узрок може бити лоша системска кеш меморија. Да бисте били сигурни да је системска кеш меморија свежа или ажурирана, обришите партицију кеш меморије и погледајте шта ће се догодити. То се може учинити сигурно и неће избрисати ваше личне податке. Следите кораке у наставку да бисте очистили системску кеш меморију:
- Искључите уређај.
- Притисните и држите тастер за појачавање звука и тастер Бикби, а затим притисните и држите тастер за напајање.
- Када се прикаже зелени Андроид логотип, отпустите све тастере („Инсталирање ажурирања система“ приказује се око 30 - 60 секунди пре него што се прикажу опције менија за опоравак Андроид система).
- Притисните тастер за утишавање неколико пута да бисте истакли „обриши партицију кеша“.
- Притисните дугме за напајање да бисте изабрали.
- Притискајте тастер за утишавање звука док се не означи „да“ и притисните дугме за напајање.
- Када је партиција брисања кеша завршена, истакнуто је „Поново покрени систем сада“.
- Притисните тастер за напајање да бисте га поново покренули.
Галерија је заустављена: Проверите да ли постоје неваљале апликације
У неким другим сличним случајевима узрок може бити лоша апликација. Да бисте проверили да ли је то случај, поново покрените уређај у безбедни режим и погледајте шта ће се догодити. Ево како:
- Притисните и држите дугме за напајање док се не појави прозор за искључивање, а затим га отпустите.
- Додирните и задржите Искључивање док се не појави захтев за безбедни режим, а затим отпустите.
- Да бисте потврдили, додирните Безбедни режим.
- Поступак може потрајати до 30 секунди.
- Након поновног покретања, у доњем левом углу почетног екрана појављује се „Безбедни режим“.
Имајте на уму да су апликације независних произвођача онемогућене у овом режиму, па су оно што можете користити унапред инсталиране апликације. Ако се грешка неће појавити у сигурном режиму, то значи да је проблем због лоше апликације. Деинсталирајте апликацију коју сте недавно инсталирали и погледајте да ли ће то поправити. Ако проблем остане, користите поступак уклањања да бисте идентификовали преваранту. Ево како:
- Подигните систем у безбедни режим.
- Проверите да ли постоји проблем.
- Када потврдите да је крива нека независна апликација, можете да почнете да деинсталирате апликације појединачно. Предлажемо да започнете са најновијим које сте додали.
- Након што деинсталирате апликацију, поново покрените телефон у нормалном режиму и проверите да ли постоји проблем.
- Ако је ваш С10 и даље проблематичан, поновите кораке 1-4.
Галерија је заустављена: Обришите предмеморију апликација Галерија
Ако до сада ништа није успело, следећи корак је брисање кеш меморије апликације Галерија. Ово је ефикасан начин за исправљање грешака специфичних за апликацију које су се можда развиле у апликацији. Као и код брисања кеш партиција, и овај поступак неће избрисати ваше податке, па наставите и следите наше кораке у наставку.
- Идите на почетни екран.
- Додирните икону Апликације.
- Отворите апликацију Подешавања.
- Додирните Апликације.
- Ако тражите систем или подразумевану апликацију, додирните Још подешавања у горњем десном углу (икона са три тачке).
- Изаберите Прикажи системске апликације.
- Пронађите и тапните на одговарајућу апликацију.
- Додирните Стораге.
- Додирните дугме Цлеар Цацхе.
- Поново покрените уређај и проверите да ли постоји проблем.
Галерија је заустављена: Ресетуј апликацију
Ако се након брисања кеш меморије не појави ништа позитивно, размислите о ресетовању апликације Галлери на подразумеване вредности. То можете учинити брисањем његових података. Имајте на уму да ћете овим поступком избрисати фотографије и видео записе у апликацији. Обавезно их направите унапред. Када будете спремни, ево корака за брисање података из апликације Галерија:
- Идите на почетни екран.
- Додирните икону Апликације.
- Отворите апликацију Подешавања.
- Додирните Апликације.
- Ако тражите систем или подразумевану апликацију, додирните Још подешавања у горњем десном углу (икона са три тачке).
- Изаберите Прикажи системске апликације.
- Пронађите и тапните на одговарајућу апликацију.
- Додирните Стораге.
- Додирните дугме Обриши податке.
- Поново покрените уређај и проверите да ли постоји проблем.
Галерија је заустављена: ресетујте поставке апликације
Неке апликације захтевају да функционише одређена подразумевана или системска апликација. Да бисте били сигурни да су све подразумеване апликације покренуте, можете да ресетујете подешавања апликација помоћу ових корака:
- Отворите апликацију Подешавања.
- Додирните Апликације.
- Додирните Још подешавања у горњем десном углу (икона са три тачке).
- Изаберите Ресетуј подешавања апликације.
- Поново покрените Галаки С10 и проверите да ли постоји проблем.
Галерија је заустављена: Враћање на фабричка подешавања
Ако грешка „Галерија је заустављена“ у овој фази није нестала, уопште није лоша идеја обрисати телефон и вратити поставке софтвера на подразумеване вредности. Ово би требало да вам помогне да утврдите да ли постоји проблем са софтвером вашег Галаки С10 или не. Ако се грешка не врати након брисања уређаја, то значи да је проблем узрокован грешком апликације или софтвера. Ако се обрнуто грешка и даље јавља након ресетовања на фабричка подешавања, сигурно тражите хардверску неисправност.
Враћањем на фабричка подешавања избрисаће се сви лични подаци, па обавезно направите резервну копију датотека.
- Искључите уређај.
- Притисните и држите тастер за појачавање звука и тастер Бикби, а затим притисните и држите тастер за напајање.
- Када се прикаже логотип Андроид, отпустите све тастере („Инсталирање ажурирања система“ приказује се око 30 - 60 секунди пре него што се прикажу опције менија за опоравак Андроид система).
- Притисните тастер за утишавање неколико пута да бисте истакли „випе дата / фацтори ресет.
- Притисните дугме за напајање да бисте изабрали.
- Притискајте тастер за смањење јачине звука док се не истакне „Да - избриши све корисничке податке“.
- Притисните дугме за напајање да бисте изабрали и покренули главни ресет.
- Када се главно ресетовање заврши, истакнуто је „Поново покрени систем сада“.
- Притисните тастер за напајање да бисте поново покренули уређај
Не мислимо да постоји било који познати хардверски проблем који може довести до тога да је Галерија зауставила грешку. Вероватно нећете стићи до ресетовања на фабричке вредности да бисте решили проблем, али ако се ништа не реши након тога, размислите о томе да контактирате Самсунг за додатну помоћ.
Ако вам је овај пост користан, помозите нам ширењем вести својим пријатељима. ТхеДроидГуи је такође присутан на друштвеној мрежи, па ћете можда желети да комуницирате са нашом заједницом на нашим Фацебоок и Твиттер страницама.