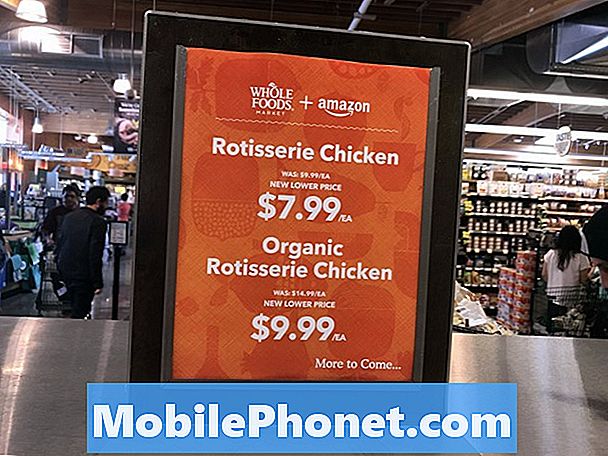Садржај
Да ли вам се чини да је Гмаил зауставио грешку на Галаки Ноте10 +? Гоогле апликације попут Гмаил-а су углавном стабилне и не представљају проблеме на већини Андроид уређаја, али ако се појаве, многи корисници можда немају општу идеју како да започну решавање проблема. У овом чланку сазнајте решења која можете предузети да бисте решили овај проблем.
Како поправити Галаки Ноте10 + Гмаил је зауставио грешку | Апликација Гмаил стално пада
Гмаил је зауставио грешку заправо није водеће питање за Галаки Ноте10 +, али ако је имате, може бити фрустрирајуће. У овом посту за решавање проблема приказаћемо вам кораке како да решите овај проблем.
Галаки Ноте10 + Гмаил зауставио је исправку грешке # 1: Преузмите грешку
Ако ваш Галаки Ноте10 + и даље изненада показује да је Гмаил зауставио грешку, први корак у решавању проблема који можете да урадите је да проверите да ли постоје шифре грешака или поруке. Нажалост, Гмаил је зауставио грешку је генеричка и не помаже у сужавању узрока. Понекад га прати засебан код грешке. Забележите код грешке и брзо га потражите на Гоогле-у. Ако се проблем тиче многих корисника, Гоогле га је можда већ приметио и надам се да је објавио решење. Ако уопште нема додатног кода или поруке о грешци, наставите са следећим корацима за решавање проблема.
Галаки Ноте10 + Гмаил зауставио је исправку грешке # 2: Инсталирајте исправке
Један од начина за ефикасно решавање проблема са апликацијама је осигурати да покрећу своје најновије верзије. Да бисте то урадили, морате да инсталирате исправке. Ово је исто за вашу апликацију Гмаил. Отворите апликацију Плаи продавница и проверите да ли постоје доступна ажурирања за апликације, посебно за Гмаил.
Ако имате апликације из извора независних произвођача, што значи да сте их добили ван Плаи продавнице, ваша је одговорност да ручно проверите да ли постоје исправке. Не заборавите да ажурирате и софтвер ако ваш телефон назначи да доступно ажурирање сада може да се инсталира. Ваш Галаки Ноте10 + треба да вас обавести о било ком доступном ажурирању софтвера, али то можете проверити било када у одељку Подешавања> Ажурирање софтвера.
Галаки Ноте10 + Гмаил зауставио је исправку грешке # 3: Присилно напустите апликацију Гмаил
Ако је Гмаил зауставио и даље остаје грешка и не можете нормално да користите апликацију на Галаки Ноте10 +, следећа добра ствар коју можете да урадите је да на силу напустите апликацију. Постоје два начина за то.
1. метод: Затворите апликацију помоћу тастера Недавне апликације
- На екрану додирните софтверски тастер Недавне апликације (онај са три вертикалне линије лево од дугмета Почетна).
- Када се прикаже екран Недавне апликације, превуците прстом улево или удесно да бисте потражили апликацију. Требало би да је овде ако сте раније успели да га покренете.
- Затим превуците прстом нагоре по апликацији да бисте је затворили. Ово би требало на силу да га затвори. Ако га нема, једноставно додирните Затвори све да бисте такође поново покренули све апликације.
2. метод: Затворите апликацију помоћу менија Информације о апликацији
Други начин за присилно затварање апликације је улазак у сама подешавања апликације. То је дужи пут у поређењу са првом методом горе, али је подједнако ефикасан. Ову методу желите да користите ако планирате да решите друге проблеме за поменуту апликацију, попут брисања кеш меморије или података. Ево како се то ради:
- Отворите апликацију Подешавања.
- Додирните Апликације.
- Додирните икону Још подешавања (икона са три тачке, горе десно).
- Додирните Прикажи системске апликације.
- Пронађите и додирните апликацију.
- Додирните Присилно заустави.
Галаки Ноте10 + Гмаил зауставио је исправку грешке # 4: Поново покрените уређај
Проблеми са апликацијама понекад нестану након једноставног поступка - поновног покретања. Постоје три начина да поново покренете свој Галаки Ноте10 +. Да видимо сваку од њих у наставку.
Метод 1: Покушајте прво да га нормално поново покренете притиском на дугме за напајање да бисте приступили менију за покретање. Затим одаберите опцију Рестарт и погледајте да ли то ради.
Метод 2: Други начин за поновно покретање уређаја је истовремено притискање и држање дугмета за смањивање јачине звука и тастера Бикби / напајање током 10 секунди или док се екран уређаја не укључи. Ово симулира ефекат искључивања батерије са уређаја. Ако ово успе, ово може откључати уређај.
Метод 3: Ако редовно поновно покретање неће помоћи, покушајте ово:
- Прво притисните и држите дугме за утишавање звука и не пуштајте га.
- Док га држите притиснуто, притисните и држите тастер за напајање.
- Држите притиснута оба тастера 10 секунди или више.
Други поступак поновног покретања покушава да симулира ефекте уклањања батерије. На старијим уређајима је ископчавање батерије често ефикасан начин поправљања уређаја који не реагују. Ако се ипак ништа није променило, пређите на следеће предлоге.
Редовно поновно покретање уређаја најмање једном недељно може бити корисно. Ако сте склони да ствари заборавите, предлажемо да конфигуришете телефон да се самостално поново покрене. Можете да планирате да изврши овај задатак на следећи начин:
- Отворите апликацију Подешавања.
- Додирните Нега уређаја.
- Додирните тачку са 3 тачке на врху.
- Изаберите Аутоматско поновно покретање.
Галаки Ноте10 + Гмаил зауставио је исправку грешке бр. 5: Избришите Гоогле налог
Неке Гоогле апликације могу имати користи од још једне једноставне операције - одјаве са повезаног Гоогле налога. Ако ово нисте испробали, а ваш Галаки Ноте10 + и даље показује да је Гмаил зауставио грешку, обавезно испробајте ово решење. Оно што треба да урадите је да избришете Гоогле налог и поново га додате након неколико секунди.
- На почетном екрану превуците прстом од центра екрана нагоре или надоле да бисте приступили екрану апликација.
- Отворите апликацију Подешавања.
- Додирните Рачуни и резервна копија.
- Додирните Рачуни.
- Изаберите одговарајућу Гмаил адресу. Ако постоји више рачуна, обавезно одаберите онај који желите да уклоните са уређаја.
- Додирните Уклони налог.
- Да бисте потврдили, прегледајте обавештење, а затим тапните на Уклони налог.
Да бисте поново додали Гоогле налог:
- На почетном екрану превуците прстом од центра екрана нагоре или надоле да бисте приступили екрану апликација.
- Отворите апликацију Подешавања.
- Додирните Рачуни и резервна копија.
- Додирните Рачуни.
- Додирните Додај налог.
- Додирните Гоогле. Ако поставите опцију закључавања екрана, као што су ПИН, лозинка или образац, овде бисте је требали унети када се то затражи.
- Унесите Гмаил адресу, а затим додирните ДАЉЕ.
- Унесите лозинку, а затим додирните ДАЉЕ.
- Да бисте наставили, прегледајте Услове коришћења услуге и Политику приватности, а затим додирните СЛАЖЕМ СЕ. Да бисте прегледали Услове услуге и Политику приватности, додирните одговарајућу везу и језик, а затим тапните на Затвори (у дну) када завршите.
- Ако је представљен, додирните прекидач Израда резервне копије на Гоогле диску да бисте га укључили, а затим додирните Прихвати.
Галаки Ноте10 + Гмаил зауставио је исправку грешке # 6: Обришите кеш и податке апликације Гмаил
Неки проблеми са апликацијама могу повремено захтевати брисање кеш меморије. Следите ове кораке како да обришете кеш меморију апликације:
- Идите на почетни екран.
- Додирните икону Апликације.
- Отворите апликацију Подешавања.
- Додирните Апликације.
- Ако тражите систем или подразумевану апликацију, додирните Још подешавања у горњем десном углу (икона са три тачке).
- Изаберите Прикажи системске апликације.
- Пронађите и тапните на одговарајућу апликацију.
- Додирните Стораге.
- Додирните дугме Цлеар Цацхе.
- Проверите да ли постоји проблем.
Ако брисање предмеморије апликације неће донети разлику, покушајте да ресетујете њена подешавања на подразумеване вредности. Да бисте обрисали податке апликације и вратили их на подразумеване вредности:
- Идите на почетни екран.
- Додирните икону Апликације.
- Отворите апликацију Подешавања.
- Додирните Апликације.
- Ако тражите систем или подразумевану апликацију, додирните Још подешавања у горњем десном углу (икона са три тачке).
- Изаберите Прикажи системске апликације.
- Пронађите и тапните на одговарајућу апликацију.
- Додирните Стораге.
- Додирните дугме Обриши податке.
Галаки Ноте10 + Гмаил зауставио је исправку грешке # 7: Освежите системску кеш меморију
Ако је ваш проблем почео да се јавља након ажурирања система, системска кеш меморија је можда оштећена или застарела. Да бисте видели да ли је то случај, покушајте да обришете партицију кеш меморије. Ево како:
- Искључите уређај.
- Притисните и држите тастер за појачавање звука и тастер Бикби / напајање.
- Када се прикаже зелени Андроид логотип, отпустите оба тастера („Инсталирање ажурирања система“ приказује се око 30 - 60 секунди пре приказивања опција менија за опоравак Андроид система).
- Сада ће се појавити мени екрана за опоравак. Када видите ово, отпустите дугмад.
- Користите дугме за утишавање док не истакнете „Випе цацхе партитион“ (Обриши партицију кеш меморије).
- Притисните дугме за напајање да бисте изабрали „Обриши партицију кеша“.
- Користите Смањивање звука да бисте истакли Да.
- Притисните дугме за напајање да бисте потврдили радњу за брисање кеш меморије.
- Сачекајте секунду док систем брише кеш меморију.
- Поново притисните дугме за напајање да бисте поново покренули уређај. Ово ће вратити уређај на уобичајени интерфејс.
- То је то!
Галаки Ноте10 + Гмаил зауставио је исправку грешке бр. 8: Обришите податке Гоогле Сервицес Фрамеворк-а
Гоогле Сервицес Фрамеворк је посебна апликација за Андроид која управља многим апликацијама и услугама повезаним са Гоогле-ом. Понекад ажурирања или системске промене могу проузроковати да се појаве грешке и заузврат утичу на друге апликације. Да бисте проверили да ли проблем почиње одатле, можете га вратити на подразумеване вредности.
- Идите на почетни екран.
- Додирните икону Апликације.
- Отворите апликацију Подешавања.
- Додирните Апликације.
- Ако тражите систем или подразумевану апликацију, додирните Још подешавања у горњем десном углу (икона са три тачке).
- Изаберите Прикажи системске апликације.
- Пронађите и додирните апликацију Гоогле Сервицес Фрамеворк.
- Додирните Стораге.
- Додирните дугме Обриши податке.
Галаки Ноте10 + Гмаил зауставио је исправку грешке # 9: Посматрајте у сигурном режиму
Још један могући узрок за Гмаил је заустављен на Галаки Ноте10 + је лоша апликација треће стране. Ако је проблем започео након што сте инсталирали нову апликацију, морате га избрисати да бисте проверили. Ако не можете да се сетите апликације или ако немате појма која од ваших апликација може бити крива, покушајте да поново покренете систем у безбедном режиму. У безбедном режиму су блокиране све апликације независних произвођача. Ево како то учинити да бисте се поново покренули у безбедни режим:
- Притисните и држите дугме за напајање док се не појави прозор за искључивање, а затим га отпустите.
- Додирните и задржите Искључивање док се не појави захтев за безбедни режим, а затим отпустите.
- Да бисте потврдили, додирните Безбедни режим.
- Поступак може потрајати до 30 секунди.
- Након поновног покретања, у доњем левом углу почетног екрана појављује се „Безбедни режим“.
- Проверите да ли постоји проблем.
Не заборавите: безбедни режим блокира апликације независних произвођача, али вам неће рећи која је од њих стварни узрок. Ако мислите да у систему постоји неваљала независна апликација, морате је идентификовати. Ево шта треба тачно да урадите:
- Подигните систем у безбедни режим.
- Проверите да ли постоји проблем.
- Када потврдите да је крива нека независна апликација, можете да почнете да деинсталирате апликације појединачно. Предлажемо да започнете са најновијим које сте додали.
- Након што деинсталирате апликацију, поново покрените телефон у нормалном режиму и проверите да ли постоји проблем.
- Ако је ваш Галаки Ноте10 + и даље проблематичан, поновите кораке 1-4.
Галаки Ноте10 + Гмаил зауставио је исправку грешке # 10: Избриши уређај (ресетовање на фабричка подешавања)
Последњи корак решавања проблема који потенцијално може да заустави Гмаил је зауставио грешку је ресетовање на фабричка подешавања. Будући да сте у овом тренутку већ испробали готово све, сигурно је да претпоставимо да можда постоји програмска грешка која утиче на апликацију Гмаил на вашем уређају. Ово можда није универзални проблем свих Ноте10 и Ноте10 + који постоје и може бити јединствен само за ваш уређај. Да бисте видели да ли је ресетовање на фабричка подешавања ефикасно, следите кораке у наставку.
Метод 1: Како да ресетујете уређај Самсунг Галаки Ноте10 + преко менија „Подешавања“
Ово је најлакши начин да обришете свој Галаки Ноте10 +. све што треба да урадите је да одете у мени Подешавања и следите кораке у наставку. Овај метод препоручујемо ако немате проблема са подешавањима.
- Направите резервну копију личних података и уклоните Гоогле налог.
- Отворите апликацију Подешавања.
- Померите се до и тапните на Опште управљање.
- Додирните Ресетуј.
- Изаберите Враћање фабричких података из задатих опција.
- Прочитајте информације, а затим тапните на Ресетуј да бисте наставили.
- Додирните Избриши све да бисте потврдили радњу.
2. метод: Како ресетовати хардвер на Самсунг Галаки Ноте10 + помоћу хардверских тастера
Ако је случај да се телефон не покреће или се покреће, али мени „Подешавања“ није доступан, овај метод може бити користан. Прво треба да покренете уређај у режим опоравка. Када успешно приступите опоравку, тада започињете правилан поступак главног ресетовања. Можда ће вам требати неколико покушаја пре него што приступите опоравку, па будите стрпљиви и једноставно покушајте поново.
- Ако је могуће, пре времена направите резервну копију својих личних података. Ако вас проблем спречава у томе, једноставно прескочите овај корак.
- Такође, обавезно уклоните свој Гоогле налог. Ако вас проблем спречава у томе, једноставно прескочите овај корак.
- Искључите уређај. То је важно. Ако не можете да га искључите, никада нећете моћи да се покренете у режим опоравка. Ако не можете редовно да искључите уређај помоћу дугмета за напајање, сачекајте док се батерија телефона не испразни. Затим напуните телефон 30 минута пре покретања у режим опоравка.
- Притисните и држите тастер за појачавање звука и тастер Бикби / напајање.
- Када се прикаже зелени Андроид логотип, отпустите оба тастера („Инсталирање ажурирања система“ приказује се око 30 - 60 секунди пре приказивања опција менија за опоравак Андроид система).
- Сада ће се појавити мени екрана за опоравак. Када видите ово, отпустите дугмад.
- Дугме за утишавање звука користите док не истакнете „Випе дата / фацтори ресет“ (Обриши податке / ресетовање на фабричка подешавања).
- Притисните дугме за напајање да бисте изабрали „Обриши податке / ресетовање на фабричка подешавања“.
- Користите Смањивање звука да бисте истакли Да.
- Притисните дугме за напајање да бисте потврдили акцију брисања података са телефона.
Обавестите нас ако сте један од корисника који наиђе на проблем са вашим уређајем. Бесплатно нудимо решења за проблеме повезане са Андроидом, па ако имате проблема са Андроид уређајем, једноставно попуните кратки упитник у овај линк и покушаћемо да своје одговоре објавимо у следећим постовима. Не можемо гарантовати брзи одговор, па ако је ваш проблем временски осетљив, пронађите други начин да га решите.
Ако вам је овај пост користан, помозите нам ширењем вести својим пријатељима. ТхеДроидГуи је такође присутан на друштвеној мрежи, па ћете можда желети да комуницирате са нашом заједницом на нашим Фацебоок и Гоогле+ страницама.