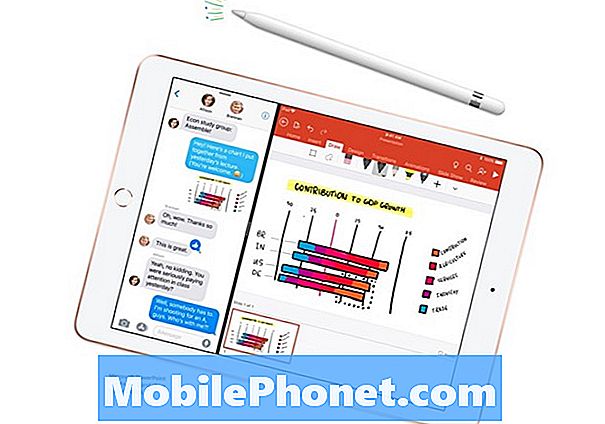Садржај
Андроид оперативни систем користи многе основне апликације и услуге попут ИМС услуге како би правилно функционисао. У овом чланку о решавању проблема позабавићемо се ИМС услугом заустављена грешка на Галаки Ноте10 +. Много је корисника тражило начин за решавање овог проблема, па смо ту. ИМС услуга је посебна услуга у Андроиду коју програмери користе приликом израде и дизајнирања мрежних апликација и функција. Ако се чини да ИМС услуга пада или се зауставља, у наставку сазнајте шта можете учинити.
Како поправити Галаки Ноте10 + ИМС услуга је зауставила издање | ИМС услуга се непрестано руши
Ако је ИМС услуга зауставила грешку и даље се приказује на вашем Галаки Ноте10 +, постоји низ фактора које морате проверити да бисте је поправили. У томе ће вам помоћи овај водич.
Услуга Галаки Ноте10 + ИМС зауставила је исправку # 1: Поново покрените уређај
Ако примите да је ИМС услуга зауставила грешку на вашем Галаки Ноте10 +, прва ствар коју желите да урадите је да се поново покренете. Ово се показало ефикасним у отклањању ове грешке у прошлости. Покушајте да га поново нормално покренете притиском на дугме за напајање да бисте приступили менију за покретање. Затим одаберите опцију Рестарт и погледајте да ли то ради.
Други начин за поновно покретање уређаја је истовремено притискање и држање дугмета за смањивање јачине звука и тастера Бикби / напајање током 10 секунди или док се екран уређаја не укључи. Ово симулира ефекат искључивања батерије са уређаја. Ако ово успе, ово може откључати уређај.
Ако вам редовно поновно покретање неће помоћи, покушајте ово:
- Прво притисните и држите дугме за утишавање звука и не пуштајте га.
- Док га држите притиснуто, притисните и држите тастер за напајање.
- Држите притиснута оба тастера 10 секунди или више.
Други поступак поновног покретања покушава да симулира ефекте уклањања батерије. На старијим уређајима је ископчавање батерије често ефикасан начин поправљања уређаја који не реагују. Ако се ипак ништа није променило, пређите на следеће предлоге.
Редовно поновно покретање уређаја најмање једном недељно може бити корисно. Ако сте склони да ствари заборавите, предлажемо да конфигуришете телефон да се самостално поново покрене. Можете да планирате да изврши овај задатак на следећи начин:
- Отворите апликацију Подешавања.
- Додирните Нега уређаја.
- Додирните тачку са 3 тачке на врху.
- Изаберите Аутоматско поновно покретање.
Галаки Ноте10 + ИМС услуга зауставила је решење # 2: Присилно напустите ИМС услугу
Ако вам поновно покретање уређаја неће помоћи, следећа добра ствар коју можете да урадите је да видите хоће ли присилно напуштање ИМС услуге. Ово је још један основни начин за решавање проблема са погрешним понашањем апликације или услуге. Постоје два начина за то.
1. метод: Затворите апликацију помоћу тастера Недавне апликације
- На екрану додирните софтверски тастер Недавне апликације (онај са три вертикалне линије лево од дугмета Почетна).
- Када се прикаже екран Недавне апликације, превуците прстом улево или удесно да бисте потражили апликацију. Требало би да је овде ако сте раније успели да га покренете.
- Затим превуците прстом нагоре по апликацији да бисте је затворили. Ово би требало на силу да га затвори. Ако га нема, једноставно додирните Затвори све да бисте такође поново покренули све апликације.
2. метод: Затворите апликацију помоћу менија Информације о апликацији
Други начин за присилно затварање апликације је улазак у сама подешавања апликације. То је дужи пут у поређењу са првом методом горе, али је подједнако ефикасан. Ову методу желите да користите ако планирате да решите друге проблеме за поменуту апликацију, попут брисања кеш меморије или података. Ево како се то ради:
- Отворите апликацију Подешавања.
- Додирните Апликације.
- Додирните икону Још подешавања (икона са три тачке, горе десно).
- Додирните Прикажи системске апликације.
- Пронађите и додирните апликацију.
- Додирните Присилно заустави.
Услуга Галаки Ноте10 + ИМС зауставила је решење # 3: Инсталирајте исправке
Ажурирање софтвера понекад може исправити грешке које је утврдио програмер. У најмању руку, то може да помогне у смањивању грешака у развоју. Генерално, системске надоградње постоје за решавање познатих проблема, као и за побољшање неких аспеката софтвера. Ваш Галаки Ноте10 + подешен је да вас аутоматски обавештава о системским ажурирањима, али ако желите ручно да га проверите, можете да одете у Подешавања> Ажурирање софтвера.
За ажурирања апликација, све што треба да урадите је да отворите апликацију Плаи продавница и видите да ли нека од апликација има ажурирања на чекању.
Услуга Галаки Ноте10 + ИМС зауставила је поправак бр. 4: Обриши партицију кеш меморије
Андроид користи системску кеш меморију за брзо учитавање апликација. Ако је услуга Галаки Ноте10 + ИМС зауставила грешку која се почела приказивати након инсталирања ажурирања система или апликације, можда постоји проблем са системском кеш меморијом. Обавезно освежите системску кеш меморију следећим корацима:
- Искључите уређај.
- Притисните и држите тастер за појачавање звука и тастер Бикби / напајање.
- Када се прикаже зелени Андроид логотип, отпустите оба тастера („Инсталирање ажурирања система“ приказује се око 30 - 60 секунди пре приказивања опција менија за опоравак Андроид система).
- Сада ће се појавити мени екрана за опоравак. Када видите ово, отпустите дугмад.
- Користите дугме за утишавање док не истакнете „Випе цацхе партитион“ (Обриши партицију кеш меморије).
- Притисните дугме за напајање да бисте изабрали „Обриши партицију кеша“.
- Користите Смањивање звука да бисте истакли Да.
- Притисните дугме за напајање да бисте потврдили радњу за брисање кеш меморије.
- Сачекајте секунду док систем брише кеш меморију.
- Поново притисните дугме за напајање да бисте поново покренули уређај. Ово ће вратити уређај на уобичајени интерфејс.
- То је то!
Галаки Ноте10 + ИМС услуга зауставила је исправку бр. 5: Ресетовање ИМС услуге (брисање података)
У неким случајевима враћање ИМС услуге у његово подразумевано стање може да реши овај проблем. Ево како се то ради:
- Идите на почетни екран.
- Додирните икону Апликације.
- Отворите апликацију Подешавања.
- Додирните Апликације.
- Ако тражите систем или подразумевану апликацију, додирните Још подешавања у горњем десном углу (икона са три тачке).
- Изаберите Прикажи системске апликације.
- Пронађите и додирните апликацију ИМС Сервице.
- Додирните Стораге.
- Додирните дугме Обриши податке.
- Проверите да ли постоји проблем.
Услуга Галаки Ноте10 + ИМС зауставила је поправку бр. 6: Ресетујте мрежне поставке
ИМС услуга је важна основна компонента система која омогућава неке мрежне функције, па будите сигурни да сте обрисали и тренутне мрежне поставке ако се проблем настави у овом тренутку. Ево како:
- Отворите апликацију Подешавања.
- Додирните Опште управљање.
- Додирните Ресетуј.
- Додирните Ресетуј мрежна подешавања.
- Додирните Ресетуј подешавања да бисте потврдили.
Услуга Галаки Ноте10 + ИМС зауставила је решење # 7: Ресетујте подешавања апликације
Неке апликације, укључујући ИМС услугу, захтевају друге подразумеване системске апликације да би радиле. Понекад ове подразумеване апликације могу искључити друге апликације или након неких системских промена, на пример након ажурирања. Да бисте били сигурни да су све подразумеване апликације поново омогућене, можете урадити следеће кораке:
- Отворите апликацију Подешавања.
- Додирните Апликације.
- Додирните Још подешавања у горњем десном углу (икона са три тачке).
- Изаберите Ресетуј подешавања апликације.
- Поново покрените Галаки Ноте10 и проверите да ли постоји проблем.
Услуга Галаки Ноте10 + ИМС зауставила је исправку бр. 8: Проверите да ли је преузета апликација лоше преузета
Апликације других произвођача понекад могу бити криве за лоше понашање других апликација. Ако је ИМС услуга зауставила грешку која је започела након што сте инсталирали нову апликацију на Галаки Ноте10 +, избришите је да бисте видели да ли је она та која узрокује проблем. У супротном, поново покрените телефон у безбедни режим. У безбедном режиму су блокиране све апликације независних произвођача. Ако не постоји грешка услуге ИМС само у безбедном режиму, то значи да је разлог проблема једна од апликација. Да бисте проверили да ли је то случај, поново покрените телефон у безбедни режим. Ево како се то ради:
- Притисните и држите дугме за напајање док се не појави прозор за искључивање, а затим га отпустите.
- Додирните и задржите Искључивање док се не појави захтев за безбедни режим, а затим отпустите.
- Да бисте потврдили, додирните Безбедни режим.
- Поступак може потрајати до 30 секунди.
- Након поновног покретања, у доњем левом углу почетног екрана појављује се „Безбедни режим“.
- Проверите да ли постоји проблем.
Не заборавите: безбедни режим блокира апликације независних произвођача, али вам неће рећи која је од њих стварни узрок. Ако мислите да у систему постоји неваљала независна апликација, морате је идентификовати. Ево шта треба тачно да урадите:
- Подигните систем у безбедни режим.
- Проверите да ли постоји проблем.
- Када потврдите да је крива нека независна апликација, можете да почнете да деинсталирате апликације појединачно. Предлажемо да започнете са најновијим које сте додали.
- Након што деинсталирате апликацију, поново покрените телефон у нормалном режиму и проверите да ли постоји проблем.
- Ако је ваш Галаки Ноте10 + и даље проблематичан, поновите кораке 1-4.
Услуга Галаки Ноте10 + ИМС зауставила је поправак бр. 9: Обришите кеш и податке апликација Мессагес или Пхоне
Неки случајеви ИМС сервиса су зауставили случајеве повезане са непримереним функцијама Мессагес или Пхоне. Обавезно се бавите овим апликацијама тако што ћете обрисати кеш и податке.
Да бисте обрисали податке апликације и вратили их на подразумеване вредности:
- Идите на почетни екран.
- Додирните икону Апликације.
- Отворите апликацију Подешавања.
- Додирните Апликације.
- Ако тражите систем или подразумевану апликацију, додирните Још подешавања у горњем десном углу (икона са три тачке).
- Изаберите Прикажи системске апликације.
- Пронађите и тапните на одговарајућу апликацију.
- Додирните Стораге.
- Додирните дугме Обриши податке.
- Поново покрените уређај и проверите да ли постоји проблем.
Да бисте вратили апликацију на задане вредности, обришите податке помоћу ових корака:
- На почетном екрану превуците прстом од центра екрана нагоре или надоле да бисте приступили екрану апликација.
- Отворите апликацију Подешавања.
- Додирните Апликације.
- Уверите се да је изабрано Алл (горе-лево). Ако је потребно, додирните икону падајућег менија (горе-лево), а затим изаберите Све.
- Пронађите, а затим одаберите одговарајућу апликацију. Ако системске апликације нису видљиве, додирните икону Мени (горе-десно), а затим изаберите Прикажи системске апликације.
- Додирните Деинсталирај да бисте избрисали апликацију.
- Додирните ОК да бисте потврдили.
Услуга Галаки Ноте10 + ИМС зауставила је поправку бр. 10: Враћање на фабричка подешавања
Враћање софтвера телефона на подразумеване вредности може бити потребно ако ниједно од горе наведених решења до сада није функционисало. Ово је драстично решење, али има потенцијал да реши проблем ако је до њега дошло због непознате софтверске грешке. Обавезно направите сигурносну копију својих личних података како бисте избегли губитак важних датотека.
Испод су два начина за ресетовање С10 на фабричка подешавања:
Метод 1: Како ресетовати рачунар на Самсунг Галаки С10 преко менија Подешавања
Ово је најлакши начин да обришете свој Галаки С10. све што треба да урадите је да одете у мени Подешавања и следите кораке у наставку. Овај метод препоручујемо ако немате проблема са подешавањима.
- Направите резервну копију личних података и уклоните Гоогле налог.
- Отворите апликацију Подешавања.
- Померите се до и тапните на Опште управљање.
- Додирните Ресетуј.
- Изаберите Враћање фабричких података из задатих опција.
- Прочитајте информације, а затим тапните на Ресетуј да бисте наставили.
- Додирните Избриши све да бисте потврдили радњу.
2. метод: Како ресетовати хардвер на Самсунг Галаки С10 помоћу хардверских тастера
Ако је случај да се телефон не покреће или се покреће, али мени „Подешавања“ није доступан, овај метод може бити користан. Прво треба да покренете уређај у режим опоравка. Када успешно приступите опоравку, тада започињете правилан поступак главног ресетовања. Можда ће вам требати неколико покушаја пре него што приступите опоравку, па будите стрпљиви и једноставно покушајте поново.
- Ако је могуће, пре времена направите резервну копију својих личних података. Ако вас проблем спречава у томе, једноставно прескочите овај корак.
- Такође, обавезно уклоните свој Гоогле налог. Ако вас проблем спречава у томе, једноставно прескочите овај корак.
- Искључите уређај. То је важно. Ако не можете да га искључите, никада нећете моћи да се покренете у режим опоравка. Ако не можете редовно да искључите уређај помоћу дугмета за напајање, сачекајте док се батерија телефона не испразни. Затим напуните телефон 30 минута пре покретања у режим опоравка.
- Притисните и држите тастер за појачавање звука и тастер Бикби / напајање.
- Када се прикаже зелени Андроид логотип, отпустите оба тастера („Инсталирање ажурирања система“ приказује се око 30 - 60 секунди пре приказивања опција менија за опоравак Андроид система).
- Сада ће се појавити мени екрана за опоравак. Када видите ово, отпустите дугмад.
- Дугме за утишавање звука користите док не истакнете „Випе дата / фацтори ресет“ (Обриши податке / ресетовање на фабричка подешавања).
- Притисните дугме за напајање да бисте изабрали „Обриши податке / ресетовање на фабричка подешавања“.
- Користите Смањивање звука да бисте истакли Да.
- Притисните дугме за напајање да бисте потврдили ресетовање на фабричка подешавања.
- Следите остатак упутстава да бисте завршили задатак.
Обавестите нас ако сте један од корисника који наиђе на проблем са вашим уређајем. Бесплатно нудимо решења за проблеме повезане са Андроидом, па ако имате проблема са Андроид уређајем, једноставно попуните кратки упитник у овај линк и покушаћемо да своје одговоре објавимо у следећим постовима. Не можемо гарантовати брзи одговор, па ако је ваш проблем временски осетљив, пронађите други начин да га решите.
Ако вам је овај пост користан, помозите нам ширењем вести својим пријатељима. ТхеДроидГуи је такође присутан на друштвеној мрежи, па ћете можда желети да комуницирате са нашом заједницом на нашим Фацебоок и Гоогле+ страницама.