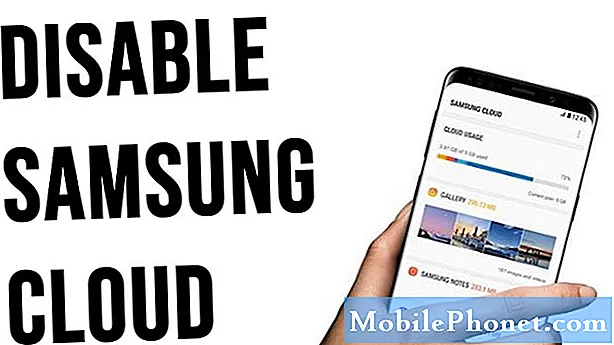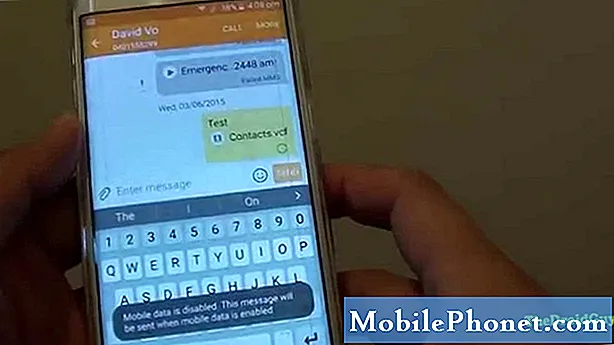Садржај
Проблеми са звуком или звуком су неки од ретких проблема на Самсунг уређајима. У овом чланку о решавању проблема показаћемо вам потенцијална решења о томе како поправити звук слушалице Галаки С10 роботски или ако звучник не ради исправно.
Како поправити слушалицу Галаки С10 звучи роботски | звучник не ради исправно
Ако ваша слушалица Галаки С10 звучи роботски или звучник не ради исправно, треба да решите проблем да бисте идентификовали одређени разлог проблема.
Слушалица Галаки С10 звучи роботски исправљено # 1: Проверите да ли се проблем јавља само на позивима
Ако ваша слушалица Галаки С10 звучи роботски само када примите или упућујете позиве, то може представљати проблем са сигналом. Покушајте да видите да ли ваш уређај добија пуне сигналне траке током позива. Све што је ниже од три траке може проузроковати проблеме са сигналом, што заузврат може довести до нестабилних позива. У овом случају морате да се преселите или преселите на отвореније подручје. Ако је позив неподношљив, прекините га и покушајте поново да позовете контакт када је сигнал одличан.
Ако су сигналне траке већ пуне, али позиви и даље звуче роботски, можда постоји проблем са мрежом. Затражите помоћ од свог мрежног оператора.
Ако користите бежичну слушалицу, проблем је можда узрокован и нестабилном Блуетоотх везом. Покушајте да искључите Блуетоотх на телефону и видите да ли ће проблем нестати када је Блуетоотх ИСКЉУЧЕН.
Слушалица Галаки С10 звучи роботски исправљено # 2: Проверите да ли постоји оштећење хардвера или воде
Ако звучник звучи роботски, а телефон сте недавно излагали води или влази, могуће је да у подручју звучника има воде. Обавезно обришите телефон да се правилно осуши. Када то учините, покушајте поново да проверите да ли постоји проблем.
Слушалица Галаки С10 звучи роботски поправљено # 3: Обришите кеш и податке апликације у телефону
Опет, ако слушалица звучи роботски на вашем Галаки С10 и уопште нема проблема са мрежним сигналом, следећа добра ствар је да очистите предмеморију апликације Телефон. Ако то неће успети, покушајте да избришете и податке са телефона. Надам се да ће један од ових корака помоћи.
Да бисте очистили предмеморију апликације Телефон:
- Отворите апликацију Подешавања.
- Додирните Апликације.
- Додирните икону Још подешавања (икона са три тачке, горе десно).
- Додирните Прикажи системске апликације.
- Пронађите и додирните апликацију Телефон.
- Додирните Стораге.
- Додирните дугме Обриши кеш.
Да бисте обрисали податке апликације Телефон:
- Отворите апликацију Подешавања.
- Додирните Апликације.
- Додирните икону Још подешавања (икона са три тачке, горе десно).
- Додирните Прикажи системске апликације.
- Пронађите и додирните апликацију Телефон.
- Додирните Стораге.
- Додирните дугме Обриши податке.
Слушалица Галаки С10 звучи роботски исправљено # 4: Поново покрените уређај
Поновно покретање проблематичног уређаја је још један основни корак за решавање проблема у овом случају. Ако ово још нисте пробали, будите сигурни да сте то урадили овај пут. Покушајте да га поново нормално покренете притиском на дугме за напајање да бисте приступили менију за покретање. Затим одаберите опцију Рестарт и погледајте да ли то ради.
Други начин за поновно покретање уређаја је истовремено притискање и држање дугмета за смањивање јачине звука и тастера за напајање 10 секунди или док се екран уређаја не укључи. Ово симулира ефекат искључивања батерије са уређаја. Ако ово успе, ово може откључати уређај.
Ако вам редовно поновно покретање неће помоћи, покушајте ово:
- Прво притисните и држите дугме за утишавање звука и не пуштајте га.
- Док га држите притиснуто, притисните и држите тастер за напајање.
- Држите притиснута оба тастера 10 секунди или више.
Други поступак поновног покретања покушава да симулира ефекте уклањања батерије. На старијим уређајима је ископчавање батерије често ефикасан начин поправљања уређаја који не реагују. Ако се ипак ништа није променило, пређите на следеће предлоге.
Редовно поновно покретање уређаја најмање једном недељно може бити корисно. Ако сте склони да ствари заборавите, предлажемо да конфигуришете телефон да се самостално поново покрене. Можете да планирате да изврши овај задатак на следећи начин:
- Отворите апликацију Подешавања.
- Додирните Нега уређаја.
- Додирните тачку са 3 тачке на врху.
- Изаберите Аутоматско поновно покретање.
Слушалица Галаки С10 звучи роботски поправљено # 5: Проверите да ли постоји проблем са звуком у апликацији
Ако слушалица Галаки С10 звучи роботски само када користите одређену апликацију, требало би да видите да ли ће вам помоћи брисање кеш меморије и података. На пример, ако звук Иоутубеа звучи ненормално, али друге апликације раде сасвим у реду, узрок проблема мора бити изолован само за апликацију Иоутубе. Брисањем кеша и података апликације вероватно ћете је вратити у нормално стање.
Слушалица Галаки С10 звучи роботски поправљено # 6: Инсталирајте исправке
Ажурирање софтвера и апликација једно је од ефикасних средстава за смањење шанси за наилажење на грешке. Обавезно ручно проверите да ли постоје ажурирања за Андроид или оператора у одељку Подешавања> Ажурирање софтвера. Ако је ваш Галаки С10 стигао од вашег мобилног оператера, требало би да постоје обавештења о доступним исправкама. Све што треба да урадите је да их додирнете и инсталирате исправке. Да бисте ручно проверили да ли постоје исправке:
- Отворите апликацију Подешавања.
- Додирните Ажурирање софтвера.
- Додирните Преузми и инсталирај.
- Сачекајте да уређај провери да ли има ажурирања.
Слушалица Галаки С10 звучи роботски поправљено # 7: Освежите системску кеш меморију
Ако ваша слушалица Галаки С10 звучи као да је роботски проблем почео да се руши након инсталирања апликације или ажурирања система, узрок је можда повезан са системском кеш меморијом. Системска кеш меморија је неопходна за ефикасно извођење апликација. Андроид користи системску кеш меморију за брзо учитавање апликација. Понекад ова кеш меморија може постати застарела или оштећена, што онда доводи до проблема. У већини случајева апликације могу да раде лоше или споро. У другим случајевима неке апликације могу уопште престати да раде. Да бисте осигурали да се системска кеш меморија на вашем уређају ажурира, морате редовно брисати партицију кеш меморије, на којој се та кеш меморија чува. Ево како се то ради:
- Искључите уређај.
- Притисните и држите тастер за појачавање звука и тастер Бикби, а затим притисните и држите тастер за напајање.
- Када се прикаже зелени Андроид логотип, отпустите све тастере („Инсталирање ажурирања система“ приказује се око 30 - 60 секунди пре него што се прикажу опције менија за опоравак Андроид система).
- Притисните тастер за утишавање неколико пута да бисте истакли „обриши партицију кеша“.
- Притисните дугме за напајање да бисте изабрали.
- Притискајте тастер за утишавање звука док се не означи „да“ и притисните дугме за напајање.
- Када је партиција брисања кеша завршена, истакнуто је „Поново покрени систем сада“.
- Притисните тастер за напајање да бисте поново покренули уређај.
Слушалица Галаки С10 звучи роботски исправљено # 8: Проверите да ли има лоших апликација
Понекад апликација треће стране може да изазове проблеме са Андроидом или другим апликацијама. Ако наиђете на проблем након инсталирања нове апликације, покушајте да је избришете и проверите да ли је проблем решен. Ако се не можете сетити апликације, покушајте да поново покренете уређај у безбедни режим и видите шта ће се догодити. У сигурном режиму блокираће се покретање свих независних апликација. Дакле, ако проблем нестане само у безбедном режиму, то је јасан показатељ да је узрок лоша независна апликација. Да бисте уређај покренули у безбедни режим:
- Притисните и држите дугме за напајање док се не појави прозор за искључивање, а затим га отпустите.
- Додирните и задржите Искључивање док се не појави захтев за безбедни режим, а затим отпустите.
- Да бисте потврдили, додирните Безбедни режим.
- Поступак може потрајати до 30 секунди.
- Након поновног покретања, у доњем левом углу почетног екрана појављује се „Безбедни режим“.
Имајте на уму да су апликације независних произвођача онемогућене у овом режиму, па су оно што можете користити унапред инсталиране апликације. Ако слушалица Галаки С10 звучи као да се роботски проблем неће појавити у сигурном режиму, то значи да је проблем због лоше апликације. Деинсталирајте апликацију коју сте недавно инсталирали и погледајте да ли ће то поправити. Ако проблем остане, користите поступак уклањања да бисте идентификовали преваранту. Ево како:
- Подигните систем у безбедни режим.
- Проверите да ли постоји проблем.
- Када потврдите да је крива нека независна апликација, можете да почнете да деинсталирате апликације појединачно. Предлажемо да започнете са најновијим које сте додали.
- Након што деинсталирате апликацију, поново покрените телефон у нормалном режиму и проверите да ли постоји проблем.
- Ако је ваш С10 и даље проблематичан, поновите кораке 1-4.
Слушалица Галаки С10 звучи роботски исправљено # 9: Ресетујте подешавања апликације
У случају да постоји подразумевана апликација која је онемогућена грешком која је узроковала грешку, побрините се да ресетујете подешавања апликације.
- Отворите апликацију Подешавања.
- Додирните Апликације.
- Додирните Још подешавања у горњем десном углу (икона са три тачке).
- Изаберите Ресетуј подешавања апликације.
- Поново покрените С10 и проверите да ли постоји проблем.
Слушалица Галаки С10 звучи роботски поправљено # 10: Враћање на фабричка подешавања
Ако ниједно од горенаведених решења не успе, последњи пут ћете се вратити на фабричка подешавања. Ако је узрок ове грешке софтверска грешка, ресетовање на фабричке поставке ће највероватније помоћи. Само направите резервну копију својих личних података пре него што то учините.
Испод су два начина за ресетовање С10 на фабричка подешавања:
Метод 1: Како ресетовати рачунар на Самсунг Галаки С10 преко менија Подешавања
Ово је најлакши начин да обришете свој Галаки С10. све што треба да урадите је да одете у мени Подешавања и следите кораке у наставку. Овај метод препоручујемо ако немате проблема са подешавањима.
- Направите резервну копију личних података и уклоните Гоогле налог.
- Отворите апликацију Подешавања.
- Померите се до и тапните на Опште управљање.
- Додирните Ресетуј.
- Изаберите Враћање фабричких података из задатих опција.
- Прочитајте информације, а затим тапните на Ресетуј да бисте наставили.
- Додирните Избриши све да бисте потврдили радњу.
2. метод: Како ресетовати хардвер на Самсунг Галаки С10 помоћу хардверских тастера
Ако је случај да се телефон не покреће или се покреће, али мени „Подешавања“ није доступан, овај метод може бити користан. Прво треба да покренете уређај у режим опоравка. Када успешно приступите опоравку, тада започињете правилан поступак главног ресетовања. Можда ће вам требати неколико покушаја пре него што приступите опоравку, па будите стрпљиви и једноставно покушајте поново.
- Ако је могуће, пре времена направите резервну копију својих личних података. Ако вас проблем спречава у томе, једноставно прескочите овај корак.
- Такође, обавезно уклоните свој Гоогле налог. Ако вас проблем спречава у томе, једноставно прескочите овај корак.
- Искључите уређај. То је важно. Ако не можете да га искључите, никада нећете моћи да се покренете у режим опоравка. Ако не можете редовно да искључите уређај помоћу дугмета за напајање, сачекајте док се батерија телефона не испразни. Затим напуните телефон 30 минута пре покретања у режим опоравка.
- Притисните и држите истовремено типку за појачавање и Бикби типку.
- Док и даље држите тастере за појачавање и Бикби, притисните и држите дугме за напајање.
- Сада ће се појавити мени екрана за опоравак. Када видите ово, отпустите дугмад.
- Дугме за утишавање звука користите док не истакнете „Випе дата / фацтори ресет“ (Обриши податке / ресетовање на фабричка подешавања).
- Притисните дугме за напајање да бисте изабрали „Обриши податке / ресетовање на фабричка подешавања“.
- Користите Смањивање звука да бисте истакли Да.
- Притисните дугме за напајање да бисте потврдили ресетовање на фабричка подешавања.
Слушалица Галаки С10 звучи роботски поправљено # 11: Поправак
Ако ресетовање на фабричка подешавања не помогне, проблем је можда узрокован лошим хардвером. Обавезно контактирајте Самсунг или посетите њихову локалну продавницу или сервисни центар ради поправке.
Ако вам је овај пост користан, помозите нам ширењем вести својим пријатељима. ТхеДроидГуи је такође присутан на друштвеној мрежи, па ћете можда желети да комуницирате са нашом заједницом на нашим Фацебоок и Твиттер страницама.