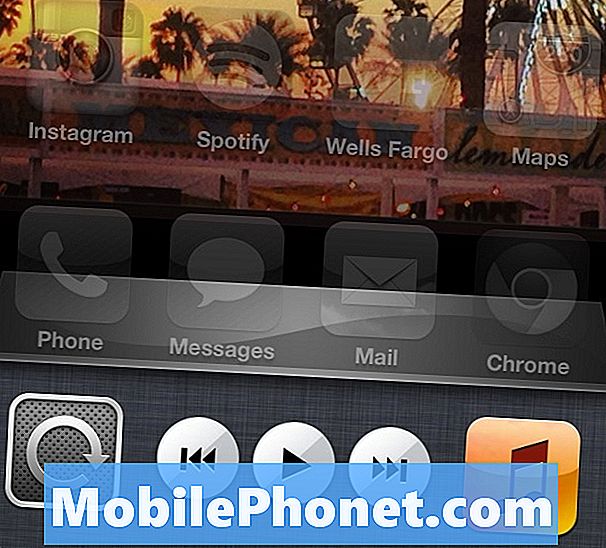Садржај
Овај чланак о решавању проблема ће вам показати како да решите проблеме са Блуетоотх-ом на вашем Галаки Таб А. Проблеми са Блуетоотх-ом могу бити у многим облицима. Понекад се може приказати грешка, док у некима веза једноставно не може да се оствари без икаквог очигледног разлога. Ако не знате одакле да започнете решавање проблема, ту смо да вам помогнемо. Слиједите овај водич и требали бисте бити добри.
Како да решите проблеме са Галаки Таб А Блуетоотхом | неће се упарити, наставља да прекида везу
Ако се питате како да решите проблеме са Галаки Таб А Блуетоотх-ом, овај водич би требао да вам помогне. Научите шта треба да урадите пратећи наше предлоге.
Поправка проблема са Блуетоотх-ом Галаки Таб А бр. 1: Проверите да ли постоје грешке
Грешке или кодови грешака понекад могу да прате проблеме са Блуетоотхом. Ако постоји одређени код грешке који се приказује када покушате да се повежете путем Блуетоотх-а, желећете да видите да ли постоји доступно мрежно решење за то. Покушајте да брзо претражите Гоогле о грешци и следите доступна потенцијална решења. Ако на вебу нема решења или ако она која откријете неће успети, наставите са осталим решењима у наставку.
Галаки Таб А Блуетоотх решава проблеме # 2: Укључите и искључите Блуетоотх
Ако на Галаки Таб А нађете проблеме са Блуетоотхом, једна од основних ствари које желите да урадите је да укључите и искључите Блуетоотх. Ово често ради код проблема са Блуетоотх везом. Обавезно укључите Блуетоотх функцију на оба уређаја која покушавате да повежете.
Галаки Таб А Блуетоотх решава проблеме бр. 3: Поново покрените уређаје
Још једно основно потенцијално решење које можете да урадите је да поново покренете таблет и други уређај. Покушајте да га поново нормално покренете притиском на дугме за напајање да бисте приступили менију за покретање. Затим одаберите опцију Рестарт и погледајте да ли то ради.
Други начин за поновно покретање уређаја је истовремено притискање и држање дугмета за смањивање јачине звука и тастера за напајање 10 секунди или док се екран уређаја не укључи. Ово симулира ефекат искључивања батерије са уређаја. Ако ово успе, ово може откључати уређај.
Ако вам редовно поновно покретање неће помоћи, покушајте ово:
- Прво притисните и држите дугме за утишавање звука и не пуштајте га.
- Док га држите притиснуто, притисните и држите тастер за напајање.
- Држите притиснута оба тастера 10 секунди или више.
Други и трећи поступак поновног покретања покушавају да симулирају ефекте уклањања батерије. На старијим уређајима је ископчавање батерије често ефикасан начин поправљања уређаја који не реагују. Ако се ипак ништа није променило, пређите на следеће предлоге.
Редовно поновно покретање уређаја најмање једном недељно може бити корисно. Ако сте склони да ствари заборавите, предлажемо да конфигуришете телефон да се самостално поново покрене. Можете да планирате да изврши овај задатак на следећи начин:
- Отворите апликацију Подешавања.
- Додирните Нега уређаја.
- Додирните тачку са 3 тачке на врху.
- Изаберите Аутоматско поновно покретање.
Галаки Таб А Блуетоотх решава проблеме # 4: Решавање проблема са апликацијом Блуетоотх
За проблеме са Блуетоотхом на Галаки Таб А, понекад вам помогне ако директно решите проблем са апликацијом Блуетоотх. Да бисте то урадили, морате учинити три ствари:
- Форце куит
- Обришите кеш меморију апликација
- Обришите Блуетоотх податке
Присилно напустите апликацију Блуетоотх. Поновно покретање апликације Блуетоотх може вам помоћи ако је узрок проблема мања грешка. Следите кораке у наставку како то учинити. Постоје два начина за присилно напуштање апликације.
1. метод: Затворите апликацију помоћу тастера Недавне апликације
- На екрану додирните софтверски тастер Недавне апликације (са леве стране средњег дугмета Почетна).
- Када се прикаже екран Недавне апликације, превуците прстом улево или удесно да бисте потражили апликацију. Требало би да је овде ако сте раније успели да га покренете.
- Затим превуците прстом нагоре по апликацији да бисте је затворили. Ово би требало на силу да га затвори. Ако га нема, једноставно додирните Затвори све да бисте такође поново покренули све апликације.
2. метод: Затворите апликацију помоћу менија Информације о апликацији
Други начин за присилно затварање апликације је улазак у сама подешавања апликације. То је дужи пут у поређењу са првом методом горе, али је подједнако ефикасан. Ову методу желите да користите ако планирате да решите друге проблеме за поменуту апликацију, попут брисања кеш меморије или података. Ево како се то ради:
- Отворите апликацију Подешавања.
- Додирните Апликације.
- Додирните икону Још подешавања (икона са три тачке, горе десно).
- Додирните Прикажи системске апликације.
- Пронађите и додирните апликацију.
- Додирните Присилно заустави.
Обришите кеш меморију апликација. Још један корак за решавање проблема који можете да покушате у овом случају је да очистите кеш меморију апликације Блуетоотх. Ово може помоћи ако се апликација за размену порука не понаша због застареле или оштећене кеш меморије. Ево како се то ради:
- Идите на почетни екран.
- Додирните икону Апликације.
- Отворите апликацију Подешавања.
- Додирните Апликације.
- Ако тражите систем или подразумевану апликацију, додирните Још подешавања у горњем десном углу (икона са три тачке).
- Изаберите Прикажи системске апликације.
- Пронађите и тапните на одговарајућу апликацију.
- Додирните Стораге.
- Додирните дугме Цлеар Цацхе.
- Поново покрените уређај и проверите да ли постоји проблем.
Обришите податке апликације Блуетоотх. Ако брисање предмеморије апликације неће помоћи, следећа добра ствар је ресетовање апликације на подразумеване вредности. То се постиже брисањем података.
- Идите на почетни екран.
- Додирните икону Апликације.
- Отворите апликацију Подешавања.
- Додирните Апликације.
- Ако тражите систем или подразумевану апликацију, додирните Још подешавања у горњем десном углу (икона са три тачке).
- Изаберите Прикажи системске апликације.
- Пронађите и тапните на одговарајућу апликацију.
- Додирните Стораге.
- Додирните дугме Обриши податке.
- Поново покрените уређај и проверите да ли постоји проблем.
Галаки Таб А Блуетоотх решава проблеме бр. 5: Освежите системску кеш меморију
Оштећена системска кеш меморија може утицати на друге апликације. Покушајте да обришете партицију кеша како бисте осигурали да се системска кеш меморија освежи. Ево како:
- Искључите уређај. То је важно. Ако не можете да га искључите, никада нећете моћи да се покренете у режим опоравка. Ако не можете редовно да искључите уређај помоћу дугмета за напајање, сачекајте док се батерија телефона не испразни. Затим напуните телефон 30 минута пре покретања у режим опоравка.
- Притисните и истовремено држите тастер за појачавање звука и дугме за напајање 5 секунди.
- Отпустите дугмад за напајање и појачавање звука.
- Сада ће се појавити мени екрана за опоравак.
- Користите дугме за утишавање док не истакнете „Випе цацхе партитион“ (Обриши партицију кеш меморије).
- Притисните дугме за напајање да бисте изабрали „Обриши партицију кеша“.
- Користите Смањивање звука да бисте истакли Да.
- Притисните дугме за напајање да бисте наставили са брисањем партиције кеш меморије.
- Након брисања партиције кеш меморије, поново притисните дугме за напајање за систем Ребоот.
- То је то!
Галаки Таб А Блуетоотх исправак бр. 6: Инсталирајте исправке
Проблеме са Блуетоотх-ом такође може да изазове софтверска грешка. Обавезно инсталирајте системске исправке чим постану доступне. Да бисте ручно проверили да ли постоје ажурирања софтвера, идите на Подешавања> Ажурирање софтвера> Преузми и инсталирај.
Ако софтвер тренутно покреће најновије доступно ажурирање, уверите се да су и апликације у потпуности ажуриране. Да бисте проверили да ли постоје ажурирања апликације Плаи Сторе на Галаки Таб А:
- Отворите апликацију Плаи продавница.
- Додирните икону Још подешавања у горњем левом углу (три хоризонталне линије).
- Додирните Моје апликације и игре.
- Додирните Ажурирај или Ажурирај све.
Ако сте на мобилној мрежи за пренос података, предлажемо да ажурирате путем ВиФи-ја само да бисте избегли додатне трошкове. Ево како:
- Отворите апликацију Плаи продавница.
- Додирните икону Још подешавања у горњем левом углу (три хоризонталне линије).
- Додирните Подешавања.
- Додирните Подешавање преузимања апликације.
- Изаберите Само преко ВиФи-а (одаберите Преко било које мреже ако немате ВиФи).
- Додирните Готово.
Обавезно редовно ажурирајте своје апликације тако што ћете омогућити опцију аутоматског ажурирања.
- Додирните Аутоматско ажурирање апликација.
- Додирните Преко Ви-Фи (изаберите Преко било које мреже ако немате ВиФи).
- Додирните Готово.
Галаки Таб А Блуетоотх решава проблеме # 7: Ресетујте мрежне поставке
Неке облике Галаки Таб А проблема са Блуетоотхом узрокују нетачна мрежна подешавања. Да бисте проверили, покушајте да обришете тренутну мрежну конфигурацију следећим корацима:
- Отворите апликацију Подешавања.
- Додирните Опште управљање.
- Додирните Ресетуј.
- Додирните Ресетуј мрежна подешавања.
- Додирните Ресетуј подешавања да бисте потврдили.
Галаки Таб А Блуетоотх решава проблеме бр. 8: Ресетујте подешавања апликације
Неке апликације, укључујући системске, попут Блуетоотх-а, захтевају подразумеване системске апликације да би радиле. Понекад ове подразумеване апликације могу искључити друге апликације или након неких системских промена, на пример након ажурирања. Да бисте били сигурни да су све подразумеване апликације поново омогућене, можете урадити следеће кораке:
- Отворите апликацију Подешавања.
- Додирните Апликације.
- Додирните Још подешавања у горњем десном углу (икона са три тачке).
- Изаберите Ресетуј подешавања апликације.
- Поново покрените таблет и проверите да ли постоји проблем.
Галаки Таб А Блуетоотх исправак бр. 9: Придржавајте се сигурног режима
Понекад апликација треће стране може да изазове проблеме или омета оперативни систем. Да бисте проверили да ли лоше кодирана или лоша апликација независног произвођача узрокује непотпуну грешку везе приликом пуњења, покушајте поново да покренете С10 у безбедни режим. У овом режиму ниједна апликација треће стране не би требало да може да се покрене. Дакле, ако у сигурном режиму нема грешке у контакту, можете се кладити да је крива лоша апликација треће стране.
Да бисте се поново покренули у безбедни режим:
- Искључите уређај.
- Притисните и држите тастер за укључивање / искључивање.
- Када се Самсунг појави на екрану, отпустите тастер за напајање.
- Одмах након отпуштања тастера за напајање притисните и држите тастер за утишавање звука.
- Држите тастер за утишавање звука све док уређај не заврши поновно покретање. То може трајати до 1 минута. Само будите стрпљиви да то сачекате.
- Отпустите тастер за утишавање звука када на уређају видите безбедни режим.
Не заборавите: безбедни режим блокира апликације независних произвођача, али вам неће рећи која је од њих стварни узрок. Ако мислите да у систему постоји неваљала независна апликација, морате је идентификовати. Ево шта треба тачно да урадите:
- Подигните систем у безбедни режим.
- Проверите да ли постоји проблем.
- Када потврдите да је крива нека независна апликација, можете да почнете да деинсталирате апликације појединачно. Предлажемо да започнете са најновијим које сте додали.
- Након што деинсталирате апликацију, поново покрените телефон у нормалном режиму и проверите да ли постоји проблем.
- Ако је ваш Галаки Таб А и даље проблематичан, поновите кораке 1-4.
Галаки Таб А Блуетоотх решава проблеме бр. 10: Вратите софтвер на подразумеване вредности (ресетовање на фабричка подешавања)
Размислите о брисању уређаја враћањем на фабричка подешавања ако ниједно од горе поменутих решења није помогло. Обавезно направите резервну копију личних података као што су фотографије, видео снимци, контакти, поруке итд. Пре брисања.
Испод су две методе како да ресетујете Галаки Таб А на фабричка подешавања или ресетујете на фабричка подешавања.
Метод 1: Како да ресетујете уређај Самсунг Галаки Таб А преко менија „Подешавања“
У нормалним околностима, ресетовање на фабричка подешавања у менију Подешавања требало би да буде примарни начин за вас. Једноставније је за извођење и не захтева притискање хардверских тастера, што ће неким корисницима можда бити тешко.
- Направите резервну копију личних података и уклоните Гоогле налог.
- Отворите апликацију Подешавања.
- Померите се до и тапните на Опште управљање.
- Додирните Ресетуј.
- Изаберите Враћање фабричких података из задатих опција.
- Прочитајте информације, а затим тапните на Ресетуј да бисте наставили.
- Додирните Избриши све да бисте потврдили радњу.
Метод 2: Како да ресетујете уређај Самсунг Галаки Таб А хардверским тастерима
Ако је случај да се телефон не покреће или се покреће, али мени „Подешавања“ није доступан, овај метод може бити користан. Прво треба да покренете уређај у режим опоравка. Када успешно приступите опоравку, тада започињете правилан поступак главног ресетовања. Можда ће вам требати неколико покушаја пре него што приступите опоравку, па будите стрпљиви и једноставно покушајте поново.
- Ако је могуће, пре времена направите резервну копију својих личних података. Ако вас проблем спречава у томе, једноставно прескочите овај корак.
- Такође, обавезно уклоните свој Гоогле налог. Ако вас проблем спречава у томе, једноставно прескочите овај корак.
- Искључите уређај. То је важно. Ако не можете да га искључите, никада нећете моћи да се покренете у режим опоравка. Ако не можете редовно да искључите уређај помоћу дугмета за напајање, сачекајте док се батерија телефона не испразни. Затим напуните телефон 30 минута пре покретања у режим опоравка.
- Притисните и истовремено држите тастер за појачавање звука и дугме за напајање 5 секунди.
- Отпустите дугмад за напајање и појачавање звука.
- Сада ће се појавити мени екрана за опоравак.
- Дугме за утишавање звука користите док не истакнете „Випе дата / фацтори ресет“ (Обриши податке / ресетовање на фабричка подешавања).
- Притисните дугме за напајање да бисте изабрали „Обриши податке / ресетовање на фабричка подешавања“.
- Користите Смањивање звука да бисте истакли Да.
- Притисните дугме за напајање да бисте потврдили ресетовање на фабричка подешавања.
Галаки Таб А Блуетоотх решава проблеме # 11: Решавање проблема са другим уређајем
Ако ваш Галаки Таб А и даље не може да се повеже са другим уређајем путем Блуетоотх-а након ресетовања на фабричка подешавања, можете претпоставити да можда постоји проблем са другим уређајем. Размислите о решавању проблема са другим уређајем ако проблем не нестане. Да бисте проверили да ли Блуетоотх функција таблета ради, покушајте да га повежете са другим уређајима. Ако проблем има само повезивање са одређеним уређајем, проблем може бити у том уређају и таблет мора бити у реду.
Обавестите нас ако сте један од корисника који наиђе на проблем са вашим уређајем. Бесплатно нудимо решења за проблеме повезане са Андроидом, па ако имате проблема са Андроид уређајем, једноставно попуните кратки упитник у овај линк и покушаћемо да своје одговоре објавимо у следећим постовима. Не можемо гарантовати брзи одговор, па ако је ваш проблем временски осетљив, пронађите други начин да га решите.
Ако вам је овај пост користан, помозите нам ширењем вести својим пријатељима. ТхеДроидГуи је такође присутан на друштвеној мрежи, па ћете можда желети да комуницирате са нашом заједницом на нашој Фацебоок страници.