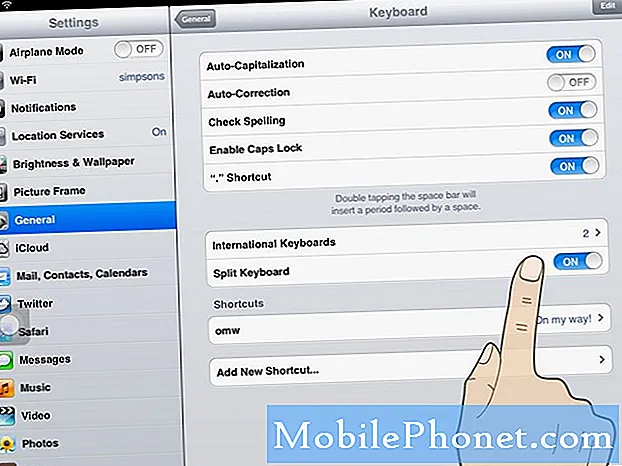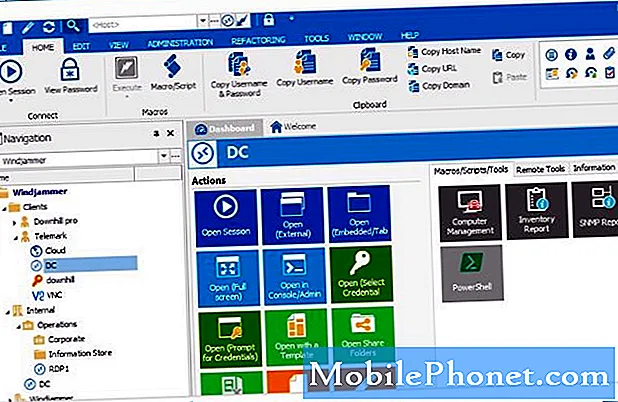Садржај
Исправљање грешака у Гоогле Плаи продавници је обично лак задатак. Ако вам се чини да не можете нормално да користите апликацију или ако не ради у потпуности на вашем Галаки С10 5Г, сазнајте кораке које ћете предузети у наставку да бисте је поправили.
Пре него што наставимо, желимо да вас подсетимо да ако тражите решења за свој проблем #Андроид, можете нас контактирати путем везе на дну ове странице. Када описујете проблем, будите што детаљнији како бисмо могли лако да пронађемо релевантно решење. Ако можете, љубазно наведите тачне поруке о грешкама које добијате како бисте нам дали идеју одакле да кренемо. Ако сте већ испробали неке кораке за решавање проблема пре него што сте нам послали е-пошту, обавезно их наведите како бисмо их могли прескочити у одговорима.
Како исправити грешке Гоогле Плаи продавнице на Галаки С10 5Г | Плаи продавница не ради
Грешке у Гоогле Плаи продавници обично узрокују грешке софтвера или налога. Већина их се може поправити на вашем крају, па следите наше доленаведене предлоге за решавање било које грешке на коју наиђете.
Исправка грешака Гоогле Плаи продавнице бр. 1: Знајте тачну грешку
Може бити много грешака у Гоогле Плаи продавници. Ако имате проблем са апликацијом Плаи продавница на уређају, обавезно је запишите. Затим то потражите помоћу Гоогле претраге и погледајте да ли постоји решење које функционише. Сваки код грешке у Плаи продавници има свој скуп решења, али ако ништа не успе, пређите на решења у наставку.
Исправка грешака у Гоогле Плаи продавници бр. 2: Поново покрените апликацију Плаи продавница
Поновно покретање апликације Плаи продавница понекад може да исправи грешке. Обавезно поново покрените апликацију и погледајте како функционише након тога. Ево како се то ради:
- На екрану додирните софтверски тастер Недавне апликације (онај са три вертикалне линије лево од дугмета Почетна).
- Када се прикаже екран Недавне апликације, превуците прстом налево или надесно да бисте потражили апликацију Гоогле Плаи продавница. Требало би да је овде ако сте раније успели да га покренете. Затим превуците прстом нагоре по апликацији да бисте је затворили. Ово би требало на силу да га затвори. Ако га нема, једноставно додирните Затвори све да бисте такође поново покренули све апликације.
Други начин за присилно затварање апликације је овај:
- Отворите апликацију Подешавања.
- Додирните Апликације.
- Додирните икону Још подешавања (икона са три тачке, горе десно).
- Додирните Прикажи системске апликације.
- Пронађите и додирните апликацију Гоогле Плаи продавница.
- Додирните Присилно заустави.
Поправка грешака у Гоогле Плаи продавници бр. 3: Одјавите се са Гоогле налога
Неке случајеве грешака у Гоогле Плаи продавници су узроковане грешкама на Гоогле налогу. Да би их поправио, једноставно је што корисник треба да уради: одјавите се са Гоогле налога, а затим се поново пријавите. Ако ово још нисте покушали, будите сигурни да то радите сада.
Уклањање Гоогле налога је једноставно као и додавање. У зависности од налога који желите да уклоните, можда ћете морати да унесете лозинку за свој Самсунг налог или главни Гоогле налог. Ево корака за започињање уклањања Гоогле налога са уређаја:
- На почетном екрану превуците прстом од центра екрана нагоре или надоле да бисте приступили екрану апликација.
- Отворите апликацију Подешавања.
- Додирните Рачуни и резервна копија.
- Додирните Рачуни.
- Изаберите одговарајућу Гмаил адресу. Ако постоји више рачуна, обавезно одаберите онај који желите да уклоните са уређаја.
- Додирните Уклони налог.
- Да бисте потврдили, прегледајте обавештење, а затим тапните на Уклони налог.
Када уклоните Гоогле налог са уређаја, покушајте поново да га додате и видите шта ће се догодити.
Да бисте додали Гоогле налог:
- На почетном екрану превуците прстом од центра екрана нагоре или надоле да бисте приступили екрану апликација.
- Отворите апликацију Подешавања.
- Додирните Рачуни и резервна копија.
- Додирните Рачуни.
- Додирните Додај налог.
- Додирните Гоогле. Ако поставите опцију закључавања екрана, као што су ПИН, лозинка или образац, овде бисте је требали унети када се то затражи.
- Унесите Гмаил адресу, а затим додирните ДАЉЕ.
- Унесите лозинку, а затим додирните ДАЉЕ.
- Да бисте наставили, прегледајте Услове коришћења услуге и Политику приватности, а затим додирните СЛАЖЕМ СЕ. Да бисте прегледали Услове услуге и Политику приватности, додирните одговарајућу везу и језик, а затим тапните на Затвори (у дну) када завршите.
- Ако је представљен, додирните прекидач Израда резервне копије на Гоогле диску да бисте га укључили, а затим додирните Прихвати.
Исправка грешака у Гоогле Плаи продавници бр. 4: Обришите кеш меморију Гоогле Плаи продавнице
Понекад застарела кеш меморија апликација може да изазове мање грешака. Да бисте видели да ли је проблем због лошег предмеморије апликација, покушајте да очистите предмеморију апликација у Гоогле Плаи продавници помоћу ових корака:
- Отворите апликацију Подешавања.
- Додирните Апликације.
- Додирните икону Још подешавања (икона са три тачке, горе десно).
- Додирните Прикажи системске апликације.
- Пронађите и додирните апликацију Гоогле Плаи продавница.
- Додирните Стораге.
- Додирните дугме Обриши кеш.
Исправка грешака у Гоогле Плаи продавници бр. 5: Ресетујте Гоогле Плаи продавницу
Други начин да се директно позабавите проблематичном апликацијом је враћање у фабричко стање. То можете учинити брисањем података апликације Гоогле Плаи продавница. Ево како:
- Отворите апликацију Подешавања.
- Додирните Апликације.
- Додирните икону Још подешавања (икона са три тачке, горе десно).
- Додирните Прикажи системске апликације.
- Пронађите и додирните апликацију Гоогле Плаи продавница.
- Додирните Стораге.
- Додирните дугме Обриши податке.
Поправка грешака Гоогле Плаи продавнице бр. 6: Поново покрените уређај
Понекад поновно покретање уређаја помаже у решавању проблема са апликацијама. Обавезно поново покрените Галаки С10 5Г тако што ћете истовремено притиснути и држати тастер за смањивање јачине звука и тастер за напајање 10 секунди или док се екран уређаја не укључи.
Ако вам редовно поновно покретање неће помоћи, покушајте ово:
- Прво притисните и држите дугме за утишавање звука и не пуштајте га.
- Док га држите притиснуто, притисните и држите тастер за напајање.
- Држите притиснута оба тастера 10 секунди или више.
- Други поступак поновног покретања покушава да симулира ефекте уклањања батерије. На старијим уређајима је ископчавање батерије често ефикасан начин поправљања уређаја који не реагују. Надамо се да ће овај поступак решити ваше проблеме са вифи-јем. Ако се ипак ништа није променило, пређите на следеће предлоге.
Поправка грешака у Гоогле Плаи продавници бр. 7: Инсталирајте исправке
Неке грешке се могу развити због апликације или софтвера којима су потребна ажурирања. Обавезно блокирајте доступна ажурирања за Андроид или све своје апликације. Да бисте проверили да ли постоје ажурирања софтвера или система:
- Отворите апликацију Подешавања.
- Додирните Ажурирање софтвера.
Ако и даље добијате грешке у Гоогле Плаи продавници и не можете је нормално учитати, нема начина да ажурирате апликације. Наставите са решавањем проблема у наставку.
Поправка грешака Гоогле Плаи продавнице бр. 8: Обришите податке Гоогле Сервицес Фрамеворк-а
Једна од ефикасних метода за решавање проблема повезаних са Гоогле-ом је брисање података Гоогле Сервицес Фрамеворк-а. Гоогле Сервицес Фрамеворк је важна подразумевана апликација која понекад може постати грешка. Да бисте били сигурни да је Гоогле Сервицес Фрамеворк у најбољој форми, следите ове кораке да бисте обрисали податке:
- Отворите апликацију Подешавања.
- Додирните Апликације.
- Додирните икону Још подешавања (икона са три тачке, горе десно).
- Додирните Прикажи системске апликације.
- Пронађите и додирните апликацију Гоогле Сервицес Фрамеворк.
- Додирните Стораге.
- Додирните дугме Обриши податке.
- Поново покрените уређај и проверите да ли постоји проблем.
Исправка грешака у Гоогле Плаи продавници бр. 9: Освежите системску кеш меморију
Ако су грешке Гоогле Плаи продавнице почеле да се приказују након инсталирања ажурирања система, можда постоји проблем или грешка у тренутној системској кеш меморији. Покушајте да освежите системску кеш меморију следећим корацима:
- Искључите уређај. То је важно. Ако не можете да га искључите, никада нећете моћи да се покренете у режим опоравка. Ако не можете редовно да искључите уређај помоћу дугмета за напајање, сачекајте док се батерија телефона не испразни. Затим напуните телефон 30 минута пре покретања у режим опоравка.
- Притисните и држите истовремено типку за појачавање и Бикби типку.
- Док и даље држите тастере за појачавање и Бикби, притисните и држите дугме за напајање.
- Сада ће се појавити мени екрана за опоравак. Када видите ово, отпустите дугмад.
- Притисните тастер за утишавање неколико пута да бисте истакли „обриши партицију кеша“.
- Притисните дугме за напајање да бисте изабрали.
- Притискајте тастер за утишавање звука док се не означи „да“ и притисните дугме за напајање.
- Када је партиција брисања кеша завршена, истакнуто је „Поново покрени систем сада“.
- Притисните тастер за напајање да бисте поново покренули уређај.
Исправка грешака у Гоогле Плаи продавници бр. 10: Ресетујте подешавања апликације
Неке апликације захтевају да функционише одређена подразумевана или системска апликација. Да бисте били сигурни да су све подразумеване апликације покренуте, можете да ресетујете подешавања апликација помоћу ових корака:
- Отворите апликацију Подешавања.
- Додирните Апликације.
- Додирните Још подешавања у горњем десном углу (икона са три тачке).
- Изаберите Ресетуј подешавања апликације.
- Поново покрените Галаки С10 5Г и проверите да ли постоји проблем.
Исправка грешака у Гоогле Плаи продавници бр. 11: Проверите да ли постоји неваљала апликација
Друга могућност је да је једна од инсталираних апликација можда лоша или малвер спречава апликацију Плаи продавница да нормално ради. Да бисте проверили, покушајте да уређај покренете у безбедни режим. У овом режиму су блокиране све апликације независних произвођача, тако да могу да се покрећу само претходно инсталиране. Ако се чини да Гоогле Плаи продавница нормално ради у безбедном режиму и нема грешака, можете се кладити да је апликација крива за то. Да бисте поново покренули С10 5Г у безбедни режим:
- Искључите уређај.
- Притисните и држите тастер за напајање поред екрана са именом модела који се појављује на екрану.
- Када се САМСУНГ појави на екрану, отпустите тастер за напајање.
- Одмах након отпуштања тастера за напајање притисните и држите тастер за утишавање звука.
- Држите тастер за утишавање звука све док уређај не заврши поновно покретање.
- Када се у доњем левом углу екрана појави безбедни режим, отпустите тастер за утишавање звука.
- Отворите Вхатсапп и погледајте како то ради.
Безбедни режим делује тако што блокира покретање апликација независних произвођача.Ако у сигурном режиму нема проблема, то значи да га узрокује лоша апликација. Да бисте идентификовали ту апликацију:
- Подигните систем у безбедни режим.
- Проверите да ли постоји проблем.
- Када потврдите да је крива нека независна апликација, можете да почнете да деинсталирате апликације појединачно. Предлажемо да започнете са најновијим које сте додали.
- Након што деинсталирате апликацију, поново покрените телефон у нормалном режиму и проверите да ли постоји проблем.
- Ако проблем и даље постоји, поновите кораке 1-4.
Исправка грешака у Гоогле Плаи продавници бр. 12: Враћање на фабричка подешавања
Најефикаснији начин да се решите грешке у Плаи продавници је ресетовање на фабричка подешавања. То морате учинити ако ниједно од горе наведених решења не успе. У наставку сазнајте како се ресетују на фабричка подешавања.
Метод 1: Како ресетовати рачунар на Самсунг Галаки С10 преко менија Подешавања
- Направите резервну копију личних података и уклоните Гоогле налог.
- Отворите апликацију Подешавања.
- Померите се до и тапните на Опште управљање.
- Додирните Ресетуј.
- Изаберите Враћање фабричких података из задатих опција.
- Прочитајте информације, а затим тапните на Ресетуј да бисте наставили.
Додирните Избриши све да бисте потврдили радњу.
2. метод: Како ресетовати хардвер на Самсунг Галаки С10 помоћу хардверских тастера
- Ако је могуће, пре времена направите резервну копију својих личних података. Ако вас проблем спречава у томе, једноставно прескочите овај корак.
- Такође, обавезно уклоните свој Гоогле налог. Ако вас проблем спречава у томе, једноставно прескочите овај корак.
- Искључите уређај. То је важно. Ако не можете да га искључите, никада нећете моћи да се покренете у режим опоравка. Ако не можете редовно да искључите уређај помоћу дугмета за напајање, сачекајте док се батерија телефона не испразни. Затим напуните телефон 30 минута пре покретања у режим опоравка.
- Притисните и држите истовремено типку за појачавање и Бикби типку.
- Док и даље држите тастере за појачавање и Бикби, притисните и држите дугме за напајање.
- Сада ће се појавити мени екрана за опоравак. Када видите ово, отпустите дугмад.
- Дугме за утишавање звука користите док не истакнете „Випе дата / фацтори ресет“ (Обриши податке / ресетовање на фабричка подешавања).
- Притисните дугме за напајање да бисте изабрали „Обриши податке / ресетовање на фабричка подешавања“.
- Користите Смањивање звука да бисте истакли Да.
- Притисните дугме за напајање да бисте потврдили ресетовање на фабричка подешавања.
Обавестите нас ако сте један од корисника који наиђе на проблем са вашим уређајем. Бесплатно нудимо решења за проблеме повезане са Андроидом, па ако имате проблема са Андроид уређајем, једноставно попуните кратки упитник у овај линк и покушаћемо да своје одговоре објавимо у следећим постовима. Не можемо гарантовати брзи одговор, па ако је ваш проблем временски осетљив, пронађите други начин да га решите.
Ако вам је овај пост користан, помозите нам ширењем вести својим пријатељима. ТхеДроидГуи је такође присутан на друштвеној мрежи, па ћете можда желети да комуницирате са нашом заједницом на нашим Фацебоок и Гоогле+ страницама.