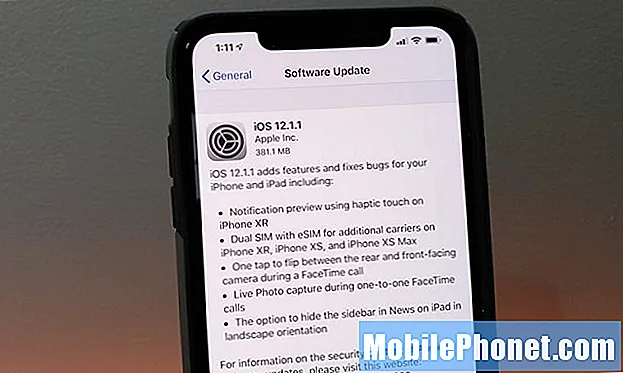Садржај
Хуавеи П30 и П30 Про познати су по својим невероватним камерама. Али као и сваки други паметни телефон, и ови уређаји могу да пате од истих врста грешака у камери за Андроид телефоне. У овој епизоди за решавање проблема, показаћемо вам шта да радите са проблемом са неактивном камером Хуавеи П30 Про.
Пре него што наставимо, желимо да вас подсетимо да ако тражите решења за свој проблем #Андроид, можете нас контактирати путем везе на дну ове странице. Када описујете проблем, будите што детаљнији како бисмо могли лако да пронађемо релевантно решење. Ако можете, љубазно наведите тачне поруке о грешкама које добијате како бисте нам дали идеју одакле да кренемо. Ако сте већ испробали неке кораке за решавање проблема пре него што сте нам послали е-пошту, обавезно их наведите како бисмо их могли прескочити у одговорима.
Како поправити да Хуавеи П30 Про камера не ради | камера се непрестано руши
Да ли имате проблема са апликацијом камере? Научите шта да радите ако Хуавеи П30 Про камера не ради.
Камера Хуавеи П30 Про не ради поправка # 1: Проверите да ли постоје грешке
Ако ваша Хуавеи П30 Про камера не ради, можда је то због грешке. Најчешћа грешка у Хуавеи апликацијама за камеру је „Камера је заустављена“, мада могу бити и друге. Ако се при покушају учитавања камере појави нека посебна порука о грешци или код, обавезно је забележите. Затим га брзо претражите на Гоогле-у. Обавезно унесите тачну формулацију за грешку да бисте добили конкретна решења. Ако имате среће, а грешка је позната, можда ћете пронаћи решење које можете пронаћи на мрежи.
Камера Хуавеи П30 Про не ради поправка бр. 2: Идентификујте проблем
Ако не постоји одређени код грешке или поруке који добијате или ако не постоји мрежно решење које ради за одређени код грешке, следећа добра ствар је да обезбедите да разумете природу проблема. Може бити више облика издавања камере. Дакле, прва ствар коју желите да урадите у овом случају је да знате природу проблема са камером како бисте могли да следите логичан низ корака за решавање проблема. Иако је ово тешко потребно код већине решавања проблема са фотоапаратом, топло препоручујемо да се потрудите да утврдите који би проблем могао бити најбољи. Тренутно на овом уређају нема озбиљних проблема са камером и заправо је Хуавеи доказао да је смешан систем камера надмашио конкуренцију. Не очекујемо значајније проблеме који могу захтевати поправку уколико ваш телефон није физички оштећен. Тренутно су проблеми с камерама о којима су многи корисници Хуавеи П30 пријавили минимални и не изазивају већу забринутост.
Једно од таквих честих проблема са којима смо се до сада сусретали је оно које многи љубитељи фотографије називају „одсјајем сочива“. Фотографије које Хуавеи П30 уређаји снимају ноћу имају тенденцију да приказују ненормалне трагове светлости од извора светлости попут јарке лампе. У свету фотографије такав феномен се дешава кад год се слика снима помоћу сочива са дефектом или када у објективу долази до неправилног одбијања и расипања светлости. У Хуавеи П30 је ово вероватно проузроковано ударом светлости у сочиво у непријатном углу или када дође до поплаве светлости. Иако не уништава слику уопште, додатне светлосне стазе могу бити досадне.
Један корисник је предложио да се заобилазно решење, а ми смо ово сматрали ефикасним, избегава фотографисање када је камера окренута директно ка извору светлости. Проблем са одбљеском сочива се не јавља приликом фотографисања током дневног светла, па је то вероватно и проблем са софтвером у систему ноћног режима телефона. Надамо се да ће се Хуавеи ускоро позабавити проблемом.
Камера Хуавеи П30 Про не ради поправка # 3: Извршите принудно поновно покретање
Проблеми са камером на Хуавеи уређајима понекад се решавају једноставним кораком: поновним покретањем. Поновно покретање уређаја понекад може учинити чуда. Обавезно поново покрените телефон ако до сада није успео ниједан предлог. Покушајте да извршите принудно поновно покретање притиском и држањем тастера за напајање 10 до 15 секундис. Ако ваш телефон ради, требало би да се поново покрене, а ви бисте требали да осетите вибрацију и видите Хуавеи логотип. У случају да не осећате вибрацију, а екран је и даље празан, једноставно притисните и држите тастер за укључивање / искључивање више времена док не видите да се уређај сам поново покреће.
Ако се ништа не промени након покушаја поновног покретања уређаја неколико пута, можете напустити ово решавање проблема и прећи на следеће у наставку.
Камера Хуавеи П30 Про не ради поправка бр. 4: Присилно поновно покретање апликације камере
Ако и даље будете имали проблема са Хуавеи П30 камером, ваш следећи потез би био поновно покретање апликације камере. То често ради када се апликација замрзне или када апликација камере престане да реагује. У неким другим случајевима може да функционише и ако се апликација понаша погрешно због мањих, привремених грешака.
Следећи корак за решавање проблема који желите да урадите је да се позабавите самом апликацијом за размену порука. Апликација је можда једноставно наишла на грешку коју систем не може сам да реши. Следите ове кораке за поновно покретање апликације:
- Отворите апликацију Сеттингс.
- Идите на Апплицатион Манагер.
- Додирните картицу Све.
- Изаберите своју апликацију за размену порука.
- Затим додирните Присилно заустави
Камера Хуавеи П30 Про не ради поправак бр. 5: Обришите кеш меморију апликације
Ако камера у овом тренутку и даље не ради на вашем Хуавеи П30 Про, време је да се директно позабавите самом апликацијом камере. Следећа ствар коју желите да урадите је да очистите кеш меморију. То често ради када се апликација замрзне или када апликација камере престане да реагује. У неким другим случајевима може да функционише и ако се апликација понаша погрешно због мањих, привремених грешака.
Следећи корак за решавање проблема који желите да урадите је да се позабавите самом апликацијом за размену порука. Апликација је можда једноставно наишла на грешку коју систем не може сам да реши. Следите ове кораке за поновно покретање апликације:
- Отворите апликацију Сеттингс.
- Идите на Апплицатион Манагер.
- Додирните картицу Све.
- Изаберите своју апликацију за размену порука.
- Додирните Цлеар Цацхе.
- Проверите да ли постоји проблем.
Камера Хуавеи П30 Про не ради исправка # 6: Ресетујте апликацију камере
Ако брисање предмеморије апликације камере неће успети, можете да наставите са брисањем њених података. Ово ће вратити апликацију у фабричко стање. Ако је грешка због које се срушио негде у апликацији, враћање на подразумеване вредности би требало да помогне. Ево како се то ради:
- Отворите апликацију Сеттингс.
- Идите на Апплицатион Манагер.
- Додирните картицу Све.
- Изаберите своју апликацију за размену порука.
- Додирните Цлеар Дата.
- Проверите да ли постоји проблем.
Камера Хуавеи П30 Про не ради поправка # 7: Освежите системску кеш меморију
Ако је дошло до проблема са вашом Хуавеи П30 Про камером након системског ажурирања, можда је дошло до проблема са системском кеш меморијом уређаја. Ово је посебан скуп привремених датотека које Андроид користи за брзо учитавање апликација. Када се ова кеш меморија оштети или застари, може проузроковати мање проблеме или проблеме са спорим перформансама. Да бисте осигурали да се системска кеш меморија освежи, следите ове кораке:
- Када је телефон искључен, истовремено притисните и држите тастере за појачавање звука и напајање најмање 10 секунди.
- Пустите дугмад када се појави логотип Хонор.
- Убрзо након што видите логотип, приказује се екран ЕМУИ са опцијама режима опоравка.
- Притисните дугме за смањивање јачине звука да бисте се померили и истакли опцију Випе цацхе партитион (Обриши кеш меморију).
- Затим притисните дугме за напајање да бисте потврдили избор.
- Помоћу дугмади за јачину звука померите се до следећих опција и истакните их, а дугметом за напајање потврдите избор.
Камера Хуавеи П30 Про не ради поправка бр. 8: Проверите безбедни режим
Још један могући разлог зашто апликација камере можда не ради како би требало је лоша апликација. Ако се овај проблем догодио одмах након што сте инсталирали апликацију, брисањем поменуте апликације то ћете можда решити. Ако не можете да откријете да ли постоји проблем са апликацијом, можете поново да покренете уређај у безбедни режим. У сигурном режиму ниједна апликација треће стране не би требало да може да се покрене. Дакле, ако камера нормално ради у сигурном режиму, можете се кладити да је крива лоша независна апликација. Ево како да га покренете у безбедни режим:
- Искључите уређај.
- Укључи га поново.
- Једном када видите Хуавеи анимацију на екрану притисните и држите дугме за смањивање јачине звука.
- Сигурни режим можете видети у доњем левом углу када уређај заврши покретање.
- Сада када је уређај почео да ради у безбедном режиму, напуните га и погледајте да ли постоји разлика.
Не заборавите: безбедни режим блокира апликације независних произвођача, али вам неће рећи која је од њих стварни узрок. Ако мислите да у систему постоји неваљала независна апликација, морате је идентификовати. Ево шта треба тачно да урадите:
- Подигните систем у безбедни режим.
- Проверите да ли постоји проблем.
- Када потврдите да је крива нека независна апликација, можете да почнете да деинсталирате апликације појединачно. Предлажемо да започнете са најновијим које сте додали.
- Након што деинсталирате апликацију, поново покрените телефон у нормалном режиму и проверите да ли постоји проблем.
- Ако је ваш Хуавеи П30 и даље проблематичан, поновите кораке 1-4.
Камера Хуавеи П30 Про не ради поправка # 9: Враћање на фабричка подешавања
Ако ваш Хуавеи П30 Про фотоапарат не ради и даље ради у сигурном режиму, не преостаје вам други избор него да направите драстичније решење: ресетовање на фабричка подешавања. Ако је узрок проблема повезан са софтвером, можда ће вам помоћи ресетовање на фабричка подешавања. Испод су два начина за ресетовање вашег Хуавеи П30 Про на фабричка подешавања:
1. метод: Тврди ресет на Хуавеи П30 путем Подешавања
Брисањем телефона враћањем на фабричке вредности аутоматски ће се избрисати информације из интерне меморије уређаја. Софтверско окружење вашег уређаја у основи се враћа у првобитни облик, баш као и када је напустио фабрику. То значи да ће се избрисати све што сте додали на уређај, попут датотека, фотографија, видео записа и апликација. Ако не желите да изгубите незаменљиве податке, обавезно направите резервну копију пре времена.
Може бити много различитих разлога због којих корисник можда жели да ресетује уређај на фабричке вредности. Ако ваша ситуација захтева хард ресет на Хуавеи П30 и будете могли да приступите менију подешавања вашег уређаја, онда је овај први метод за вас. То је лакше учинити у поређењу са другим доњим, тако да је ово за вас метода.
Да бисте извршили хард ресет на Хуавеи П30 путем Подешавања:
- Направите резервну копију својих личних података.
- Укључите уређај.
- Додирните Подешавања.
- Додирните Систем.
- Изаберите Ресетуј.
- Додирните Ресетуј сва подешавања.
- Додирните Ресетуј сва подешавања.
- Потврдите радњу тапкајући на Ресетуј сва подешавања.
- Сачекајте да се ресетовање на фабричке поставке заврши.
Метод 2: Тврди ресет на Хуавеи П30 у режиму опоравка
Овај метод је користан у једној одређеној ситуацији: када мени Подешавања није доступан. Могу бити разни разлози због којих мени Подешавања може постати недоступан. У неким случајевима је уређај можда једноставно замрзнут или не реагује. У другим случајевима то може бити због проблема који тренутно покушавате да решите. У сваком случају, морате да извршите Хард ресет на Хуавеи П30 преко начина опоравка када вас ситуација на то натера. Ипак вам препоручујемо да прву погодност користите као примарну опцију из разлога погодности. Ефектно, две методе уопште немају разлике. Уређај ће бити потпуно саниран и сви кориснички подаци ће се избрисати након што се било који од њих уради.
Да бисте извршили хард ресет на Хуавеи П30 у режиму опоравка:
- Направите резервну копију својих личних података.
- Искључите мобилни телефон притиском на неколико секунди.
- Притисните и држите тастере за појачавање звука и напајање неколико секунди.
- Када се појави Режим опоравка, пустите све тастере.
- Сада одаберите „випе дата / фацтори ресет“. Користите тастере за јачину звука за навигацију и тастер за укључивање да бисте је прихватили.
- Потврдите операцију тако што ћете откуцати „да“ и изаберите „обриши податке / ресетовање на фабричка подешавања“.
- Када видите информације о Гоогле верификацији, потврдите операцију избором „обриши податке / ресетовање на фабричка подешавања“.
- На крају одаберите „поново покрени систем одмах“ помоћу тастера за напајање.
Обавестите нас ако сте један од корисника који наиђе на проблем са вашим уређајем. Бесплатно нудимо решења за проблеме повезане са Андроидом, па ако имате проблема са Андроид уређајем, једноставно попуните кратки упитник у овај линк и покушаћемо да своје одговоре објавимо у следећим постовима. Не можемо гарантовати брзи одговор, па ако је ваш проблем временски осетљив, пронађите други начин да га решите.
Ако вам је овај пост користан, помозите нам ширењем вести својим пријатељима. ТхеДроидГуи је такође присутан на друштвеној мрежи, па ћете можда желети да комуницирате са нашом заједницом на нашим Фацебоок и Гоогле+ страницама.