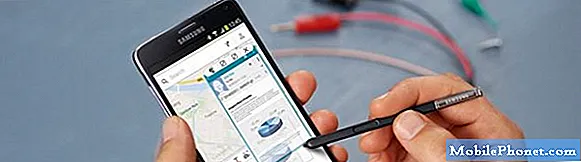Садржај
- Шта узрокује да се ваш Галаки А5 сам сруши и поново покрене?
- Како се носити са падом система и поновним покретањем проблема на вашем Галаки А5?
Случајни откази и поновна покретања на мобилним уређајима су уобичајени показатељи замршених софтверских проблема. У најгорим случајевима, ови симптоми такође могу указивати на оштећену компоненту. Овакви проблеми могу настати на било ком уређају, без обзира на системску платформу на којој раде. У овом конкретном посту позабавићемо се сличним проблемом на Самсунг Галаки А5 телефону. Ако сте власник овог телефона и суочавате се са истом дилемом, онда бисте могли размислити о читању овог целокупног поста, јер он показује нека упутства како се решавати проблема.
Али пре него што пређемо на наше решавање проблема, ако имате других проблема са телефоном, посетите нашу страницу за решавање проблема Галаки А5, јер смо већ решили неке од најчешћих проблема са овим уређајем. У случају да вам је потребна додатна помоћ у вези са вашим проблемом, попуните наш упитник о Андроид проблемима и притисните „Пошаљи“ да бисте нас контактирали.
Шта узрокује да се ваш Галаки А5 сам сруши и поново покрене?
Ако оставимо по страни могућност хардверског оштећења, ваш телефон може подлећи паду и насумичном поновном покретању због неисправности софтвера. Међу најчешћим покретачима су оштећени подаци у меморији телефона, независне апликације, кеширане датотеке, малвер и лоше ажурирање фирмвера. Ови симптоми се могу јавити и када се уређај опека од неуспешног корења, као и када се оштети било која датотека или сегмент СД картице. Генерално, све су то уобичајени покретачи повезани са софтвером. Истражујући вероватне узроке, можемо рећи да то заправо није мањи проблем. У ствари, стандардни поступци попут меког ресетовања или принудног поновног покретања можда више неће моћи да се носе са овим симптомима. Ипак, то не значи да се проблем не може отклонити. Све док је хардвер у реду, увек постоји начин да се уређај поново покрене и несметано ради.
Како се носити са падом система и поновним покретањем проблема на вашем Галаки А5?
Као што сам раније споменуо, софт ресет или принудно поновно покретање можда више неће моћи да отклоне проблем, али ако икада будете желели да се уверите, можете да наставите и искористите своје шансе присиљавајући ваш Галаки А5 да се поново покрене. Ионако неће наштетити покушају.
Ако присилно поновно покретање није успело да реши проблем, сада можете да наставите са следећим потенцијалним решењима.
Покрените се у безбедни режим и дијагностикујте апликације.
Покретање система у сигурном режиму може вам помоћи да утврдите да ли независна апликација покреће ваш телефон да се случајно сруши и поново покрене. Све независне апликације се заобилазе или привремено онемогућавају док су у сигурном режиму. Ево како да уђете у безбедни режим на Галаки А5:
- У потпуности искључите уређај.
- Притисните и држите Тастер за утишавање звука неколико секунди.
- Док држите Тастер за јачину звука, притисните Тастер за укључивање да бисте укључили телефон.
- Кад се потпуно дигне, видећете Безбедни режим на доњој левој страни екрана. Сада можете пустити Тастер за јачину звука.
- Затим превуците екраном тапните на
- Славина Подешавања.
- Померите се доле и тапните на Апликација менаџер.
- Иди на Преузето затим додирните недавно преузету апликацију за коју сумњате да узрокује проблем.
- Када видите детаље о апликацији, додирните Деинсталирај дугме.
Покушајте да користите телефон неко време, а затим погледајте да ли се проблем наставља или не. Ако се проблем не догоди током коришћења телефона у безбедном режиму, то значи да је нека од преузетих апликација или услуга највероватније покретач. У том случају, покушајте да појединачно деинсталирате најновија преузимања, а затим тестирајте свој уређај. Или ако се сећате која је апликација била инсталирана пре почетка проблема, можете једноставно уклонити сумњиву апликацију.
У међувремену, ако се симптоми понове док ваш уређај ради у безбедном режиму, то значи да је проблем сложенији и да зато захтева оштрија решења.
Обришите партицију кеш меморије у режиму опоравка.
- Брисање партиције кеш меморије може помоћи у решавању проблема, посебно ако је основни узрок оштећена кеширана датотека унутар системске партиције. Процес неће избрисати ниједан податак сачуван у интерној меморији вашег телефона све док је то правилно урађено. Па ево како:
- Искључи телефон
- Притисните и држите Снага, појачавање звука, и Кућа тастера истовремено на неколико секунди.
- Када Логотип Самсунг отпустите Дугме за укључивање али држите притиснута остала дугмад.
- Ат Андроид логотип, отпустите Појачавање звука и Почетна дугмад. Након тренутка, требало би да видите опоравак Андроид система мени.
- Док сте у овом менију, притисните Смањите јачину звука више пута да се истакне Обришите кеш партицију опција.
- Затим притисните Дугме за укључивање да потврдите избор.
- Сачекајте док ваш уређај не заврши са брисањем партиције кеш меморије, а када се то догоди, Сада ресетуј рачунар опција је истакнута.
- притисните Дугме за укључивање да бисте поново покренули уређај.
Тестирајте уређај након поновног покретања да бисте видели да ли је проблем нестао. Ако не, покушајте са следећим решењем.
Враћање на фабричка подешавања кроз режим опоравка.
Враћање на фабричка подешавања кроз режим опоравка обично решава компликоване проблеме са софтвером, укључујући оне приказане рушењем и аутоматским поновним покретањем. Ипак, имајте на уму да ће ово ресетовање избрисати све податке и личне податке са вашег уређаја. Уз то, обавезно направите резервну копију својих критичних података претходно. Када све завршите, следите ове кораке да бисте извршили враћање на фабричка или општа ресетовања у режиму опоравка:
- Искључи телефон
- Притисните и држите Снага, појачавање звука, и Почетна дугмад истовремено око 5 до 10 секунди.
- Када Логотип Самсунг отпустите сва три дугмета.
- Након тренутка, требало би да видите опоравак Андроид система мени.
- Док сте у овом менију, притисните Смањите јачину звука дугме више пута за истицање Обришите податке / ресетовање на фабричка подешавања опција.
- Затим притисните Дугме за укључивање да потврдите избор.
- притисните Дугме за јачину звука да истакне Да избришете све корисничке податке затим притисните дугме за напајање да бисте потврдили. Уређај ће се сада ресетовати.
- Када је ресетовање завршено, Сада ресетуј рачунар опција је истакнута. притисните Дугме за укључивање да бисте поново покренули телефон.
Телефон ће се поново покренути са фабрички подразумеваним подешавањима. Затим можете наставити са почетним подешавањем.
Покушајте да опоравите уређај хитним опоравком фирмвера.
Ако враћање на фабричка подешавања није успело да реши проблем, можете покушати да обришете уређај и поново инсталирате оперативни систем помоћу рачунара. У овом случају, на вашем рачунару мора бити инсталиран Самсунгов софтвер Смарт Свитцх и приступ Интернету. Припремите УСБ кабл, а затим следите ове кораке:
- Отвори Смарт Свитцх на рачунару.
- Повежите телефон са рачунаром помоћу приложеног УСБ кабла.
- Сачекајте док Смарт Свитцх не препозна ваш телефон. Приказаће се на главном екрану.
- Кликните Више наставиће се.
- Кликните Алати на траци менија на врху.
- Кликните Хитни опоравак и иницијализација софтвера.
- Појавиће се искачући екран са информацијама о новој верзији софтвера, заједно са упозорењем да ћете изгубити све податке. Кликните У реду наставиће се.
Сачекајте док се софтвер не преузме и инсталира на ваш уређај, а затим затворите Смарт Свитцх и искључите телефон. Ако успе, телефон ће приказати чаробњак за подешавање. То значи да је спреман за употребу.
Вратите фирмвер за Андроид путем Самсунг Киес.
Обнављање фирмвера Андроид-а на уређају је потребно посебно ако хитни опоравак софтвера није успео. Овим поступком трајно се бришу сви ваши лични подаци са телефона. Ево како се то ради:
- Отворите софтвер Киес на рачунару.
- Кликните Алати, а затим изаберите Надоградња и иницијализација фирмвера.
- Унесите свој уређај Назив модела. Ове информације се обично налазе на налепници испод батерије телефона.
- Кликните У реду.
- Унесите С / Н бројр свог телефона и кликните У реду. Ове информације се такође налазе на налепници испод батерије.
- Сачекајте да Киес потврди да ли је функција доступна за ваш уређај. Ако је доступан, кликните У реду наставиће се.
- Појавиће се упит за поруку који садржи верзију фирмвера, заједно са напоменом да ће информације на вашем уређају бити трајно избрисане током процеса. Кликните У реду да наставите.
- Следите упутства на екрану да бисте припремили уређај за хитни опоравак.
- Означите поље за потврду поред Прочитао сам све горе наведене информације.
- Повежите свој уређај са Киес када активирате режим преузимања.
- Када је у режиму за преузимање и повезан са Киес, кликните на Започните надоградњу дугме за поновно инсталирање фирмвера.
- Да бисте креирали копију изабраних предмета пре него што наставите, кликните на Направите резервну копију. У супротном кликните Прескочи сигурносну копију опција.
- Сачекајте да Киес преузме и припремите систем за ажурирање фирмвера. Може потрајати неко време да се заврши, па само сачекајте и будите стрпљиви.
- Ако се то затражи, одговорите на сва сигурносна упозорења о инсталацији софтвера.
- Током процеса надоградње видећете траку напретка. Сачекајте да се трака напретка заврши и немојте искључити или искључити телефон или рачунар како не бисте прекинули поступак ажурирања.
- Када је надоградња завршена, кликните на У реду.
Надам се да ће то поправити ваш Галаки А5.
Остали предлози
- Проверите и инсталирајте најновију верзију Андроид-а доступна за ваш уређај. Ажурирања софтвера не само да доносе нове функције и побољшане функције на ваш телефон, већ нуде и исправке грешака за решавање различитих врста софтверских проблема на Андроид уређајима попут вашег Галаки А5. Због тога се препоручује да редовно ажурирате софтвер уређаја.
- Да бисте проверили да ли је доступно ажурирање фирмвера за ваш Галаки А5, додирните Апликације са почетног екрана, а затим идите на Подешавања-> О уређају мени. Затим додирните опцију за Преузмите исправке ручно. Сачекајте док ваш уређај не заврши са провером ажурирања. Ако је доступно ажурирање, направите резервну копију података, а затим ажурирајте софтвер.
- Да бисте то учинили, једноставно додирните опцију Инсталирај одмах на Инсталирајте софтвер промпт поруке. Да бисте потврдили захтев за инсталацију ажурирања, тапните на У реду. Сачекајте да се софтвер телефона успешно ажурира, а затим поново покрените телефон и користите га на уобичајени начин да бисте видели да ли је проблем већ решен.
- Испробајте срећу са неким алаткама за опоравак Андроид-а. Видећи да се све већи број софтверских проблема јавља на Андроид уређајима, програмери Андроид апликација осигуравају да ће имати шта да понуде као алтернативна решења свима који захтевају друге опције. У ствари, можете пронаћи пуно софтвера за опоравак Андроид-а из Плаи продавнице. Све што треба да урадите је да преузмете софтвер на рачунар, повежете телефон, покренете софтвер, а затим следите упутства на екрану о томе како да направите резервну копију и вратите свој Галаки А5 помоћу алата. Обавезно прочитајте претходне рецензије пре него што одаберете који софтвер да преузмете и користите.
Треба вам додатна помоћ?
Обратите се Самсунг подршци или корисничкој подршци вашег мобилног оператера да бисте ескалирали проблем ако ниједно од претходних решења не успе да поправи ваш Самсунг Галаки А5 који се сам стално руши и поново покреће. Ако видите било какве шифре грешака или поруке, тада морате да им пренесете кодове или поруке како би их могли користити као наговештаје у утврђивању шта је тачно пошло по злу и шта треба учинити као коначно решење. Или ако сумњате да је крива неисправна хардверска компонента, тада једноставно можете телефон однети у Самсунгов сервисни центар у близини и техничару дати дијагнозу због оштећења хардвера.
Други постови које бисте такође желели да прочитате:
- Како да поправите свој Самсунг Галаки А5 (2017) који има проблем са треперењем екрана [Водич за решавање проблема]
- Како да решите проблем са црним екраном Самсунг Галаки А5 (2017) [Водич за решавање проблема]
- Како исправити Самсунг Галаки А5 који се стално приказује грешка „Нажалост, поставке су заустављене“ [Водич за решавање проблема]
- Зашто се Галерија непрестано руши на мом Самсунг Галаки А5? Ево како ћете то поправити ...
- Како поправити Самсунг Галаки А5 (2017) који се заглавио на екрану за покретање [Водич за решавање проблема]
- Како поправити Самсунг Галаки А5 који се сам искључио и неће се поново укључити [Водич за решавање проблема]
- Шта урадити са вашим Самсунг Галаки А5 (2017) који стално приказује грешку „откривена влага“ [Водич за решавање проблема]
- Како поправити Самсунг Галаки А5 који се сам искључио и неће се поново укључити [Водич за решавање проблема]