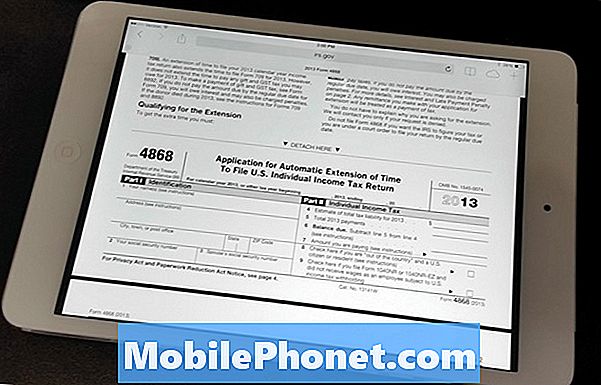Случајна поновна покретања знак су озбиљног проблема са фирмвером. Чешће се дешавају након ажурирања фирмвера, али већ смо се сусретали са случајевима када би апликације независних произвођача које се стално руше такође резултирале необјашњивим поновним покретањем. Примили смо доста жалби наших читалаца који поседују Самсунг Галаки А7, па осећамо потребу да решимо овај проблем.

Решавање проблема: Када се овакав проблем догоди први пут, помислили бисте да је то можда само привремени проблем са телефоном. Тада би се, кад се то поново догоди, почели нервирати, посебно када бисте радили нешто важно када се телефон поново покренуо. Када се то догоди чешће него обично, тада наступа фрустрација и понекад можете заправо мало паничити, посебно ако је телефон још увек нов.
Заправо смо од читалаца добили доста извештаја о овом проблему, мада смо добили само неколико од власника Галаки А7. Ипак, осећамо потребу да овај проблем решимо у корист наших читалаца који тренутно имају проблема са овим проблемом. Уз све ово што је речено, ево шта треба да урадите поводом тога:
1. корак: Сазнајте да ли се телефон и даље самостално поново покреће када су онемогућене све независне апликације
Очигледно покушавамо да искључимо могућност да овај проблем узрокује једна или неке независне апликације које сте инсталирали на телефон. Покретањем телефона у безбедном режиму заправо онемогућавате елементе независних произвођача у телефону. Ако је овај проблем изазвао један од њих, онда проблем не би требало да се јавља у овом режиму. Дакле, овако покрећете телефон у сигурном режиму:
- Искључите уређај.
- Притисните и држите тастер за напајање поред екрана са именом уређаја.
- Када се на екрану појави „САМСУНГ“, отпустите тастер за напајање.
- Одмах након отпуштања тастера за напајање притисните и држите тастер за утишавање звука.
- Држите тастер за утишавање звука све док уређај не заврши поновно покретање.
- Сигурни режим ће се приказати у доњем левом углу екрана.
- Отпустите тастер за утишавање звука када видите „Безбедни режим“.
Само покретање телефона у овом режиму не решава проблем, али даће вам наговештај да ли су проблем независне апликације или не. Дакле, док сте у сигурном режиму, пажљиво посматрајте телефон да бисте видели да ли постоји разлика у перформансама и да ли се телефон и даље сам покреће.
Под претпоставком да се телефон у овом режиму не покреће самостално, онда то значи да једна или неке апликације које сте инсталирали узрокују овај проблем. У овом случају, пошто не знамо о којој се апликацији ради, покушајте да утврдите постоје ли апликације које треба ажурирати и ажурирајте их јер су неке од њих можда већ застареле:
- На било ком почетном екрану додирните икону Апликације.
- Додирните Плаи Сторе.
- Додирните тастер Мени, а затим додирните Моје апликације. Да би се ваше апликације аутоматски ажурирале, додирните тастер Мени, додирните Подешавања, а затим тапните на Аутоматско ажурирање апликација да бисте потврдили поље за потврду.
- Изаберите једну од следећих опција:
- Додирните Ажурирај [кк] да бисте ажурирали све апликације доступним исправкама.
- Тапните на појединачну апликацију, а затим на Ажурирај да бисте ажурирали једну апликацију.
Ако, међутим, имате на уму неке апликације за које мислите да узрокују проблем, морате их ресетовати једну по једну тако што ћете обрисати њихову кеш меморију и податке, а ако то неће радити, морате их деинсталирати да бисте видели да ли је телефон после тога савршено ради.
Како обрисати кеш и податке апликације на Галаки А7
- На било ком почетном екрану додирните икону Апликације.
- Додирните Подешавања.
- Додирните Апликације.
- Додирните Менаџер апликација.
- Додирните жељену апликацију на подразумеваној листи или додирните ВИШЕ> Прикажи системске апликације да бисте приказали унапред инсталиране апликације.
- Додирните Стораге.
- Додирните Обриши податке, а затим додирните У реду.
- Додирните Обриши кеш.
Како да деинсталирате апликације са вашег Галаки А7
- На било ком почетном екрану додирните икону Апликације.
- Додирните Подешавања.
- Додирните Апликације.
- Додирните Менаџер апликација.
- Додирните жељену апликацију
- Додирните Деинсталирај.
- Додирните Поново инсталирај да бисте потврдили.
Можда ћете морати неколико пута поново да покренете телефон да бисте потврдили да ли је проблем решен, а ви ћете морати да наставите са посматрањем да бисте сазнали да ли се телефон и даље самостално поново покреће након што је све ово урадио.
Корак 2: Да ли би се и даље поново покренуо чак и када су све системске кеш меморије нове?
Под претпоставком да се телефон и даље самостално поново покреће док је у сигурном режиму, ово је следећа ствар коју треба да урадите. Ово ће искључити могућност да је до овог проблема дошло због оштећених системских предмеморија. Као што знате, предмеморије се оштећују без икаквог упозорења, а када се то догоди и систем настави да их користи, могу се појавити проблеми повезани са перформансама, укључујући случајна поновна покретања. За ово морате да покренете телефон у режиму опоравка, а затим обришете партицију кеш меморије:
- Искључите уређај.
- Притисните и држите тастер за појачавање звука и тастер Почетна, а затим притисните и држите тастер за напајање.
- Када се прикаже екран са логотипом уређаја, отпустите само тастер за напајање
- Када се прикаже логотип Андроид, отпустите све тастере („Инсталирање ажурирања система“ приказује се око 30 - 60 секунди пре него што се прикажу опције менија за опоравак Андроид система).
- Притисните тастер за смањивање јачине звука неколико пута да бисте истакли „обриши партицију кеша“.
- Притисните тастер за напајање да бисте изабрали.
- Притисните тастер за утишавање да бисте означили „да“, а затим притисните тастер за укључивање / искључивање да бисте изабрали.
- Када је партиција брисања кеша завршена, истакнуто је „Поново покрени систем сада“.
- Притисните тастер за напајање да бисте поново покренули уређај.
Сачекајте да телефон постане активан, а затим наставите са посматрањем да бисте видели да ли се и даље поново покреће сам. Ако је тако, немате другог избора него да урадите следећи корак.
Корак 3: Покушајте да видите да ли ће се и даље поново покретати када се врати на фабричка подешавања
Након брисања партиције кеш меморије и телефон се и даље сам покреће, време је да га вратите на фабрички подразумеване поставке. Ово ће нам рећи да ли је проблем са фирмвером или хардвер има неких проблема. Али пре ресетовања, направите резервну копију важних датотека и података јер ће бити избрисани током ресетовања. Након израде резервне копије обавезно онемогућите заштиту од ресетовања на телефону како не бисте били закључани.
Како онемогућити заштиту уређаја за ресетовање уређаја Самсунг Галаки А7
- На почетном екрану додирните икону Апликације.
- Додирните Подешавања.
- Додирните Рачуни.
- Додирните Гоогле.
- Додирните своју Гоогле ИД адресу е-поште. Ако имате више рачуна подешених, мораћете да поновите ове кораке за сваки налог.
- Додирните Још.
- Додирните Уклони налог.
- Додирните УКЛОНИ РАЧУН.
Како извршити главни ресет на Галаки А7
- Искључите уређај.
- Притисните и држите тастер за појачавање звука и тастер Почетна, а затим притисните и држите тастер за напајање.
- Када се прикаже екран са логотипом уређаја, отпустите само тастер за напајање
- Када се прикаже логотип Андроид, отпустите све тастере („Инсталирање ажурирања система“ приказује се око 30 - 60 секунди пре него што се прикажу опције менија за опоравак Андроид система).
- Притисните тастер за утишавање неколико пута да бисте истакли „обриши податке / ресетовање на фабричка подешавања“.
- Притисните дугме за напајање да бисте изабрали.
- Притискајте тастер за смањивање јачине звука док се не истакне „Да - избриши све корисничке податке“.
- Притисните дугме за напајање да бисте изабрали и покренули главни ресет.
- Када се главно ресетовање заврши, истакнуто је „Поново покрени систем сада“.
- Притисните тастер за напајање да бисте поново покренули уређај.
Телефон такође можете ресетовати из менија Подешавања ...
- На почетном екрану додирните икону Апликације.
- Додирните Подешавања.
- Додирните Бацкуп анд ресет.
- Ако желите, додирните Резервна копија мојих података да бисте клизач поставили на УКЉУЧЕНО или ИСКЉУЧЕНО.
- Ако желите, додирните Врати да бисте клизач померили на УКЉУЧЕНО или ИСКЉУЧЕНО.
- Додирните Враћање фабричких података.
- Додирните Ресетуј уређај.
- Ако је закључавање екрана укључено, унесите свој ПИН или лозинку.
- Додирните Настави.
- Додирните Избриши све.
Након ресетовања, још увек не инсталирајте ништа, већ посматрајте телефон да бисте видели да ли се и даље поново покреће сам. Ако се то догоди, покушајте да га напуните и док се пуни, наставите да га користите да бисте знали да ли се поново покреће. У овом тренутку, без обзира на исход, потребан вам је техничар који ће обавити даља испитивања на телефону, тако да га морате понети у радњу.
Повежите се са нама
Увек смо отворени за ваше проблеме, питања и сугестије, зато нас слободно контактирајте попуњавањем овог обрасца. Ово је бесплатна услуга коју нудимо и за њу вам нећемо наплатити ни липе. Али имајте на уму да свакодневно примамо стотине е-порука и да нам је немогуће одговорити на сваки појединачни. Али будите уверени да читамо сваку поруку коју примимо. За оне којима смо помогли, проширите вест тако што ћете наше постове делити са пријатељима или једноставно лајкати нашу Фацебоок и Гоогле+ страницу или нас пратити на Твиттеру.