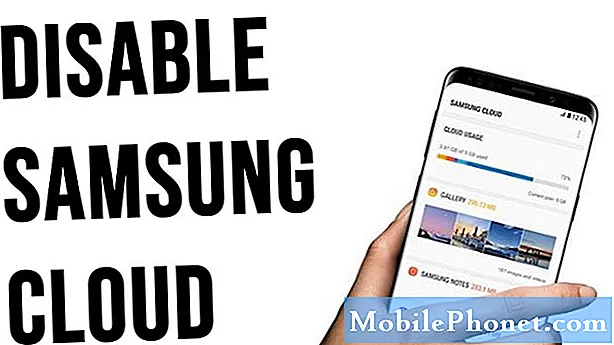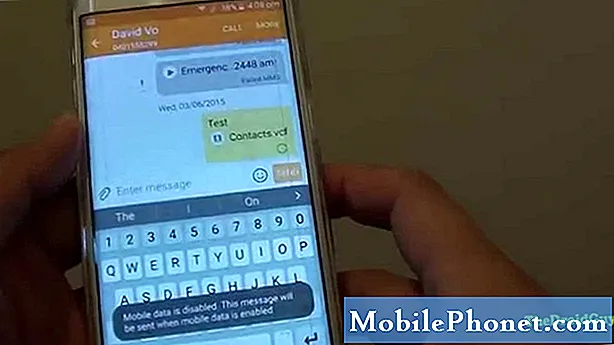Садржај
Неки од наших читалаца који поседују Самсунг Галаки Ј5 контактирали су нас тражећи помоћ у вези са поруком о грешци „Камера није успела“. Грешка је прилично јасна и одмах вам говори да камера не ради, али није јасно да ли је проблем у хардверу, фирмверу или само у апликацији. То је разлог зашто треба да решавамо проблеме како бисмо знали у чему је заправо проблем и шта треба предузети да бисмо га решили.
Дакле, у овом посту ћу вас водити кроз решавање проблема са вашим Галаки Ј5 чија камера има проблема. Размотримо сваку могућност и искључимо их једну по једну све док не можемо лако утврдити узрок и надамо се да ћемо моћи формулисати решење које ће га поправити заувек, па чак и спречити да се то понови у будућности. Ако поседујете овакав телефон и тренутно вас мучи слична брига, наставите да читате јер вам овај пост може помоћи.
Пре свега, ако имате других проблема са уређајем, посетите нашу страницу за решавање проблема Галаки Ј5, јер смо већ решили неколико најчешћих проблема са овим телефоном. Шансе су да већ постоје решења за ваше проблеме, зато само узмите времена и пронађите проблеме који су слични вашим. Ако га не можете пронаћи или ако вам је потребна додатна помоћ, слободно нас контактирајте попуњавањем упитника за Андроид проблеме. Молимо вас да нам доставите што више информација како би нам било лакше да решимо проблем. Не брините јер ову услугу нудимо бесплатно, тако да вам остаје само да нам дате довољно информација о проблему.
Како да решите проблем Галаки Ј5 са грешком „Камера није успела“
Проблеми које карактеришу поруке о грешкама често су мањи јер су знак отказивања апликације, што се лако може решити. Али ова грешка је другачија, али такође може бити знак да је сам сензор камере оштећен и да га треба заменити. Дакле, ток нашег решавања проблема ће бити искључивање проблема од нивоа апликације до нивоа фирмвера. Ако се проблем и даље јавља након тога, проблем мора бити у хардверу, а за то вам је потребан техничар који може да уради више тестова на вашем уређају. Уз све речено, ево шта вам предлажем да урадите у вези са телефоном ...
Корак 1: Обришите кеш и податке камере
Ово ће ресетовати апликацију камере и све њене услуге на првобитну конфигурацију. Ако је проблем само на нивоу апликације, онда би ово требало да буде довољно за решавање и то је врло лако учинити ...
- На било ком почетном екрану додирните икону Апликације.
- Додирните Подешавања.
- Додирните Апликације.
- Додирните Камера.
- Додирните Стораге.
- Додирните Обриши кеш.
- Додирните Обриши податке, а затим додирните У реду.
Отворите апликацију камере након што извршите овај корак и ако се грешка и даље приказује, пређите на следећи корак.
2. корак: Покрените телефон у сигурном режиму и покушајте поново
Сада ћемо покушати да утврдимо да ли је ову грешку покренула нека од апликација коју сте инсталирали. Апликације независних произвођача имају тенденцију да узрокују пад система. Будући да немамо идеју која апликација узрокује проблем, морамо одмах да онемогућимо све независне апликације да бисмо одмах изоловали проблем, а то можете учинити покретањем телефона у сигурном режиму ...
- Искључите уређај.
- Притисните и држите тастер за напајање поред екрана са именом уређаја.
- Када се на екрану појави „САМСУНГ“, отпустите тастер за напајање.
- Одмах након отпуштања тастера за напајање притисните и држите тастер за утишавање звука.
- Држите тастер за утишавање звука све док уређај не заврши поновно покретање.
- Сигурни режим ће се приказати у доњем левом углу екрана.
- Отпустите тастер за утишавање звука када видите „Безбедни режим“.
Ако се грешка не појави у овом режиму, онда је јасно да је проблем узрокована једном од апликација коју сте инсталирали. Ако немате појма која га апликација узрокује, наставите са решавањем проблема тако што ћете ажурирати све апликације које треба ажурирати. Ево како то радите ...
- На било ком почетном екрану додирните икону Апликације.
- Додирните Плаи Сторе.
- Додирните тастер Мени, а затим додирните Моје апликације. Да би се ваше апликације аутоматски ажурирале, додирните тастер Мени, додирните Подешавања, а затим тапните на Аутоматско ажурирање апликација да бисте потврдили поље за потврду.
- Изаберите једну од следећих опција:
- Додирните Ажурирај [кк] да бисте ажурирали све апликације доступним исправкама.
- Тапните на појединачну апликацију, а затим на Ажурирај да бисте ажурирали једну апликацију.
У случају да већ сумњате на апликацију или две, обришите кеш и податке дотичне апликације, а ако није довољно за решавање проблема, деинсталирајте је ...
- На било ком почетном екрану додирните икону Апликације.
- Додирните Подешавања.
- Додирните Апликације.
- Додирните жељену апликацију на подразумеваној листи или додирните икону Мени> Прикажи системске апликације да бисте приказали унапред инсталиране апликације.
- Додирните Деинсталирај.
- Додирните Поново инсталирај да бисте потврдили.
С друге стране, ако се грешка и даље приказује чак и у безбедном режиму, пређите на следећи корак.
Корак 3: Избришите све системске предмеморије јер су неке од њих можда оштећене
Системске кеш меморије се оштећују или застаревају, нарочито након ажурирања фирмвера и најчешће корумпиране кеш меморије узрокују проблеме са перформансама и доводе до пада система. Неопходно је избрисати те кеш меморије да би их систем могао заменити, а то можете учинити само покретањем телефона у режиму опоравка и брисањем партиције кеш меморије:
- Искључите уређај.
- Притисните и држите тастер за појачавање звука и тастер Почетна, а затим притисните и држите тастер за напајање.
- Када се прикаже екран са логотипом уређаја, отпустите само тастер за напајање.
- Када се прикаже логотип Андроид, отпустите све тастере („Инсталирање ажурирања система“ приказује се око 30 - 60 секунди пре него што се прикажу опције менија за опоравак Андроид система).
- Притисните тастер за утишавање неколико пута да бисте истакли „обриши партицију кеша“.
- Притисните тастер за напајање да бисте изабрали.
- Притисните тастер за утишавање да бисте означили „да“, а затим притисните тастер за укључивање / искључивање да бисте изабрали.
- Када је партиција брисања кеша завршена, истакнуто је „Поново покрени систем сада“.
- Притисните тастер за напајање да бисте поново покренули уређај.
Ако се проблем и даље настави након овога, морате да урадите следећи корак.
Корак 4: Направите резервну копију датотека и ресетујте телефон
Овакве грешке се ресетовањем могу увек поправити све док проблем није у хардверу. Дакле, сада сте у тачки у којој морате ресетовати телефон да бисте искључили могућност да је ово само један од оних проблема са фирмвером. Дакле, направите сигурносну копију свих важних датотека и података јер ће бити избрисани током ресетовања, а затим пре него што стварно извршите ресетовање, обавезно онемогућите заштиту од ресетовања на фабричке поставке како не бисте изгубили приступ уређају.
Како онемогућити заштиту од фабричких ресета на Галаки Ј5
- На било ком почетном екрану додирните икону Апликације.
- Додирните Подешавања.
- Додирните Цлоуд и налози.
- Додирните Рачуни.
- Додирните Гоогле.
- Додирните своју Гоогле ИД адресу е-поште. Ако имате више рачуна подешених, мораћете да поновите ове кораке за сваки налог.
- Додирните Мени.
- Додирните Уклони налог.
- Додирните УКЛОНИ РАЧУН.
Како извршити главни ресет на Галаки Ј5
- Искључите уређај.
- Притисните и држите тастер за појачавање звука и тастер Почетна, а затим притисните и држите тастер за напајање.
- Када се прикаже екран са логотипом уређаја, отпустите само тастер за напајање
- Када се прикаже логотип Андроид, отпустите све тастере („Инсталирање ажурирања система“ приказује се око 30 - 60 секунди пре него што се прикажу опције менија за опоравак Андроид система).
- Притисните тастер за утишавање неколико пута да бисте истакли „обриши податке / ресетовање на фабричка подешавања“.
- Притисните дугме за напајање да бисте изабрали.
- Притискајте тастер за смањивање јачине звука док се не истакне „Да - избриши све корисничке податке“.
- Притисните дугме за напајање да бисте изабрали и покренули главни ресет.
- Када се главно ресетовање заврши, истакнуто је „Поново покрени систем сада“.
- Притисните тастер за напајање да бисте поново покренули уређај.
Повежите се са нама
Увек смо отворени за ваше проблеме, питања и сугестије, зато нас слободно контактирајте попуњавањем овог обрасца. Ово је бесплатна услуга коју нудимо и за њу вам нећемо наплатити ни липе. Али имајте на уму да свакодневно примамо стотине е-порука и да нам је немогуће одговорити на сваки појединачни. Али будите уверени да читамо сваку поруку коју примимо.За оне којима смо помогли, проширите вест тако што ћете наше постове делити са пријатељима или једноставно лајкати нашу Фацебоок и Гоогле+ страницу или нас пратити на Твиттеру.