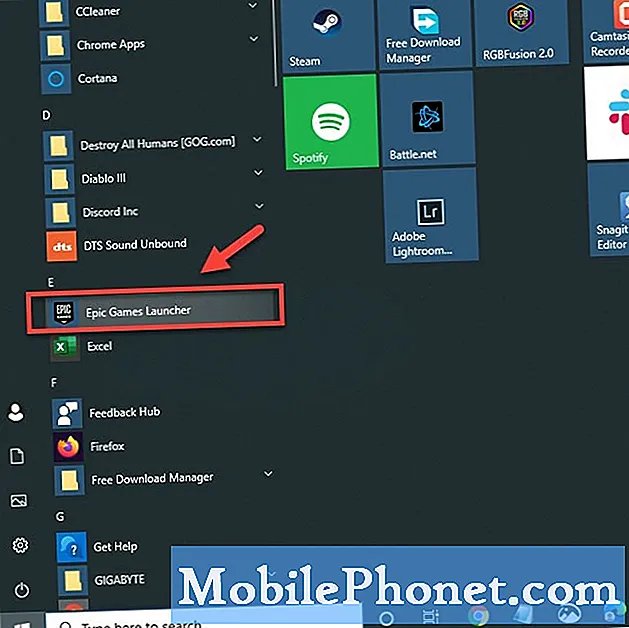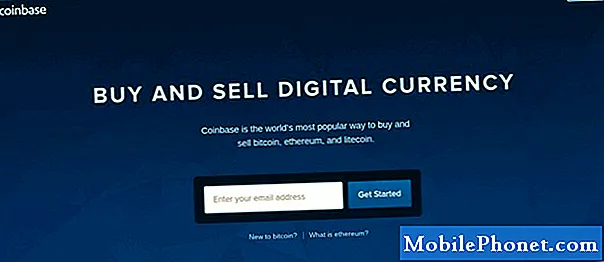Садржај
Један од најсложенијих делова вашег #Самсунг Галаки Ј7 (# ГалакиЈ7) је камера. Током процеса покретања, сензор ће се такође покренути и сачекати да корисник отвори апликацију #Цамера. Једном када га отворите, апликација, услуге које раде у позадини и сензор ће се покренути да синхронизују своје операције. Једном када додирнете дугме за снимање, апликација ће наредити сензору да слика слике или видео записе, а затим ће друге услуге затражити апликацију Галерија да управља сликама.

Решавање проблема: Порука о грешци „Упозорење: Камера није успела“ може бити само мањи или озбиљан проблем, али чешће се тиче самог хардвера. У прошлости је било много извештаја о овој врсти проблема и многи су рекли да су успели да реше своје проблеме радећи неке поступке за решавање проблема, а ти поступци ћу вас научити у овом водичу. Дакле, ево како решавате проблеме са Галаки Ј7 чија камера није успела:
1. корак: Подигните свој Галаки Ј7 у безбедни режим и погледајте да ли се грешка и даље јавља
Постоје случајеви када апликације независних произвођача узрокују овакву врсту проблема и када се то догоди, све што треба да урадите је да их онемогућите и видите да ли се проблем и даље дешава, а не постоји други начин за то осим покретања уређаја у сигурном режиму:
- Притисните и држите дугме за напајање (које се налази десно) док се не прикажу опције телефона, а затим га отпустите.
- Изаберите и држите Искључи све док се не појави захтев за поновно покретање у безбедни режим, а затим отпустите.
- Додирните РЕСТАРТ. Напомена: Овај поступак поновног покретања може потрајати до једног минута.
- Након поновног покретања, безбедни режим се појављује у доњем левом углу откључавања / почетног екрана.
Након успешног покретања уређаја у сигурном режиму, покушајте да отворите апликацију камере и видите да ли се и даље појављује грешка или упозорење, ако се не појави, онда морате само да пронађете независну апликацију због које ће камера срушите и деинсталирајте га. У супротном, пређите на следећи корак за решавање саме камере.
Ево како деинсталирате апликацију на Галаки Ј7:
- На било ком почетном екрану додирните икону Апликације.
- Додирните Подешавања.
- Додирните Апликације.
- Додирните Менаџер апликација.
- Додирните жељену апликацију
- Додирните Деинсталирај.
- Додирните Поново инсталирај да бисте потврдили.
Корак 2: Обришите кеш и податке апликације камере
Овај поступак ресетоваће саму апликацију јер брише кеш и податке заједно са вашим подешавањима и преференцама. То је једноставан поступак, али врло ефикасан с обзиром да је проблем само мањи проблем било са апликацијом камере или самим сензором. Не брините, ниједна слика или видео запис неће бити избрисани када то учините и ресетоваће се само поставке камере.
- На било ком почетном екрану додирните икону Апликације.
- Додирните Подешавања.
- Додирните Апликације.
- Додирните Менаџер апликација.
- Додирните Камера.
- Додирните Стораге.
- Додирните Обриши податке, а затим додирните У реду.
- Додирните Обриши кеш.
Предлажем да исто урадите и за апликацију Галерија ако се грешка и даље буде јављала након извршавања горе поменутог поступка.
Корак 3: Покушајте да обришете партицију кеш меморије
Након првог и другог корака, ако се проблем и даље јавља, морате покушати да избришете системску кеш меморију, посебно ако се то догодило без очигледног разлога. Постоје тренуци када ће ажурирање фирмвера изазвати овакав проблем, па је у овом тренутку логично искључити ову могућност. Ево како бришете партицију кеша на вашем Галаки Ј7:
- Искључите уређај.
- Притисните и држите тастер за појачавање звука и тастер Почетна, а затим притисните и држите тастер за напајање.
- Када се прикаже екран са логотипом уређаја, отпустите само тастер за напајање
- Када се прикаже логотип Андроид, отпустите све тастере („Инсталирање ажурирања система“ приказује се око 30 - 60 секунди пре него што се прикажу опције менија за опоравак Андроид система).
- Притисните тастер за смањивање јачине звука неколико пута да бисте истакли „обриши партицију кеша“.
- Притисните тастер за напајање да бисте изабрали.
- Притисните тастер за утишавање да бисте означили „да“, а затим притисните тастер за укључивање / искључивање да бисте изабрали.
- Када је партиција брисања кеша завршена, истакнуто је „Поново покрени систем сада“.
- Притисните тастер за напајање да бисте поново покренули уређај.
Телефон ће се поново покренути дуже него обично и након што се успешно поново покрене, покушајте поново да отворите камеру да бисте видели да ли се проблем и даље јавља.
Корак 4: Извршите главно ресетовање на вашем Галаки Ј7
Ако све друго закаже, време је да вратите телефон на фабрички подразумеване поставке; морате то ресетовати. Међутим, требали бисте знати да ће се избрисати сви подаци и датотеке које сте сачували у унутрашњој меморији телефона.
Морате да направите сигурносне копије пре него што ресетујете уређај, јер их нећете моћи поново преузети када се обришу из меморије телефона. Када завршите, следите ове кораке за ресетовање телефона извана:
- Направите резервну копију података на интерној меморији. Ако сте се пријавили на Гоогле налог на уређају, активирали сте заштиту од крађе и биће вам потребни ваши Гоогле акредитиви да бисте завршили главни ресет.
- Искључите свој Галаки Ј7.
- Притисните и држите тастер за појачавање звука и тастер Почетна, а затим притисните и држите тастер за напајање.
- Када се прикаже екран са логотипом уређаја, отпустите само тастер за напајање
- Када се прикаже логотип Андроид, отпустите све тастере („Инсталирање ажурирања система“ приказује се око 30 - 60 секунди пре него што се прикажу опције менија за опоравак Андроид система).
- Притисните тастер за утишавање неколико пута да бисте истакли „обриши податке / ресетовање на фабричка подешавања“.
- Притисните дугме за напајање да бисте изабрали.
- Притискајте тастер за смањивање јачине звука док се не истакне „Да - избриши све корисничке податке“.
- Притисните дугме за напајање да бисте изабрали и покренули главни ресет.
- Када се главно ресетовање заврши, истакнуто је „Поново покрени систем сада“.
- Притисните тастер за напајање да бисте поново покренули уређај.
Ако се проблем и даље јавља након ресетовања, време је да га пошаљете на преглед и / или поправку.
Како исправити грешку „Нажалост, камера је заустављена“ на Галаки Ј7
Ова порука о грешци у основи није тако сложена као прва, али ипак врло досадна. И даље нећете моћи да сликате телефоном и он ће се појавити сваки пут када отворите апликацију Камера. Не постоји ниједна друга опција коју можете да изаберете, а не У реду и Пријави, и у сваком случају, грешка ће бити затворена јер проблем неће бити отклоњен јер би се поновио. Дакле, да бисте решили проблем са телефоном који пати од ове грешке, ово ћете учинити:
1. корак: Прво поново покрените телефон
Ако први пут видите ову поруку о грешци, немојте још ништа радити, осим поновног покретања. Можете да се поново покренете још неколико пута само да бисте се уверили да није реч само о мањој грешци у фирмверу.
У прошлости је било извештаја наших читалаца у којима су се њихови уређаји замрзнули на неколико секунди, а онда је испала ова грешка. Грешка у фирмверу може да доведе до овог проблема, а да се не помиње могућност да се срушила и апликација Камера.
Корак 2: Поново покрените Ј7 у сигурном режиму
Покушајмо сада да изолујемо проблем да бисмо утврдили да ли је узрок нека од независних апликација или унапред инсталирана. Као што сам објаснио у првом проблему, покретање уређаја у сигурном режиму привремено ће онемогућити све апликације и услуге независних произвођача, а унапред инсталиране апликације ће радити. У првом кораку у првом проблему потражите кораке о начину покретања Ј7 у сигурном режиму.
Корак 3: Обришите кеш и податке апликације Камера и других сродних апликација
Урадите то док сте телефон у сигурном режиму. Ресетује саму апликацију Камера и то би вам дало идеју да ли је проблем у камери или другим апликацијама. То исто можете учинити и за друге апликације које могу покренути грешку као што је Галерија и за све друге апликације које могу користити камеру за сликање.
Корак 4: Ресетујте Галаки Ј7 на фабричка подешавања
Баш као и главно ресетовање, овај поступак ће вратити телефон у првобитна подешавања и избрисати све ваше податке и датотеке сачуване у унутрашњој меморији телефона само да ћете то морати да урадите путем менија Подешавања.
- Направите резервну копију података на интерној меморији. Ако сте се пријавили на Гоогле налог на уређају, активирали сте заштиту од крађе и биће вам потребни ваши Гоогле акредитиви да бисте завршили главни ресет.
- На почетном екрану додирните икону Апликације.
- Додирните Подешавања.
- Додирните Бацкуп анд ресет.
- Ако желите, додирните Резервна копија мојих података да бисте клизач поставили на УКЉУЧЕНО или ИСКЉУЧЕНО.
- Ако желите, додирните Врати да бисте клизач померили на УКЉУЧЕНО или ИСКЉУЧЕНО.
- Додирните Враћање фабричких података.
- Додирните Ресетуј уређај.
- Ако је закључавање екрана укључено, унесите свој ПИН или лозинку.
- Додирните Настави.
- Додирните Избриши све.
Ако се проблем и даље настави, можда ћете морати поново инсталирати фирмвер или неко то учинити уместо вас.
ПОВЕЖИТЕ СЕ СА НАМА
Увек смо отворени за ваше проблеме, питања и сугестије, зато нас слободно контактирајте попуњавањем овог обрасца. Ово је бесплатна услуга коју нудимо и за њу вам нећемо наплатити ни липе. Али имајте на уму да свакодневно примамо стотине е-порука и да нам је немогуће одговорити на сваки појединачни. Али будите уверени да читамо сваку поруку коју примимо. За оне којима смо помогли, проширите вест тако што ћете наше постове делити са пријатељима или једноставно лајкати нашу Фацебоок и Гоогле+ страницу или нас пратити на Твиттеру.