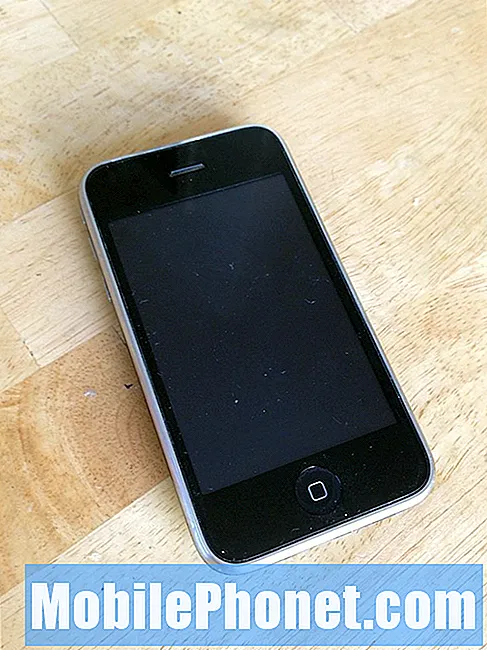Проблеми повезани са Интернетом прогањају многе власнике Самсунг Галаки С7 Едге након увођења ажурирања Андроид Ноугат. Иако се ови проблеми јављају након ажурирања, заиста не можемо одмах да утврдимо да ли је то проблем са самим фирмвером, мада би и то могло бити могуће. Међу проблемима које су послали наши читаоци је и стално прекидање везе са Ви-Фи жаришном тачком неких од С7 Едге јединица које сада покрећу Ноугат фирмвер.

Решење: Ако је овај проблем започео убрзо након ажурирања, врло је могуће да су неке датотеке које систем користи оштећене или да су можда застареле, јер је ажурирање са Марсхмаллов-а на Ноугат главно. Велика ажурирања могу да промене системску архитектуру телефона и можда ће бити потребно да креира нове кеш меморије и друге датотеке да би се правилно покренули. Иако се неке датотеке аутоматски замењују током ажурирања. Постоје и они који то нису и то је можда разлог зашто се ваш телефон непрекидно искључује са Ви-Фи приступне тачке на коју је повезан.
1. корак: Покушајте да га покренете у сигурном режиму и проверите да ли се телефон и даље прекида
Покретањем телефона у безбедном режиму привремено ће се онемогућити све апликације независних произвођача, па ако једна од њих узрокује проблем, Ви-Фи веза вашег телефона може радити без икаквих проблема док је у овом режиму. Имајте на уму да овај метод неће решити проблем, али ће вам дати идеју шта је узрок. Дакле, ако ваш телефон може да се повеже док је у овом стању, постоји апликација која је изазвала проблем. Ево како покрећете телефон у сигурном режиму:
- Притисните и држите тастер за укључивање / искључивање.
- Чим на екрану видите „Самсунг Галаки С7 ЕДГЕ“, отпустите тастер за напајање и одмах држите тастер за утишавање звука.
- Наставите да држите тастер за утишавање док не заврши поновно покретање уређаја.
- Можете га отпустити када у доњем левом углу екрана видите „Безбедни режим“.
Док сте у овом стању, покушајте да повежете уређај са кућним Ви-Фи мрежом и проверите да ли може да се повеже. Ако се телефон и даље случајно или често прекида, можда ћете се суочити са озбиљнијим проблемом са фирмвером. Међутим, ако је проблем решен, наша сумња да проблем узрокује једна или неке апликације које сте инсталирали. Морате да пронађете ту апликацију и да је прво покушате да је ажурирате, а затим пређете на ресетовање брисањем кеш меморије и података и деинсталирањем ако проблем остане након претходних корака. Ево како то радите ...
Како да ажурирате апликације које се инсталирају на вашем Галаки С7 Едге
- На било ком почетном екрану додирните икону Апликације.
- Додирните Плаи Сторе.
- Додирните тастер Мени, а затим додирните Моје апликације. Да би се ваше апликације аутоматски ажурирале, додирните тастер Мени, додирните Подешавања, а затим тапните на Аутоматско ажурирање апликација да бисте потврдили поље за потврду.
- Изаберите једну од следећих опција:
- Додирните Ажурирај [кк] да бисте ажурирали све апликације доступним исправкама.
- Тапните на појединачну апликацију, а затим на Ажурирај да бисте ажурирали једну апликацију.
Како ресетовати апликације брисањем кеш меморије и података
- На било ком почетном екрану додирните икону Апликације.
- Додирните Подешавања.
- Додирните Апликације.
- Додирните жељену апликацију на подразумеваној листи или додирните икону Мени> Прикажи системске апликације да бисте приказали унапред инсталиране апликације.
- Додирните Стораге.
- Додирните Обриши податке, а затим додирните У реду.
- Додирните Обриши кеш.
Како деинсталирати апликацију са Галаки С7 Едге
- На било ком почетном екрану додирните икону Апликације.
- Додирните Подешавања.
- Додирните Апликације.
- Додирните жељену апликацију на подразумеваној листи или додирните икону Мени> Прикажи системске апликације да бисте приказали унапред инсталиране апликације.
- Додирните Деинсталирај.
- Додирните Поново инсталирај да бисте потврдили.
ПОВЕЗАНЕ ОБЈАВЕ:
- Самсунг Галаки С7 Едге више не може да се повеже на Ви-Фи мрежу након ажурирања Андроид 7 Ноугат-а и других проблема са Интернетом [Водич за решавање проблема]
- Како да решите проблем са Самсунг Галаки С7 Едге повезивањем на Ви-Фи мрежу и други проблеми [Водич за решавање проблема]
- Самсунг Галаки С7 Едге више не може да се повеже на Ви-Фи након ажурирања Андроид 7.1 Ноугат [Водич за решавање проблема]
- Галаки С7 едге не може да се повеже на Интернет путем ВиФи-а, не може да преузме ММС када одабере „Прикажи све“
- Како поправити мени Самсунг Галаки С7 Вифи не ради / онемогућен и други проблеми након Ноугат ажурирања [Водич за решавање проблема]
Корак 2: Избришите партицију системске кеш меморије
За уређај који је недавно ажуриран, недалеко је да ће кеш застарети или оштећени. Дакле, у овом тренутку ћемо брисањем старих системских кеш меморија морати да потврдимо шта је заиста покренуло проблем на вашем телефону. Али пошто не можемо избрисати кеш меморију један по један, све што треба да урадимо је да очистимо директоријум кеш меморије тако да ће у следећем покретању све бити замењено новим.
Имајте на уму да ово морате да урадите само ако се Ви-Фи и даље искључује док је у сигурном режиму или ако је проблем остао након претходног корака. Ево како покрећете телефон у режиму опоравка и бришете партицију кеш меморије:
- Искључи телефон.
- Притисните и држите тастере за почетни тастер и тастер за појачавање звука, а затим притисните и држите тастер за напајање.
- Када се Самсунг Галаки С7 Едге прикаже на екрану, отпустите тастер за напајање, али и даље држите тастере за почетни тастер и тастер за појачавање звука.
- Када се прикаже логотип Андроид-а, можете отпустити оба тастера и оставити телефон да ради око 30 до 60 секунди.
- Помоћу тастера за утишавање звука крећите се кроз опције и означите „обриши партицију кеша“.
- Једном истакнуто, можете притиснути тастер за напајање да бисте га изабрали.
- Сада означите опцију „Да“ помоћу тастера за утишавање звука и притисните дугме за напајање да бисте је изабрали.
- Сачекајте док телефон не заврши са брисањем партиције кеш меморије. Када завршите, означите „Поново покрени систем сада“ и притисните тастер за напајање.
- Телефон ће се сада поново покренути дуже него обично.
Када се телефон успешно рестартује, покушајте да се повежете са Ви-Фи приступном тачком и проверите да ли ће и даље бити искључен. Ако се проблем и даље јавља, покушајте да извршите следећи корак пре ресетовања телефона.
Корак 3: Ресетујте сва мрежна подешавања
Будући да ваш телефон очигледно има проблема са везом, морамо да ресетујемо све мрежне поставке да би се вратио на фабричке вредности. Ако је проблем узрокован нетачним подешавањима, овај корак ће сигурно решити проблем. Али пре него што то учините, само да вам кажем да ће то учинити следеће:
- Сачуване Ви-Фи мреже ће бити избрисане.
- Упарени Блуетоотх уређаји ће бити избрисани.
- Поставке синхронизације података у позадини ће бити укључене.
- Ограничена подешавања података у апликацијама које је корисник ручно укључио / искључио биће враћена на подразумевана подешавања.
- Режим избора мреже биће постављен на аутоматски.
И следећи статус везе ће се вратити на подразумеване вредности које су ...
- Режим рада у авиону: ИСКЉУЧЕН
- Блуетоотх: ИСКЉУЧЕНО
- Пренос података у ромингу: ИСКЉУЧЕНО
- Мобилна приступна тачка: ИСКЉУЧЕНО
- ВПН: ИСКЉУЧЕНО
- Мобилни подаци: УКЉУЧЕНО
- Ви-Фи: ИСКЉУЧЕН
Ево како ресетујете сва мрежна подешавања телефона ...
- На почетном екрану превуците нагоре на празном месту да бисте отворили фиоку апликација.
- Додирните Поставке> Опште управљање> Ресетовање> Ресетовање мрежних поставки.
- Додирните Ресетуј поставке.
- Ако сте поставили ПИН, унесите га.
- Додирните Ресетуј поставке. Када завршите, појавиће се прозор за потврду.
После тога, поново укључите Ви-Фи везу и пустите да уређај тражи доступне жаришне тачке, а затим се поново повежите на мрежу коју сте користили за повезивање и наставите са посматрањем. Ако је проблем остао, време је да ресетујете уређај.
Корак 4: Направите резервну копију датотека и ресетујте Галаки С7 Едге
Сврха овог поступка је враћање уређаја на фабрички подразумеване поставке и уклањање свих грешака које је ваш телефон могао добити током и након надоградње. Али лоша страна ове методе је што ће датотеке и подаци које сте сачували у унутрашњој меморији телефона бити избрисани. Дакле, пре ресетовања, предлажемо да направите резервну копију свих важних датотека тако што ћете их пребацити на СД картицу или рачунар. Након тога онемогућите заштиту од ресетовања на фабричка подешавања (ФРП) како не бисте изгубили приступ уређају након ресетовања.
Како онемогућити ФРП на Галаки С7 Едге
- На било ком почетном екрану додирните икону Апликације.
- Додирните Подешавања.
- Додирните Цлоуд и налози.
- Додирните Рачуни.
- Додирните Гоогле.
- Додирните своју Гоогле ИД адресу е-поште. Ако имате више рачуна подешених, мораћете да поновите ове кораке за сваки налог.
- Додирните Мени.
- Додирните Уклони налог.
- Додирните УКЛОНИ РАЧУН.
Како ресетовати Самсунг Галаки С7 Едге
Постоје најмање два начина на која можете ресетовати телефон, а први је покретањем телефона у режиму опоравка, а други је из менија за подешавања ...
- Искључите свој Самсунг Галаки С7 Едге.
- Притисните и држите тастере за почетни тастер и тастер за појачавање звука, а затим притисните и држите тастер за напајање. БЕЛЕШКА: Није важно колико дуго притискате и држите тастере за дом и појачавање звука, то неће утицати на телефон, али док притиснете и држите тастер за напајање, тада телефон почиње да реагује.
- Када се Самсунг Галаки С7 Едге прикаже на екрану, отпустите тастер за напајање, али и даље држите тастере за почетни тастер и тастер за појачавање звука.
- Када се прикаже логотип Андроид-а, можете отпустити оба тастера и оставити телефон да ради око 30 до 60 секунди. БЕЛЕШКА: Порука „Инсталирање ажурирања система“ може се приказати на екрану неколико секунди пре него што се прикаже мени за опоравак Андроид система. Ово је само прва фаза читавог процеса.
- Помоћу тастера за утишавање звука крећите се кроз опције и истакните „обриши податке / ресетовање на фабричка подешавања“.
- Једном истакнуто, можете притиснути тастер за напајање да бисте га изабрали.
- Сада означите опцију „Да - избриши све корисничке податке“ помоћу тастера за смањење јачине звука и притисните дугме за напајање да бисте је изабрали.
- Сачекајте док ваш телефон не заврши са главним ресетовањем. Када завршите, означите „Поново покрени систем сада“ и притисните тастер за напајање.
- Телефон ће се сада поново покренути дуже него обично.
А ово је како да ресетујете телефон из менија Подешавања.
- На било ком почетном екрану додирните икону Апликације.
- Додирните Подешавања.
- Додирните Цлоуд и налози.
- Додирните Бацкуп анд ресет.
- Ако желите, додирните Резервне копије мојих података да бисте клизач померили на УКЉУЧЕНО или ИСКЉУЧЕНО.
- Ако желите, додирните Врати да бисте клизач померили на УКЉУЧЕНО или ИСКЉУЧЕНО.
- Двапут додирните тастер за повратак да бисте се вратили у мени Подешавања, а затим тапните на Опште управљање.
- Додирните Ресетуј.
- Додирните Враћање фабричких података.
- Додирните Ресетуј уређај.
- Ако је закључавање екрана укључено, унесите свој ПИН или лозинку.
- Додирните Настави.
- Додирните Избриши све.
Надам се да ће овај проблем бити решен овим упутством за решавање проблема. Али у случају да вам и после свега овога настави да смета, време је да уређај однесете у продавницу и пустите техничара да реши проблем. На крају, њихов посао је да реше компликоване проблеме, наш посао је да вам пружимо „прву помоћ“, а што се тиче основног решавања проблема, већ сте учинили свој део.
Повежите се са нама
Увек смо отворени за ваше проблеме, питања и сугестије, зато нас слободно контактирајте попуњавањем овог обрасца. Ово је бесплатна услуга коју нудимо и за њу вам нећемо наплатити ни липе. Али имајте на уму да свакодневно примамо стотине е-порука и да нам је немогуће одговорити на сваки појединачни. Али будите уверени да читамо сваку поруку коју примимо. За оне којима смо помогли, проширите вест тако што ћете наше постове делити са пријатељима или једноставно лајкати нашу Фацебоок и Гоогле+ страницу или нас пратити на Твиттеру.