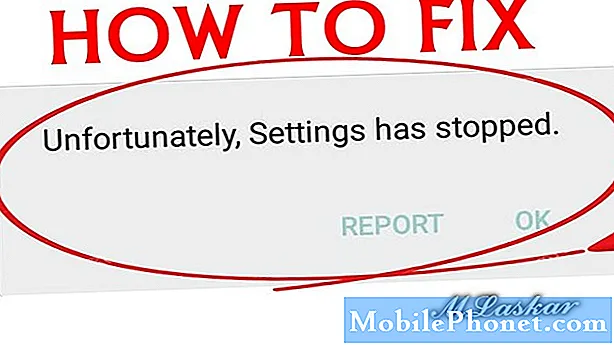
Садржај
Неки корисници Галаки С10 пријављују проблем у коме се искачући прозор непрестано појављује на екрану и каже „Поставке су заустављене“. Ако покушавате да откријете да ли је решење за подешавања зауставило грешку на вашем Галаки С10, наставите да читате овај водич. Испод су решења која би требало да вам помогну да се носите са тим.
Како исправити „Поставке су заустављене“ на Галаки С10 | решавање проблема због грешке „Нажалост, поставке су заустављене“
Иако још увек нема пуно корисника Галаки С10 који пријављују ову грешку, проблем „Поставке је заустављен“ чест је проблем у многим Самсунг и не-Самсунг Андроид уређајима у прошлости. Ако имате овај проблем на свом С10, научите како се носити са њим пратећи овај чланак о решавању проблема.
Поставке су заустављене поправком # 1: Присилно напустите апликацију Подешавања
Као и било која друга апликација у Андроид окружењу, Самсунгова апликација за подешавања с времена на време може да се поквари. Постоји много фактора који могу утицати на апликацију Подешавања, мада на срећу, неке је лако поправити једноставним поновним покретањем апликације. Када се бавите било којим проблемом са апликацијом, прво што треба прво учинити је осигурати да се наведена апликација поново покрене. Ово понекад може решити проблеме због мањих или привремених грешака које су се можда развиле. Ево како се то ради:
- На екрану додирните софтверски тастер Недавне апликације (онај са три вертикалне линије лево од дугмета Почетна).
- Када се прикаже екран Недавне апликације, превуците прстом налево или надесно да бисте потражили апликацију Подешавања. Требало би да је овде ако сте раније успели да га покренете. Затим превуците прстом нагоре по апликацији да бисте је затворили. Ово би требало на силу да га затвори. Ако га нема, једноставно додирните Затвори све да бисте такође поново покренули све апликације.
Други начин за присилно затварање апликације је овај:
- Отворите апликацију Подешавања.
- Додирните Апликације.
- Додирните икону Још подешавања (икона са три тачке, горе десно).
- Додирните Прикажи системске апликације.
- Пронађите и додирните апликацију Подешавања.
- Додирните Присилно заустави.
Поставке су заустављене поправком бр. 2: Софт ресетовањем уређаја
Ако се проблем врати након поновног покретања саме апликације, следећа ствар коју желите да урадите је меко ресетовање. Ово би требало да очисти систем и да се можда реши и грешке. Да бисте то урадили, једноставно притисните и држите тастере за укључивање и искључивање звука око 10 секунди. Када се телефон поново покрене, отпустите дугмад. Ово је обично ефикасно у уклањању грешака које су се развиле када систем неко време ради. Предлажемо вам да поново покренете свој С10 користећи ову методу најмање једном недељно како бисте смањили шансе за грешке.
За неки Галаки С10 можда постоји мало другачији начин да се дође до исте методе. Ево како:
- Притисните и држите тастере за укључивање и искључивање звука приближно 10 секунди или док се уређај не укључи. Сачекајте неколико секунди да се појави екран Маинтенанце Боот Моде.
- На екрану Маинтенанце Боот Моде одаберите Нормал Боот. Дугмадима за јачину звука можете да користите да бисте се кретали кроз доступне опције, а доњи леви тастер (испод тастера за јачину звука) да бисте изабрали. Сачекајте до 90 секунди да се ресетовање заврши.
Поставке су заустављене поправком бр. 3: Ажурирајте Андроид и апликације
Иако многи корисници Андроид-а нису општепознати, инсталирање исправки понекад доноси и потребне исправке за познате грешке. Обавезно одложите инсталацију ажурирања система или апликација. Подразумевано, ваш С10 би требало да вас обавести о свим доступним исправкама, али у случају да искључите овај механизам, крајње је време да их ручно проверите.
Да бисте проверили да ли постоји ажурирање Андроид-а или система:
- Отворите апликацију Подешавања.
- Додирните Ажурирање софтвера.
- Додирните Преузми и инсталирај.
- Сачекајте да уређај провери да ли има ажурирања.
- Инсталирајте исправку. Ако нема новог ажурирања, телефон би то требало да вам каже.
За уређаје Галаки С10 са ознаком оператера или оне које је обезбедио ваш оператер можда неће бити могућности ручне провере за исправке. Све што треба да урадите је да једноставно потврдите да ли постоји обавештење о исправци и дозволите инсталацију исправке.
Да бисте проверили да ли постоје ажурирања апликација:
- Отворите апликацију Плаи продавница.
- Додирните икону Још подешавања (у горњем левом углу).
- Додирните Моје апликације и игре.
- Додирните дугме Ажурирај све.
Подешавања су зауставила поправак бр. 4: Обриши кеш апликације
Ако је поставка заустављена, грешка се наставља у овом тренутку, следећа добра ствар је брисање кеш меморије апликације Подешавања. Ово је један од директних начина за решавање проблема. Ево како се то ради:
- Отворите апликацију Подешавања.
- Додирните Апликације.
- Додирните икону Још подешавања (икона са три тачке, горе десно).
- Додирните Прикажи системске апликације.
- Пронађите и додирните апликацију Подешавања. У зависности од вашег уређаја, на овој листи могу бити две апликације Подешавања. Обавезно очистите кеш меморију обојице да бисте били сигурни.
- Додирните Стораге.
- Додирните дугме Обриши кеш.
- Поново покрените телефон и проверите да ли постоји проблем.
Поставке су заустављене. Исправка бр. 5: Ресетујте апликацију за подешавања
Ако су поставке заустављене, грешка остаје након брисања кеша апликације СЕттингс, следите је тако што ћете ресетовати апликацију на подразумеване вредности.
- Отворите апликацију Подешавања.
- Додирните Апликације.
- Додирните икону Још подешавања (икона са три тачке, горе десно).
- Додирните Прикажи системске апликације.
- Пронађите и додирните апликацију Подешавања. У зависности од вашег уређаја, на овој листи могу бити две апликације Подешавања. Обавезно очистите кеш меморију обојице да бисте били сигурни.
- Додирните Стораге.
- Додирните дугме Обриши податке.
- Поново покрените телефон и проверите да ли постоји проблем.
Поставке су заустављене поправком бр. 6: Обришите партицију кеш меморије
Да би се апликације брзо учитале, Андроид често користи ставке попут веза до веб локација, слика, видео записа, огласа, између осталог, у делу у интерној меморији који се назива кеш партиција. Понекад ове ставке под заједничким називом системска кеш меморија могу застарети или оштећене узрокујући проблеме са перформансама или грешке. Да бисте осигурали да телефон ефикасно ради, а кеш меморија у најбољем стању, желите редовно да бришете партицију кеш меморије (отприлике једном у неколико месеци). Када се бавите било којим проблемом са апликацијом, ово такође може бити један од корака за решавање проблема. Ево како се то ради
- Искључите уређај.
- Притисните и држите тастер за појачавање звука и тастер Бикби, а затим притисните и држите тастер за напајање.
- Када се прикаже зелени Андроид логотип, отпустите све тастере („Инсталирање ажурирања система“ приказује се око 30 - 60 секунди пре него што се прикажу опције менија за опоравак Андроид система).
- Притисните тастер за утишавање неколико пута да бисте истакли „обриши партицију кеша“.
- Притисните дугме за напајање да бисте изабрали.
- Притискајте тастер за утишавање звука док се не означи „да“ и притисните дугме за напајање.
- Када је партиција брисања кеша завршена, истакнуто је „Поново покрени систем сада“.
- Притисните тастер за напајање да бисте поново покренули уређај.
Поставке су заустављене. Исправка бр. 7: Проверите да ли постоје преваре
Друге апликације могу понекад ометати Андроид и друге апликације. Да бисте проверили да ли је то случај, поново покрените телефон у безбедни режим. Ево како се то ради:
- Притисните и држите дугме за напајање док се не појави прозор за искључивање, а затим га отпустите.
- Додирните и задржите Искључивање док се не појави захтев за безбедни режим, а затим отпустите.
- Да бисте потврдили, додирните Безбедни режим.
- Поступак може потрајати до 30 секунди.
- Након поновног покретања, у доњем левом углу почетног екрана појављује се „Безбедни режим“.
Имајте на уму да су апликације независних произвођача онемогућене у овом режиму, па су оно што можете користити унапред инсталиране апликације. Ако се проблем са екраном осетљивим на додир неће појавити у безбедном режиму, то значи да је проблем због лоше апликације. Деинсталирајте апликацију коју сте недавно инсталирали и погледајте да ли ће то поправити. Ако проблем остане, користите поступак уклањања да бисте идентификовали преваранту. Ево како:
- Подигните систем у безбедни режим.
- Проверите да ли постоји проблем.
- Када потврдите да је крива нека независна апликација, можете да почнете да деинсталирате апликације појединачно. Предлажемо да започнете са најновијим које сте додали.
- Након што деинсталирате апликацију, поново покрените телефон у нормалном режиму и проверите да ли постоји проблем.
- Ако је ваш С10 и даље проблематичан, поновите кораке 1-4.
Поставке су заустављене поправком бр. 8: Ресетујте поставке апликације
У случају да постоји подразумевана апликација која је онемогућена грешком која је узроковала грешку, побрините се да ресетујете подешавања апликације.
- Отворите апликацију Подешавања.
- Додирните Апликације.
- Додирните Још подешавања у горњем десном углу (икона са три тачке).
- Изаберите Ресетуј подешавања апликације.
- Поново покрените С10 и проверите да ли постоји проблем.
Поставке су заустављене поправком # 9: Ресетујте сва подешавања
Ова опција решења слична је ресетовању на фабричка подешавања, без бриге око брисања корисничких података, апликација и још много тога. Ако је аутоматско ротирање и даље присутно у овом тренутку, требало би да урадите ово решење да бисте видели да ли можете на овај начин исправити софтверску грешку. Ево како:
- Отворите апликацију Подешавања.
- Додирните Опште управљање.
- Додирните Ресетуј.
- Додирните Ресетуј сва подешавања.
- Додирните дугме РЕСЕТ.
Поставке су заустављене. Исправка бр. 10: Вратите поставке софтвера на подразумеване вредности (фабричко ресетовање)
Можда ћете морати да обришете телефон и вратите све поставке софтвера на подразумеване вредности ако се све то време ништа не промени. Враћање на фабричка подешавања обично је ефикасно у решавању проблема повезаних са софтвером. 90% смо сигурни да је грешка у поставкама заустављена због софтверске грешке, па ће ово највероватније бити од помоћи.
Испод су два начина за ресетовање С10 на фабричка подешавања:
Метод 1: Како ресетовати рачунар на Самсунг Галаки С10 преко менија Подешавања
Ово је најлакши начин да обришете свој Галаки С10. све што треба да урадите је да одете у мени Подешавања и следите кораке у наставку. Овај метод препоручујемо ако немате проблема са подешавањима.
- Направите резервну копију личних података и уклоните Гоогле налог.
- Отворите апликацију Подешавања.
- Померите се до и тапните на Опште управљање.
- Додирните Ресетуј.
- Изаберите Враћање фабричких података из задатих опција.
- Прочитајте информације, а затим тапните на Ресетуј да бисте наставили.
- Додирните Избриши све да бисте потврдили радњу.
2. метод: Како ресетовати хардвер на Самсунг Галаки С10 помоћу хардверских тастера
Ако је случај да се телефон не покреће или се покреће, али мени „Подешавања“ није доступан, овај метод може бити користан. Прво треба да покренете уређај у режим опоравка. Када успешно приступите опоравку, тада започињете правилан поступак главног ресетовања. Можда ће вам требати неколико покушаја пре него што приступите опоравку, па будите стрпљиви и једноставно покушајте поново.
- Ако је могуће, пре времена направите резервну копију својих личних података. Ако вас проблем спречава у томе, једноставно прескочите овај корак.
- Такође, обавезно уклоните свој Гоогле налог. Ако вас проблем спречава у томе, једноставно прескочите овај корак.
- Искључите уређај. То је важно. Ако не можете да га искључите, никада нећете моћи да се покренете у режим опоравка. Ако не можете редовно да искључите уређај помоћу дугмета за напајање, сачекајте док се батерија телефона не испразни. Затим напуните телефон 30 минута пре покретања у режим опоравка.
- Притисните и држите истовремено типку за појачавање и Бикби типку.
- Док и даље држите тастере за појачавање и Бикби, притисните и држите дугме за напајање.
- Сада ће се појавити мени екрана за опоравак. Када видите ово, отпустите дугмад.
- Дугме за утишавање звука користите док не истакнете „Випе дата / фацтори ресет“ (Обриши податке / ресетовање на фабричка подешавања).
- Притисните дугме за напајање да бисте изабрали „Обриши податке / ресетовање на фабричка подешавања“.
- Користите Смањивање звука да бисте истакли Да.
- Притисните дугме за напајање да бисте потврдили ресетовање на фабричка подешавања.


