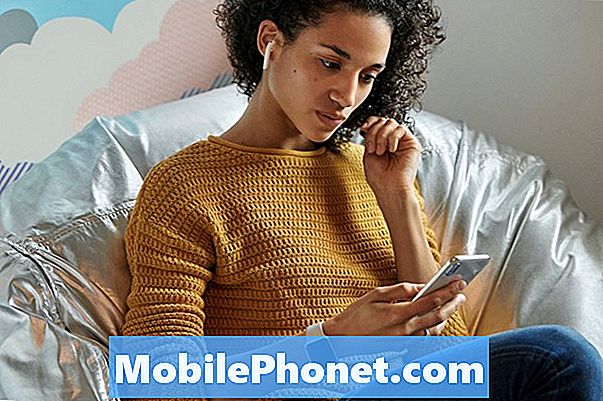Садржај
Галаки Ноте10 има ИП68 сертификат, тако да донекле ужива отпорност на прашину и воду. Неки корисници могу открити да њихов звучник можда неће радити нормално након што је њихов Ноте10 уређај изложен води. Дакле, ако имате проблем са мокрим звучницима на свом Галаки Ноте10 одмах након што га користите у базену или га излажете влази или води, овај чланак ће вам рећи шта треба учинити.
Како да решите проблем са мокрим звучницима на Галаки Ноте10 | звук звука роботски, звук се не чује јасно
Решавање проблема са мокрим звучницима на Галаки Ноте10 је једноставно. У већини случајева узрок може бити присуство воде у подручју звучника. Све што треба да урадите је да се телефон осуши и проблем би требало да нестане. Међутим, ако то не успе, постоје друга могућа решења која се морају следити. Овај пост ће вам показати шта треба да радите.
Поправка проблема са мокрим звучником Галаки Ноте10 # 1: Правилно осушите телефон
Ако имате проблем са мокрим звучником на Галаки Ноте10, први корак за решавање проблема који желите да урадите је да обезбедите да темељно осушите телефон. Галаки Ноте10 је дизајнерски отпоран на воду, тако да ако није угрожена заштита пре него што сте је излагали води, не постоји опасност да вода оштети звучник. Највероватнији разлог вашег проблема мора бити присуство воде или влаге у подручју звучника, што се може релативно лако решити. Све што сада треба да урадите је да телефон осушите торњем или рукавом и лагано га протресете.
Знате да ли у звучнику још има воде јер звук који излази може звучати роботски или статички. Наставите да сушите телефон тако што ћете место звучника обрисати чистом, меком крпом и неколико пута глатко протресати. За убрзавање процеса сушења препоручује се и коришћење хладног ветра. Обавезно држите звучник лицем надоле док протресите уређај и излажете га вјетру или лепези.
Поправка проблема са мокрим звучником Галаки Ноте10 бр. 2: Покушајте назвати да бисте вибрирали вишак воде
Ако и даље имате проблем са мокрим звучником, покушајте да позовете свој Галаки Ноте10 тако да ће вибрације истиснути честице воде из мреже звучника. Покушајте да телефонирате чак 10 минута како бисте вибрацијама дуго одашиљали воду.
Поправка проблема са мокрим звучником Галаки Ноте10 бр. 3: Поновно ресетовање
Ако проблем остане након сушења уређаја и упућивања предлога за позивање, узрок проблема мора бити софтвер или апликација. Да бисте започели решавање проблема са софтвером, покушајте поново да покренете уређај. Да бисте то урадили, једноставно притисните и држите тастере за укључивање и искључивање звука око 10 секунди. Када се телефон поново покрене, отпустите дугмад. Ово је обично ефикасно у уклањању грешака које су се развиле када систем неко време ради. Предлажемо вам да поново покренете свој Галаки Ноте10 користећи ову методу најмање једном недељно како бисте смањили шансе за грешке.
За неке Галаки Ноте10 можда постоји мало другачији начин да се дође до исте методе. Ево како:
- Притисните и држите тастере за укључивање и искључивање звука приближно 10 секунди или док се уређај не укључи. Сачекајте неколико секунди да се појави екран Маинтенанце Боот Моде.
- На екрану Маинтенанце Боот Моде одаберите Нормал Боот. Помоћу дугмади за јачину звука можете се кретати кроз доступне опције и доњи леви тастер (испод јачине звука)
Поправка проблема са мокрим звучником Галаки Ноте10 бр. 4: Обришите партицију кеш меморије
Понекад оштећена системска кеш меморија може довести до свих врста проблема. Да бисте видели да ли је разлог вашег проблема лоша системска кеш меморија, покушајте да обришете партицију кеш меморије. Ово је обично ефикасно у отклањању грешака које потичу из оштећене или застареле системске кеш меморије. Не брините, ово неће избрисати ваше личне податке.
Да бисте обрисали партицију кеш меморије на Галаки Ноте10:
- Искључите уређај.
- Притисните и држите тастер за појачавање звука и тастер Бикби / напајање.
- Када се прикаже зелени Андроид логотип, отпустите оба тастера („Инсталирање ажурирања система“ приказује се око 30 - 60 секунди пре приказивања опција менија за опоравак Андроид система).
- Сада ће се појавити мени екрана за опоравак. Када видите ово, отпустите дугмад.
- Користите дугме за утишавање док не истакнете „Випе цацхе партитион“ (Обриши партицију кеш меморије).
- Притисните дугме за напајање да бисте изабрали „Обриши партицију кеша“.
- Користите Смањивање звука да бисте истакли Да.
- Притисните дугме за напајање да бисте потврдили радњу за брисање кеш меморије.
- Сачекајте секунду док систем брише кеш меморију.
- Поново притисните дугме за напајање да бисте поново покренули уређај. Ово ће вратити уређај на уобичајени интерфејс.
- То је то!
Поправка проблема са мокрим звучницима Галаки Ноте10 бр. 5: Посматрајте у сигурном режиму
Понекад звучни проблеми можда потичу из лоше апликације независног произвођача. Ако се проблем са звучником догодио случајно након инсталирања апликације, узрок је можда та апликација. Покушајте да поново покренете уређај у безбедни режим да бисте проверили. Ако се не можете сетити апликације, покушајте да поново покренете уређај у безбедни режим и видите шта ће се догодити. Дакле, ако проблем нестане само у безбедном режиму, то је јасан показатељ да је узрок лоша независна апликација. Да бисте уређај покренули у безбедни режим:
- Притисните и држите дугме за напајање док се не појави прозор за искључивање, а затим га отпустите.
- Додирните и задржите Искључивање док се не појави захтев за безбедни режим, а затим отпустите.
- Да бисте потврдили, додирните Безбедни режим.
- Поступак може потрајати до 30 секунди.
- Након поновног покретања, у доњем левом углу почетног екрана појављује се „Безбедни режим“.
- Потражите проблем позивом.
Имајте на уму да су апликације независних произвођача онемогућене у овом режиму, па су оно што можете користити унапред инсталиране апликације. Ако Галаки Ноте10 мокри звучник има проблема само у безбедном режиму, то значи да је проблем због лоше апликације. Деинсталирајте апликацију коју сте недавно инсталирали и погледајте да ли ће то поправити. Ако проблем остане, користите поступак уклањања да бисте идентификовали преваранту. Ево како:
- Подигните систем у безбедни режим.
- Проверите да ли постоји проблем.
- Када потврдите да је крива нека независна апликација, можете да почнете да деинсталирате апликације појединачно. Предлажемо да започнете са најновијим које сте додали.
- Након што деинсталирате апликацију, поново покрените телефон у нормалном режиму и проверите да ли постоји проблем.
- Ако се ваш Галаки Ноте10 и даље неће нормално укључити (али ради у сигурном режиму), поновите кораке 1-4.
Поправка проблема са мокрим звучником Галаки Ноте10 бр. 6: Ресетујте подешавања апликације
Неке апликације, укључујући ИМС услугу, захтевају друге подразумеване системске апликације да би радиле. Понекад ове подразумеване апликације могу искључити друге апликације или након неких системских промена, на пример након ажурирања. Да бисте били сигурни да су све подразумеване апликације поново омогућене, можете урадити следеће кораке:
- Отворите апликацију Подешавања.
- Додирните Апликације.
- Додирните Још подешавања у горњем десном углу (икона са три тачке).
- Изаберите Ресетуј подешавања апликације.
- Поново покрените Галаки Ноте10 и проверите да ли постоји проблем.
Поправка проблема са мокрим звучником Галаки Ноте10 бр. 7: Ажурирајте софтвер и апликације
Ажурирање софтвера понекад може исправити грешке које је утврдио програмер. У најмању руку, то може да помогне у смањивању грешака у развоју. Генерално, системске надоградње постоје за решавање познатих проблема, као и за побољшање неких аспеката софтвера. Ваш Галаки Ноте10 је подешен да вас аутоматски обавештава о системским ажурирањима, али ако желите ручно да га проверите, можете да одете у Подешавања> Ажурирање софтвера.
За ажурирања апликација, све што треба да урадите је да отворите апликацију Плаи продавница и видите да ли нека од апликација има ажурирања на чекању. Да бисте проверили да ли постоје ажурирања апликације Плаи Сторе на вашем Галаки Ноте10:
- Отворите апликацију Плаи продавница.
- Додирните икону Још подешавања у горњем левом углу (три хоризонталне линије).
- Додирните Моје апликације и игре.
- Додирните Ажурирај или Ажурирај све.
Ако сте на мобилној мрежи за пренос података, предлажемо да ажурирате путем ВиФи-ја само да бисте избегли додатне трошкове. Ево како:
- Отворите апликацију Плаи продавница.
- Додирните икону Још подешавања у горњем левом углу (три хоризонталне линије).
- Додирните Подешавања.
- Додирните Подешавање преузимања апликације.
- Изаберите Само преко ВиФи-а (одаберите Преко било које мреже ако немате ВиФи).
- Додирните Готово.
Обавезно редовно ажурирајте своје апликације тако што ћете омогућити опцију аутоматског ажурирања.
- Додирните Аутоматско ажурирање апликација.
- Додирните Преко Ви-Фи (изаберите Преко било које мреже ако немате ВиФи).
- Додирните Готово.
Поправка проблема са мокрим звучником Галаки Ноте10 бр. 8: Враћање на фабричка подешавања
У неким ретким случајевима, проблеме са звуком или звучником заправо могу узроковати програмске грешке. Да бисте видели да ли је проблем решив на нивоу корисника, покушајте да вратите фабричка подешавања. Ово ће вратити све поставке софтвера на подразумеване вредности и избрисати ваше личне податке. Обавезно направите резервне копије датотека ако не желите да их изгубите.
Да бисте видели да ли је ресетовање на фабричка подешавања ефикасно, следите кораке у наставку.
Метод 1: Како да ресетујете уређај Самсунг Галаки Ноте10 + преко менија „Подешавања“
Ово је најлакши начин да обришете свој Галаки Ноте10 +. све што треба да урадите је да одете у мени Подешавања и следите кораке у наставку.Овај метод препоручујемо ако немате проблема са подешавањима.
- Направите резервну копију личних података и уклоните Гоогле налог.
- Отворите апликацију Подешавања.
- Померите се до и тапните на Опште управљање.
- Додирните Ресетуј.
- Изаберите Враћање фабричких података из задатих опција.
- Прочитајте информације, а затим тапните на Ресетуј да бисте наставили.
- Додирните Избриши све да бисте потврдили радњу.
2. метод: Како ресетовати хардвер на Самсунг Галаки Ноте10 + помоћу хардверских тастера
Ако је случај да се телефон не покреће или се покреће, али мени „Подешавања“ није доступан, овај метод може бити користан. Прво треба да покренете уређај у режим опоравка. Када успешно приступите опоравку, тада започињете правилан поступак главног ресетовања. Можда ће вам требати неколико покушаја пре него што приступите опоравку, па будите стрпљиви и једноставно покушајте поново.
- Ако је могуће, пре времена направите резервну копију својих личних података. Ако вас проблем спречава у томе, једноставно прескочите овај корак.
- Такође, обавезно уклоните свој Гоогле налог. Ако вас проблем спречава у томе, једноставно прескочите овај корак.
- Искључите уређај. То је важно. Ако не можете да га искључите, никада нећете моћи да се покренете у режим опоравка. Ако не можете редовно да искључите уређај помоћу дугмета за напајање, сачекајте док се батерија телефона не испразни. Затим напуните телефон 30 минута пре покретања у режим опоравка.
- Притисните и држите тастер за појачавање звука и тастер Бикби / напајање.
- Када се прикаже зелени Андроид логотип, отпустите оба тастера („Инсталирање ажурирања система“ приказује се око 30 - 60 секунди пре приказивања опција менија за опоравак Андроид система).
- Сада ће се појавити мени екрана за опоравак. Када видите ово, отпустите дугмад.
- Дугме за утишавање звука користите док не истакнете „Випе дата / фацтори ресет“ (Обриши податке / ресетовање на фабричка подешавања).
- Притисните дугме за напајање да бисте изабрали „Обриши податке / ресетовање на фабричка подешавања“.
- Користите Смањивање звука да бисте истакли Да.
- Притисните дугме за напајање да бисте потврдили акцију брисања података са телефона.
Поправка проблема са мокрим звучником Галаки Ноте10 бр. 8: Поправак
Коначно потенцијално решење које можете испробати у овом случају је ресетовање на фабричка подешавања. Међутим, ако ово није успело и звучник и даље изгледа проблематично након брисања уређаја, можда постоји хардверски разлог за то. За то треба да дозволите Самсунгу да провери уређај. Посетите локални Самсунг сервисни центар или продавницу како бисте могли да подесите поправку ако је потребно.
Обавестите нас ако сте један од корисника који наиђе на проблем са вашим уређајем. Бесплатно нудимо решења за проблеме повезане са Андроидом, па ако имате проблема са Андроид уређајем, једноставно попуните кратки упитник у овај линк и покушаћемо да своје одговоре објавимо у следећим постовима. Не можемо гарантовати брзи одговор, па ако је ваш проблем временски осетљив, пронађите други начин да га решите.
Ако вам је овај пост користан, помозите нам ширењем вести својим пријатељима. ТхеДроидГуи је такође присутан на друштвеној мрежи, па ћете можда желети да комуницирате са нашом заједницом на нашој Фацебоок страници.