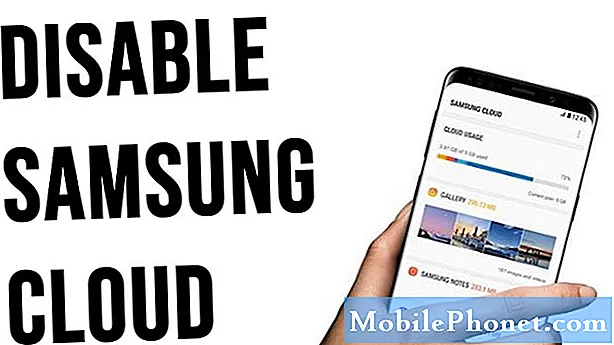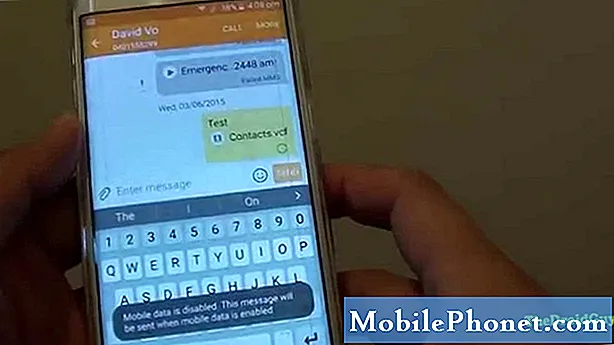Садржај
Многи Андроид корисници углавном без проблема роот-ују и искорењују своје уређаје, али очигледно неки корисници # ГалакиС8-а пријављују супротно. Будући да су за овакав проблем потребни релевантнији подаци, не можемо да утврдимо да ли постоји одређени образац са овим случајевима. Наставићемо да прикупљамо информације о проблему и за сада можете да проверите наша предложена решења да бисте га решили.
Шта урадити ако ваш Галаки С8 не успе да се покрене након уклањања корена
Откивање корена би требало да буде обрнуто од корењања уређаја, али заправо није тако једноставно. Једном када се Андроид уређај укорени, дешава се много дубоких промена нивоа, од којих су неке и заувек, па уклањање корена није тако једноставно. У већини случајева се искорењивање одвија попут сата, али у другима чак и мања променљива у оперативном систему може да опекне уређај. Ако имате проблема са подизањем система С8 након што сте га искоренили, ево како да га поправите.
Решење бр. 1: Обришите С8 кеш партицију
Ваш Галаки С8 користи партиције за складиштење како би исправно радио. Једна таква партиција назива се кеш партиција која чува привремене датотеке и друге разне информације.Понекад исправке и друге модификације софтвера (попут корења и флеширања) могу да искваре системску кеш меморију на партицији кеша што резултира проблемима са покретањем система. Оштећена системска кеш меморија може довести до проблема са покретањем система ако недостају или су погрешно постављени неки подаци које Андроид треба да учита. Ако је једина другачија ствар коју сте урадили пре него што ваш С8 не успе да се покрене било његово искорењивање, брисање партиције кеша можда може да функционише.
Такође се препоручује редовно брисање системске кеш меморије чак и ако не наилазите на било какве проблеме како бисте спречили развој грешака. Брисањем системске кеш меморије неће се избрисати ниједан податак, али ако имате прилику да направите резервну копију, то учините пре времена.
Ако још увек нисте покушали да обришете партицију кеш меморије, следите ове кораке:
- Искључите уређај.
- Притисните и држите тастер за појачавање звука и тастер Бикби, а затим притисните и држите тастер за напајање.
- Када се прикаже логотип Андроид, отпустите све тастере („Инсталирање ажурирања система“ приказује се око 30 - 60 секунди пре него што се прикажу опције менија за опоравак Андроид система).
- Притисните тастер за смањивање јачине звука да бисте истакли обришите кеш партицију.
- Притисните тастер за напајање да бисте изабрали.
- Притисните тастер за утишавање да бисте означили „да“, а затим притисните тастер за напајање да бисте изабрали.
- Када је партиција брисања кеша завршена, истакнуто је „Поново покрени систем сада“.
- Притисните тастер за напајање да бисте поново покренули уређај.
Решење # 2: Главни ресет
Ако брисање партиције кеш меморије неће решити проблем, следећа најбоља ствар је извршити главно ресетовање. Овим ћете обрисати телефон и избрисати све неспремљене податке, али нажалост, у овом тренутку заиста немате много избора по том питању. Све остале опције за решавање проблема од овог тренутка подразумеваће брисање телефона, тако да оне фотографије, видео снимци и друге ствари које нисте сачували пре него што сте искоровали свој уређај нестају.
Ако желите да видите да ли постоји начин за опоравак података пре главног ресетовања, предлажемо да се обратите професионалцу. Не постоји јединствено решење за опоравак података са Андроид уређаја који се неће подићи. И запамтите, опоравак података није загарантован. Чак и добар стручњак са свим правим алатима можда и даље неће моћи да приступи уређају за складиштење телефона или да добије било шта значајно.
Ако нема шта да се изгуби, наставите и ресетујте. Ево како:
- Направите резервну копију података на интерној меморији. Ако сте се пријавили на Гоогле налог на уређају, активирали сте заштиту од крађе и биће вам потребни ваши Гоогле акредитиви да бисте завршили главни ресет.
- Искључите уређај.
- Притисните и држите тастер за појачавање звука и тастер Бикби, а затим притисните и држите тастер за напајање.
- Када се прикаже логотип Андроид, отпустите све тастере („Инсталирање ажурирања система“ приказује се око 30 - 60 секунди пре него што се прикажу опције менија за опоравак Андроид система).
- Притисните тастер за утишавање неколико пута да бисте истакли „випе дата / фацтори ресет.
- Притисните дугме за напајање да бисте изабрали.
- Притисните тастер за утишавање звука све док Да избришете све корисничке податке је истакнуто.
- Притисните дугме за напајање да бисте изабрали и покренули главни ресет.
- Када се главно ресетовање заврши, истакнуто је „Поново покрени систем сада“.
- Притисните тастер за напајање да бисте поново покренули уређај.
Решење бр. 3: Користите Самсунг Смарт Свитцх
Неки корисници су успели да пронађу успех у покретању својих Самсунг Галаки уређаја пре него што су користили алатку за опоравак хитног софтвера у Смарт Свитцх-у. Алат за хитно опоравак софтвера у основи ради на инсталирању уграђеног фирмвера на телефон. То значи да ћете на свој уређај инсталирати званични фирмвер компаније Самсунг.
Да бисте урадили овај поступак за опоравак софтвера за хитне случајеве, морате имати рачунар. На тај рачунар такође морате да инсталирате апликацију Смарт Свитцх. Ако вам је потребна помоћ при инсталирању Смарт Свитцх-а на ваш рачунар или Мац, посетите ову страницу. Ово решење можда неће функционисати ако за ваш уређај нема доступних ажурирања. Ако је то случај, пређите на следећи.
Решење бр. 4: Фласх покретачки програм и / или фирмвер преко Одина
Ако ништа не функционише чак и након коришћења паметног прекидача, покушајте ручно да флешујете покретачки програм уређаја и фирмвер. Неке потешкоће са подизањем система након уклањања корена повезане су са оштећеним покретачем, па би прво требало да трепери покретачки програм вашег уређаја. Кораци су слични флеширању фирмвера, па ако проблем неће решити, можете покушати да флешујете и фирмваре.
Испод су општи кораци како да флешујете покретачки програм Самсунг Галаки уређаја. Тачни кораци се могу мало разликовати за одређени модел телефона, па потражите добар водич о томе како то учинити.
Пре него што почнете да треперите уређајем, упозорите вас да у основи мењате основне системске датотеке и конфигурације. Постоји много променљивих које могу утицати на исход трепћуће процедуре, па чак и ако сте пажљиви, на крају ћете можда заувек зидати уређај. Урадите то на сопствени ризик. Следећи кораци су само за демонстрацију и можда нису тачни за одређени модел телефона који имате.
- Потражите одговарајући фирмвер за модел телефона и преузмите га. Обавезно одаберите праву. То би требало да буде исти онај фирмвер који је претходно био покренут на вашем уређају. Претпостављамо да сте негде навели верзију фирмвера. Ако то раније нисте забележили, постоји шанса да одаберете погрешног. Као што сада можда знате, употреба неисправног фирмвера може изазвати компликације, па пуно среће у томе.
- Рецимо сада да сте идентификовали исправан фирмвер. Затим га желите преузети на свој рачунар. Датотека фирмвера треба да садржи гомилу датотека попут АП_, БЛ_, ЦСЦ_ итд.
- Потражите датотеку која започиње ознаком БЛ; ово би требала бити одговарајућа датотека покретачког програма за овај фирмвер. Када идентификујете датотеку покретачког програма, копирајте је на радну површину рачунара или у било коју другу фасциклу којој лако можете приступити.
- Наставите са остатком трепћућег поступка помоћу програма Один.
- У Одину кликните на картицу БЛ и уверите се да сте користили датотеку покретача коју сте раније идентификовали.
- Сада се уверите да су статус „Уређај додан“ и његов „ИД: ЦОМ оквир“ постали плави пре него што притиснете дугме СТАРТ. Ово ће покренути трептање покретачког програма вашег телефона.
- Поново покрените телефон када је поступак завршен.