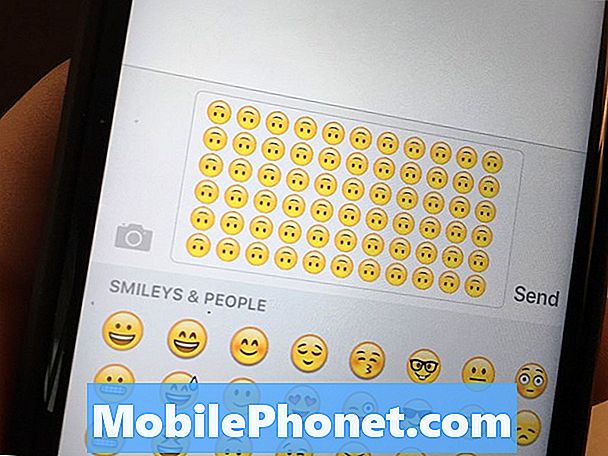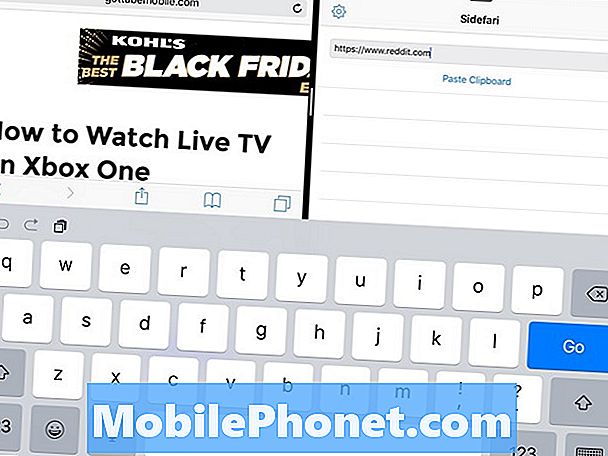Садржај
Постоји неколико метода које можете користити за проверу спецификација графичке картице у оперативном систему Виндовс 10. На основном нивоу то можете учинити помоћу командне линије. Ако су вам потребне додатне информације о ГПУ-у, можете да користите ДКСДИАГ, управитељ уређаја или менаџер задатака.
Графичка картица или видео картица је рачунарска хардверска компонента која је одговорна за приказивање висококвалитетне графике великом брзином. За уобичајене канцеларијске задатке заправо вам неће сметати коју врсту ГПУ-а ваш рачунар користи, али ако сте играч или радите са задацима обраде видео записа и фотографија, тада је важан тип графичке картице коју користи ваш рачунар.
Проверите која је графичка картица или графички процесор на вашем Виндовс 10 рачунару
Важно је знати које хардверске компоненте користи ваш рачунар. Ово вам олакшава препознавање да ли рачунар може да покреће одређени софтвер или игру, на пример. Ево шта треба да урадите.
1. метод: Проверите графичку картицу помоћу командне линије
Ако желите да знате модел ГПУ-а у свом рачунару, један брзи начин да то урадите је из командне линије.
Потребно време: 3 минута.
Добијте информације о ГПУ-у
- Унесите „цмд“ у траку за претрагу.
Ово се налази на доњој левој страни екрана након дугмета Старт.

- Кликните на Покрени као администратор.
Урадите то у апликацији Цомманд Промпт која се појави.

- Кликните Да у прозору Контрола корисничког налога.
Ово ће вам омогућити да отворите апликацију.

- Укуцајте „вмиц патх вин32_ВидеоЦонтроллер гет наме“, а затим притисните ентер.
Ово ће приказати модел графичке картице који користи ваш рачунар.

- Укуцајте „вмиц патх вин32_ВидеоЦонтроллер гет ДриверВерсион“, а затим притисните ентер.
Ово ће вам показати верзију управљачког програма графичке картице.

2. метод: Проверите тип ГПУ-а помоћу ДКСДИАГ алата
ДкДиаг је дијагностички алат који вам омогућава да решите проблеме са видео записима или звуком.
- Тип "дкдиаг“У траку за претрагу.
- Отворите дкдиаг апликацију која се појави.
- Кликните картицу Дисплаи. Одавде ћете добити детаљне информације о видео картици, као што су њено име, произвођач и меморија, да наведемо само неке.
3. метод: Проверите графичку картицу из Виндовс 10 управитеља уређаја
Девице Манагер је алатка која вам омогућава да контролишете хардвер повезан са рачунаром.
- Десни клик на дугме Старт.
- Кликните на Девице Манагер.
- Кликните стрелицу напред пре адаптера за приказ.
- Кликните десним тастером миша на графичку картицу, а затим кликните Својства. Добићете детаљне информације о типу уређаја, његовом произвођачу и управљачком програму који користи само да наведем само неке.
4. метод: Дохватите информације о видео картици помоћу Таск Манагер-а
Менаџер задатака је алатка која вам омогућава да надгледате услуге, процесе и апликације покренуте на рачунару.
- Десни клик на дугме Старт.
- Кликните на Таск Манагер.
- Кликните картицу Перформансе.
- Кликните на ГПУ у левом окну. Показаће вам се детаљне информације о ГПУ-у.
Након извршавања горе наведених корака, успешно ћете проверити спецификације графичке картице у оперативном систему Виндовс 10.
Посетите наш Иоутубе канал ТхеДроидГуи за више видео записа о решавању проблема.
Такође прочитајте:
- Како ставити ИоуТубе видео на ПоверПоинт