
У овом водичу објаснићемо вам како да лако контролишете Мац помоћу Андроид уређаја. Коришћење наших Андроид паметних телефона са Аппле уређајима је лакше него што већина мисли. У ствари, неколико једноставних корака је све што је потребно за даљинску контролу над вашим Мацбоок-ом. Прочитајте за више детаља и брзе инструкције.
Паметни телефони већ годинама могу да контролишу одређене аспекте наших рачунара. Недавно смо примили питања о коришћењу Андроид-а као даљинског управљача за Мац. И то је једноставно. Уместо да купите скупи Аппле даљински управљач, користите једну од бесплатних апликација наведених у наставку.
Прочитајте: Како користити Андроид на Мацу
Раније су корисници морали да раде неке прилично техничке ствари и постављају серверски софтвер како би контролисали свој Мац са Андроидом. Међутим, ових дана више апликација чини да је то једноставно. Ако желите да контролишете свој Мац од Андроид-а, ево неколико начина да то урадите.
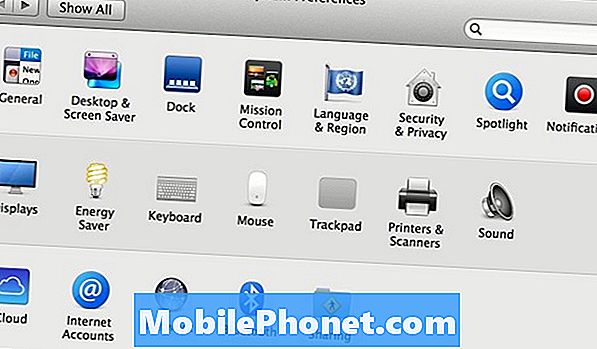
Ове апликације нису ништа ново. У ствари, они су годинама били доступни заједно са безброј других попут ТеамВиевера. Међутим, најбољи који смо наишли је бесплатна апликација на Гоогле Плаи продавници Даљински за Мац. Ова бесплатна апликација има уграђени водич за подешавање и контролу вашег Мац-а за Андроид за неколико минута. То је најлакши начин на који смо наишли.
Када преузмете и подесите апликацију Ремоте фор Мац и промените неколико поставки (које ћемо поменути у наставку) на Мац-у, моћи ћете да користите било који Андроид као даљински управљач. За приступ иТунес, иПхото, Куицктиме, Спотифи, ВЛЦ Видео Плаиер и још много тога. Ово је одлично за презентације, гледање филмова и многе друге ствари. То је изузетно користан алат тако да можете почети.
Упутства
За почетак, идите на Гоогле Плаи Сторе и преузмите Ремоте фор Мац. Сада само отворите апликацију и пратите упутства на екрану. Све објашњава. Уместо да радите све ствари са лудим серверима из претходних година, само уђите у системске преференције и дозволите даљинску пријаву, дајте апликацији вашу Мацбоок ИП адресу, а све се контролише преко Ви-Фи. Тако је лако.
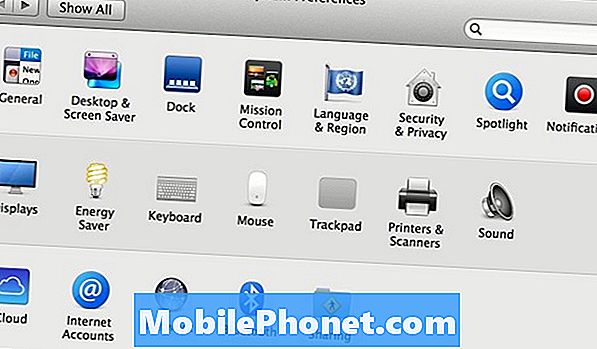
- Преузмите Ремоте за Мац
- Систем Преференцес> Аллов Ремоте Схаринг
- Унесите Мац ИП адресу
- Контролишите свој Мац помоћу Андроид уређаја
Почните тако што ћете кликнути на Аппле у горњем левом углу било које машине и упутити се у Систем Преференцес. Сада одаберите Схаринг као што је приказано горе. (Плави фасцикл са симболом за ходање) Једном у “дељењу” следите упутства на екрану у апликацији Ремоте фор Мац и додирните Дељење> затим кликните да бисте омогућили Ремоте Логин.
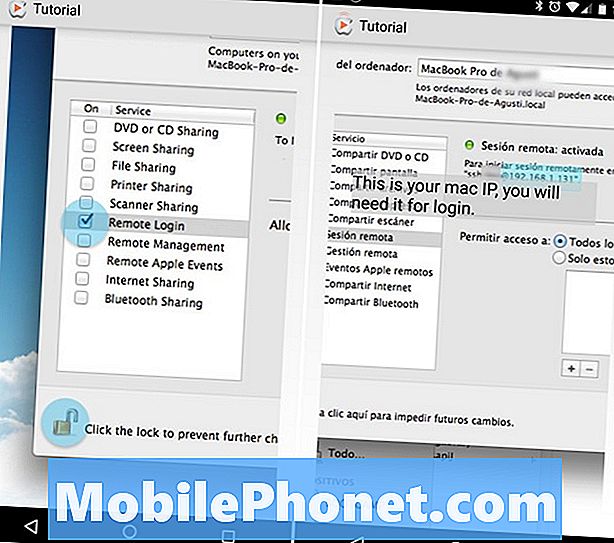
Затим, када омогућите удаљену пријаву, желите да запишете ИП адресу свог Мац-а. Ово је приказано у менију „дељење“. Изгледаће нешто слично "192.168.1.131" приказаном на нашем екрану изнад. Означено је плавом бојом на средини десно.
Затим једноставно отворите апликацију Мац Ремоте на паметном телефону, додирните повезивање и слиједите упуте. Ставићете у име вашег рачунара (без размака) лозинку, а ИП бројеви које сте управо записали и притиснули повезивање. Ако се све уради исправно, веза ће се завршити и приказати ће се даљински управљачи.
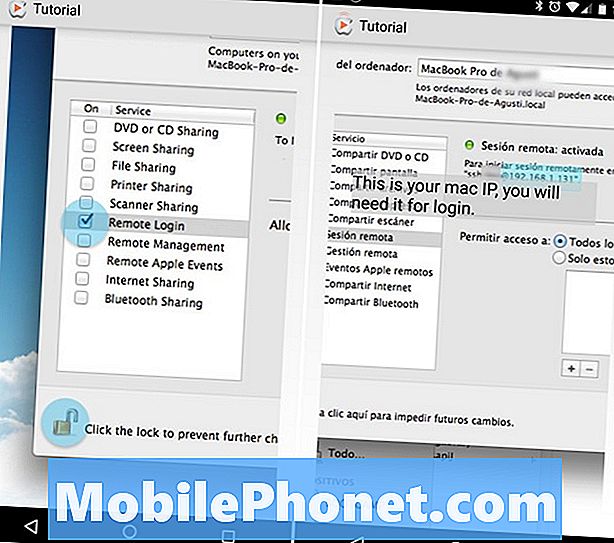
Остали детаљи
Сви горе наведени програми могу се контролисати. Алтернативно, корисници могу да подешавају осветљеност, мењају јачину звука, спавају ваш Мац или чак да га искључе. То је веома згодан алат. На крају, платите опцију премије да бисте уклонили огласе или добили додатне функције. Као управљање датотекама, прегледачи и друго.
То је све. Сада власници могу да контролишу многе аспекте свог Мац-а једноставним коришћењем Андроид паметног телефона или таблета. Друга опција је Гоогле Ремоте Десктоп за Цхроме, који одлично ради и на Виндовс 10. Јавите нам ако имате питања или сугестије у одељку за коментаре испод.


