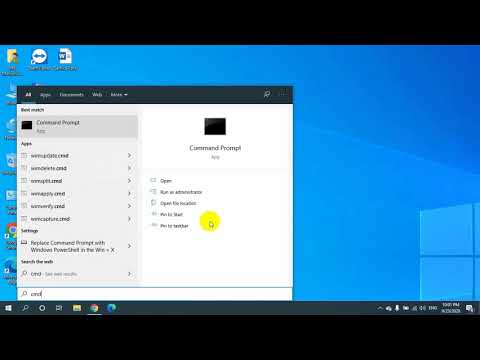
Садржај
- Брисање историје прегледача Виндовс 10 у програму Мицрософт Едге
- Брисање историје прегледача Виндовс 10 у прегледнику Интернет Екплорер
- Разер Бладе Стеалтх - $ 1,499.99
Ових дана, ваша историја прегледања је као ваш отисак преко интернета. Сваки модерни веб прегледач, од Гоогле Цхроме-а до Мицрософт Интернет Екплорера, омогућава корисницима да се врате на локацију на којој су били у скоријој прошлости. Ове историје су уграђене јер многи корисници често и поново посјећују исте веб-локације. Шта ако не желите да ваш рачунар памти сајтове које посећујете? Шта ако желите да избришете историју прегледача Виндовс 10? То је прилично лако.
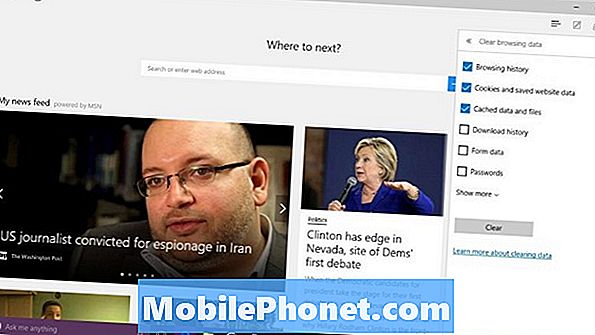
Прочитајте: Најбољи Виндовс 10 прегледник: Едге вс Цхроме
Историја прегледача је само дугачак списак сајтова које сте посетили, обично у хронолошком реду. И Интернет Екплорер и Мицрософт Едге прате историју прегледача на више уређаја ради лакшег коришћења.
Ево како можете избрисати историју прегледача Виндовс 10 у Мицрософт Едге и Мицрософт Интернет Екплорер.
Брисање историје прегледача Виндовс 10 у програму Мицрософт Едге
Притисните тастер Виндовс на тастатури или Виндовс дугме на траци задатака да бисте отворили Старт Мену.

Финд тхе Мицрософт ивица апликација на листи инсталираних апликација. Шансе су да је приквачен на Старт Мену као у нашем примјеру. Такође можете додирнути или кликнути на Све апликације и изаберите Мицрософт Едге са листе апликација и програма које сте инсталирали на рачунару.

Корисници Виндовс 10 таблета и 2-у-1 треба да имају на уму да њихов Почетни екран може изгледати мало другачије од онога што је приказано изнад. Они треба да додирну или кликну на дугме Мени у горњем левом углу екрана, а затим да изаберу Све апликације. Мицрософт Едге би требао бити на листи.
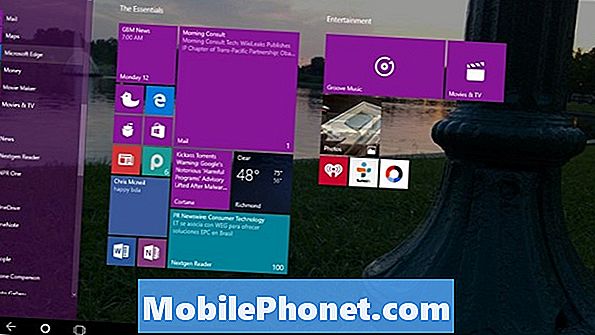
Додирните или кликните на … на траци са алаткама на десној страни. Ово дугме отвара падајући мени који скрива тону опција за искусније кориснике који желе да подесе претраживач.
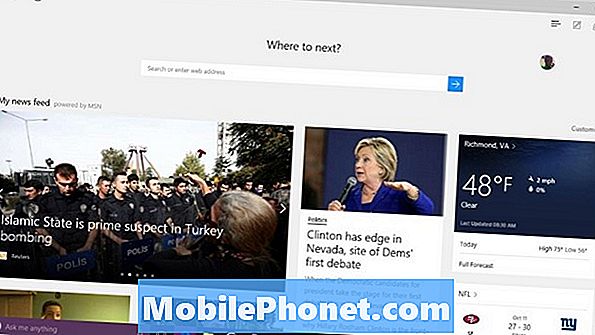
Изаберите Подешавања из падајућег менија.
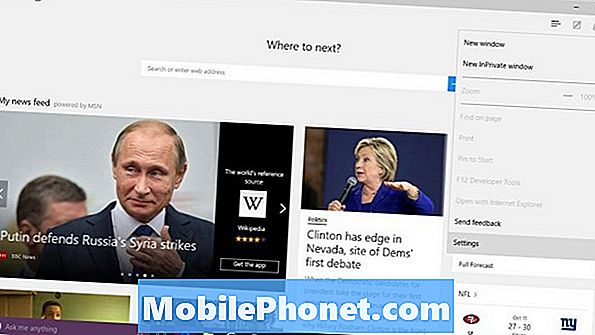
Потражите опцију Цлеар Бровсинг Дата. Додирните или кликните на дугме означено Изаберите Шта да обришете.
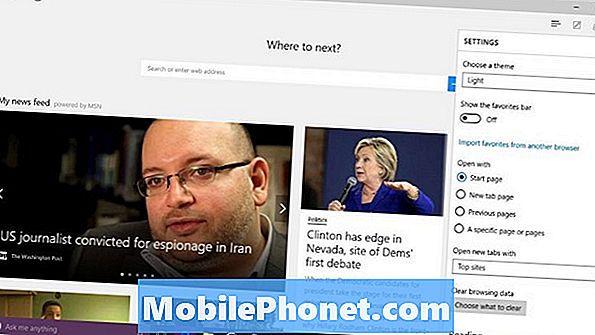
Из овог менија можете да одлучите на који ћете сачувани садржај да се отарасите. По подразумеваној вредности, селектују се историја прегледника, колачићи и сачувани подаци веб локације и кеширане датотеке. Ако желите само да обришете историју прегледача, али задржите своје пријаве и другу историју, уверите се да је изабрана само Историја прегледања.
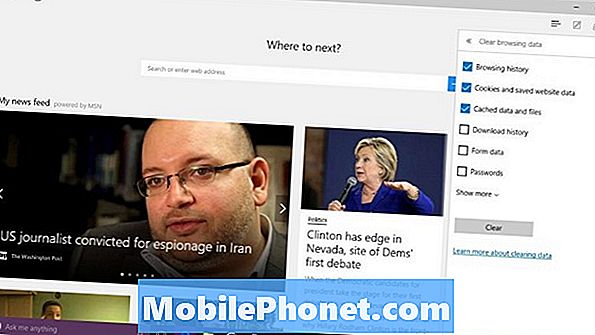
На крају, на вама је шта желите да избришете. Држим се даље од брисања лозинки ако сте користили Мицрософт Едге као начин да пратите све своје пријаве.
Када изаберете, додирните или кликните на Јасно.
Брисање историје прегледача Виндовс 10 у прегледнику Интернет Екплорер
Отворите Интернет Екплорер из Старт менија или почетног екрана. Ако је не видите, изаберите Све апликације и потражите га испод Виндовс Аццессориес.
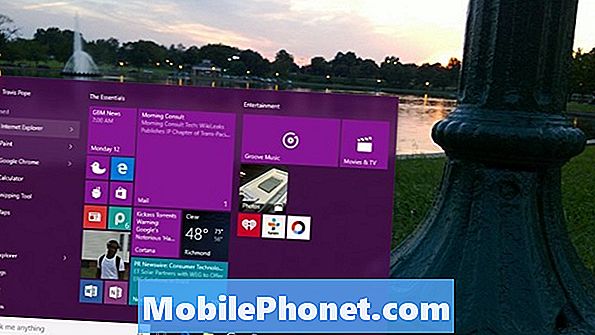
Сада додирните или кликните на Подешавања у Старт менију. Ово ће отворити падајући мени са тонама опција.

Додирните или кликните на Интернет Оптионс.

Трећи део на врху менија Интернет Оптионс је Историја прегледања. То је једино место на којем Интернет Екплорер чува подешавања за сав садржај.
Додирните или кликните на Избриши… дугме. Немојте бирати поље за брисање историје прегледања са леве стране овог дугмета. Ако то учините, Интернет Екплорер ће обрисати вашу историју сваки пут када изађете, што може бити фрустрирајуће.
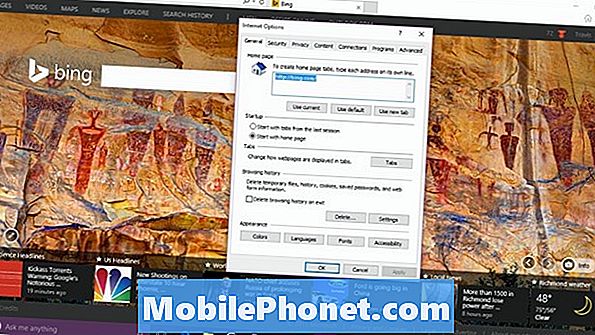
Изаберите поље за потврду поред целог садржаја који желите да избришете. Различите опције су исте као и Мицрософт Едге. Опет, вероватно ћете желети да се држите подаље од брисања лозинки ако користите Интернет Екплорер да бисте их унели уместо да их памтите.
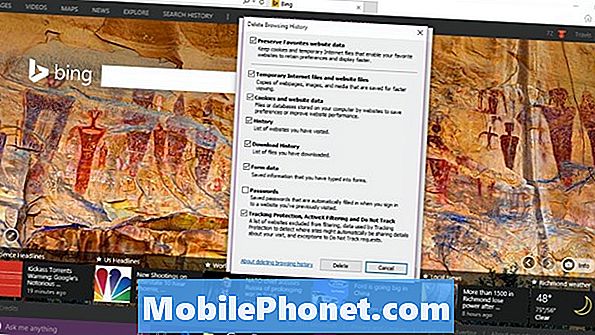
То је то. Сретно бришући вашу Виндовс 10 повијест прегледника. Све у свему, ствари треба да иду прилично лако јер постоји само један начин да се обрише историја за сваки прегледач.
Имајте на уму да Виндовс 10 синхронизује историју прегледача на свим уређајима. Само зато што овде бришете историју прегледача, то не значи да је она отишла са другог уређаја на који сте се пријавили са Мицрософт налогом.
6 Најбољи Виндовс 10 лаптоп рачунари у 2018








