
Садржај
- Сигурносно копирање и враћање у првобитно стање користећи само ваш иПхоне
- Како да ресетујете ваш иПхоне видео
- Сигурносно копирање и враћање помоћу иТунес-а
Пре него што одустанете од свог иПхоне-а или га продате, обавезно обришите све и ресетирајте свој иПхоне тако да нећете украсти свој идентитет.
Људи који купују коришћене телефоне често их користе за личне информације како би могли да украду ваш идентитет како би могли да испразне ваш банковни рачун, подигну трошкове на ваше кредитне картице или да поднесу захтев за кредит помоћу вашег социјалног осигурања. Иако вам препоручујем да не чувате свој број социјалног осигурања на свом иПхоне-у, познато је да се то дешава, а уз личне финансије и апликације за куповину све је бескрајно, ваш телефон је ризница информација.
Можете бирати између два начина копирања и брисања телефона. Ако вам не смета употреба рачунара, традиционални начин прикључивања иПхоне уређаја у УСБ порт помоћу кабла за синхронизацију функционише. Међутим, са иЦлоудом, то можете урадити без икаквог везивања за иТунес. Ако желите да користите иТунес прескочите следећи одељак и скочите на “Бацкуп анд Ресторе усинг иТунес” испод.
[Можда ћете желети да прочитате и како да обришете све податке и фабричко ресетовање вашег иПад-а]
Сигурносно копирање и враћање у првобитно стање користећи само ваш иПхоне
Захваљујући иЦлоуду можете да направите резервне копије свих података, апликација и музике помоћу телефона. Ово не ради за видео записе, па ако сте купили ТВ емисије или филмове помоћу телефона, прво ћете морати да их направите на рачунару. Аппле вам неће дозволити да их поново преузмете као што то чини са музиком, апликацијама и књигама. Ако сте сигурни да не морате да враћате филмове након брисања телефона, наставите.
Како да ресетујете ваш иПхоне видео
Овај видео вам показује како да ресетујете иПхоне, он ће радити на свим иПхоне уређајима од скоро мртвог иПхоне 3ГС-а на најновији иПхоне 4С. Пази на корак по корак водич за хард ресетинг твој иПхоне.
Сигурносна копија података помоћу иЦлоуд-а
Пре него што кренемо даље, потребно је да подржите телефон. Можете га вратити у иЦлоуд ако имате довољно простора на вашем иЦлоуд налогу. Можете купити више ако је потребно.
За бацкуп на иЦлоуд отворен Подешавања и онда изаберите иЦлоуд. Изаберите које ставке желите да направите на иЦлоуд тако што ћете их подесити на. Мораћете да додирнете оба Пхото Стреам и Документи и подаци да бисте ове две ставке укључили на екранима који су приказани након што их додирнете.
Када завршите са подешавањем онога што се чува, идите на Стораге & Бацкуп на дну екрана. Видећете количину складишта коју укупно имате, а затим преосталу расположиву меморију. Да бисте управљали сваким уређајем на којем радите сигурносну копију на иЦлоуд, додирните Манаге Стораге итем. Можете да контролишете које апликације желите да направите резервне копије. иЦлоуд ће направити резервне копије података из ових апликација, као што су датотеке са страницама или ГоодРеадер ПДФ документи.

Када завршите, вратите се уназад и укључите иЦлоуд Бацкуп другу ставку са дна. Сада додирните последњу ставку,Бацк Уп Нов, да би све што сте изабрали направили резервну копију.
Аппле нас увјерава да ће ваши подаци бити сигурни у иЦлоуд-у и можете их вратити из ваше иЦлоуд сигурносне копије. Не вјерујем им, тако да радим и локалну сигурносну копију. Ако желите да урадите исто за додатну заштиту, прескочите до одељка Бацкинг уп Дата усинг тхе иТунес. Ако верујете Аппле-у, идите на следећу фазу.
Ресет помоћу само иПхоне уређаја
Отвори Подешавања апликација на почетном екрану (или где год да је ставите) и пронађите Генерал. Идите на дно листе и изаберите Ресетовање. Тамо ћете видети неколико опција.
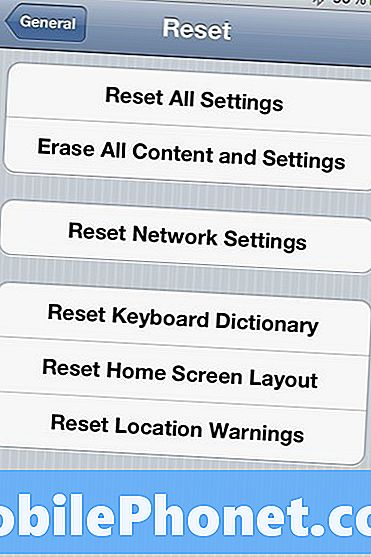
Желите да ресетујете једну од прве две. Доња три ће само ресетовати наведене ставке. Средња селекција ради само са вашим мрежним поставкама.
Ако желите да задржите податке и апликације, изаберите Ресетовање свих подешавања који враћа ваше иПхоне поставке на творничке поставке без брисања било које апликације или података. Ово помаже ако се ваш иПхоне почне лоше понашати. Пробајте ово прво јер то није тако деструктивно. Ако то не ријеши ваше проблеме, изаберите Обришите сав садржај и поставке. Телефон ће изгледати као када сте га први пут окренули на дан када сте га купили.

Добра је идеја да обавите комплетну обнову једном годишње да бисте се ослободили старих апликација које не користите или докумената које више не требате.
Када ресетујете телефон користећи другу ставку, она ће се избрисати и поново покренути дајући вам три опције:
- Поставили као НОВИ Ипхоне
- Враћање из иЦлоуд резервне копије
- Вратите из иТунес Бацкуп-а
Изаберите прву ако посадите телефон или га предате. Још боље, само га искључите и пустите примаоца да изабере ако не осетите потребу да поставите ствари за пријатеља или члана породице који можда не разумеју како да то ураде.
Друга два се примењују само ако желите брзо да покренете телефон и користите резервну копију коју сте направили изнад користећи иЦлоуд. Да бисте користили трећу опцију, морате направити резервну копију помоћу иТунес-а, па наставите како бисте сазнали како то учинити сада.
Сигурносно копирање и враћање помоћу иТунес-а
Ако не вјерујете у иЦлоуд за сигурносно копирање података или ако имате видеозаписе на иПхонеу, онда је најбоља опција да направите сигурносну копију да бисте користили иТунес.
Резервне копије података помоћу иТунес-а
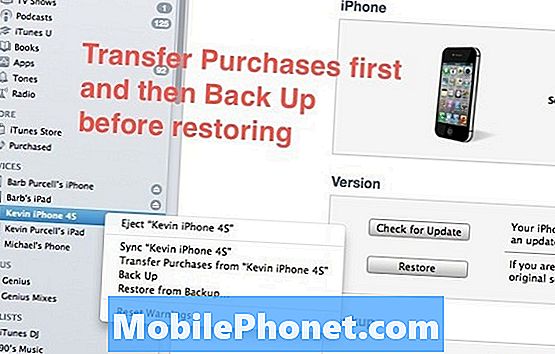
Повежите телефон са рачунаром помоћу кабла УСБ-Доцк. Нека телефон синхронизује са иТунес-ом и иТунес ће га подржати. Да бисте били сигурни, кликните десним тастером миша на уређај на листи на левој страни. Ја прво бирам Трансфер Пурцхасес… Да бисте били сигурни да иТунес копира било који филм, видео, музику, апликације или књиге које сам купио на свом уређају преко свог рачунара. Када се пријенос заврши, онда сам учинио да имам добар бацкуп тако што ћу одабратиБацк Уп из менија десног клика. Ово је претерано, али сам веома опрезан са својим драгоценим подацима.
Видео испод вам показује како да пренесете куповину на рачунар, ово је такође згодно ако желите да синхронизујете са новим рачунаром. Процес може потрајати неко вријеме ако имате много апликација и филмова које желите пренијети.
Ресторе Усинг иТунес
Када је телефон прикључен на рачунар и покренут иТунес, обавезно направите резервне копије свих података према горе наведеним упутствима. Затим, са одабраним уређајем (1 на слици испод) и Сажетак одабрана картица (2 испод) први клик Провери ажурирања (3 испод), ако желите да вратите свој телефон користећи најновију верзију иОС-а. Ово ће преузети иОС за ваш уређај дајући вам најновију доступну грађу. Овај корак није стварно потребан, али ја то прво радим ако је Аппле испоручио нову верзију иОС-а. Сачувајте га на чврстом диску спремном за следећи корак.
Ако иТунес пронађе уређај, од вас ће затражити да га преузмете или ажурирате телефон. Ја бирам довнлоад, али можете изабрати упдате. иТунес ће ажурирати преко ваших података теоретски чувајући све што је већ учитано на вашем телефону.
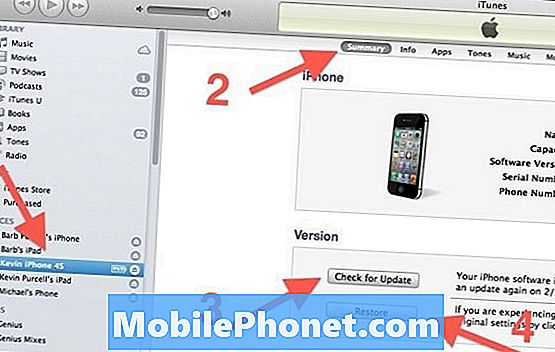
Када иТунес заврши са преузимањем или ажурирањем телефона, кликните на дугме Врати (4 горе) и питаће вас да ли желите Бацкуп или Немојте правити резервне копије. Пошто сте већ подупрли ствари, не морате сада, али можете за додатну меру предострожности. иТунес ће затим инсталирати нову верзију иОС-а. Када завршите, поново ће се покренути и питати ако желите да се вратите из резервне копије или не. На његовом месту можете да изаберете једну од три опције, подесите телефон као нови телефон, враћајући се из иЦлоуд-а или из иТунес-а. Ако планирате да продате или дајте телефон даље, немојте га враћати. Поставите га као нови уређај или га једноставно искључите и биће спреман да га прода или поклони.
Ако планирате дати телефон пријатељу или члану породице који ће користити овај рачунар и иТунес инсталацију, можда ћете жељети да га поставите као нови уређај.
Ако се заглавите, за ову процедуру можете видети страницу подршке компаније Аппле.


