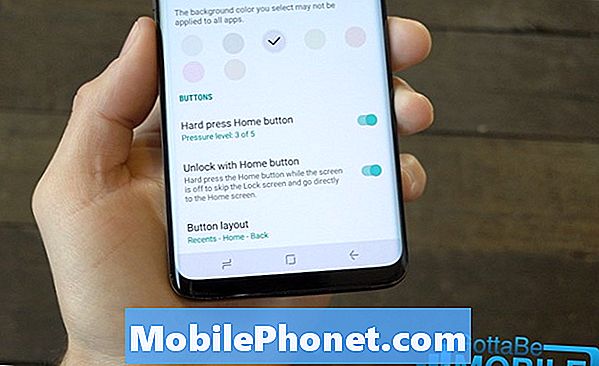Садржај
Неки корисници су нас недавно контактирали у вези са својим Галаки А7 (2018), новообјављеним Самсунг Галаки моделом, који има проблема са ажурирањем. Ако сте један од несретних корисника А7 који има проблема са ажурирањем инсталације, овај чланак је за вас.
Шта урадити ако се ваш Галаки А7 (2018) не може покренути након ажурирања
Инсталирање Андроид ажурирања требало би да буде лако, али понекад се могу појавити проблеми. Научите шта да радите ако се нађете са проблемом ажурирања Андроид-а на вашем Галаки А7.
Дозволите да се ажурирање заврши
Инсталација ажурирања понекад може потрајати дуго. Обавезно пустите систем да заврши посао пре него што поново покренете уређај. Прекидање ажурирања поновним покретањем уређаја или допуштањем да се батерија испразни два су честа разлога због којих се јављају проблеми. Ако је батерија телефона празна, обавезно је повежите са пуњачем пре ажурирања. Ово ће спречити искључивање уређаја док је у средини инсталације.
Очигледно је да не желите да искључите уређај или га поново покренете када се ажурира. Ако га поново покренете, можете озбиљно узроковати корупцију софтвера, што може довести до других ланаца проблема. У најгорем случају, партиције телефона могу се оштетити, што може проузроковати трајну штету. Правило је да се осигура да не прекидате уређај током ажурирања.
Присилно поновно покретање
Ако сте већ дозволили уређају да заврши ажурирање неколико сати, али покретање система и даље представља проблем, не преостаје вам ништа друго него да обавите решавање проблема.Први кораци које треба урадити је да видите шта ће се догодити ако принудно поново покренете уређај. Овај поступак симулира ефекат физичког искључивања батерије и у неким случајевима ефикасно решава проблеме са ажурирањем. Ево како се то ради:
- Притисните и држите дугме за утишавање звука и не пуштајте.
- Притисните и држите тастер за напајање док држите притиснуто дугме за утишавање звука.
- Држите притиснута оба тастера 10 секунди или више.
Обриши партицију кеш меморије
Ако присилно поновно покретање не успе да реши проблем, следећа добра ствар је приступити режиму опоравка и обрисати партицију кеш меморије. Ово ће присилити уређај да избрише тренутну системску кеш меморију и изгради нову.
Да бисте очистили партицију кеш меморије:
- Искључи телефон.
- Притисните и држите тастер за појачавање звука, тастер за почетну страницу и тастер за укључивање истовремено.
- Када се телефон укључи, екран за обнављање Андроид система појављује се приближно. 30 секунди касније.
- Отпустите све тастере.
- Притисните тастер за смањење јачине звука да бисте истакли „обриши партицију предмеморије“.
- Притисните тастер за напајање да бисте изабрали.
- Притисните тастер за утишавање да бисте означили „да“, а затим притисните тастер за напајање да бисте изабрали.
- Када је партиција брисања кеша завршена, истакнуто је „Поново покрени систем сада“.
- Притисните тастер за напајање да бисте поново покренули уређај.
Обришите телефон Мастер Ресет-ом
Ако брисање партиције кеш меморије неће успети, следећи корак је враћање поставки софтвера телефона на подразумеване вредности. То можете учинити тако што ћете отићи у Режим опоравка и одабрати Да избришете све корисничке податке.
- Искључи телефон.
- Притисните и држите тастер за појачавање звука и тастер Почетна, а затим притисните и држите тастер за напајање.
- Када се прикаже екран са логотипом уређаја, отпустите само тастер за напајање
- Када се прикаже логотип Андроид, отпустите све тастере („Инсталирање ажурирања система“ приказује се око 30 - 60 секунди пре него што се прикажу опције менија за опоравак Андроид система).
- Притисните тастер за утишавање неколико пута да бисте истакли „обриши податке / ресетовање на фабричка подешавања“.
- Притисните дугме за напајање да бисте изабрали.
- Притискајте тастер за смањење јачине звука док се не истакне „Да - избриши све корисничке податке“.
- Притисните дугме за напајање да бисте изабрали и покренули главни ресет.
- Када се главно ресетовање заврши, истакнуто је „Поново покрени систем сада“.
- Притисните тастер за напајање да бисте поново покренули уређај.
Ручно инсталирајте фирмвер
Неки проблеми са ажурирањем се решавају трептањем. Овај поступак захтева дубље знање о Андроиду и препоручује се само напредним корисницима. Такође неће гарантовати да ће проблем бити решен након што то урадите. Ако раније нисте чули за израз „трептање“ или ако мислите да то не можете учинити, предлажемо да избегнете овај.
Трептање у основи подмеће службени софтвер и може потенцијално оштетити софтверско окружење уређаја ако се не уради правилно. Урадите то на сопствени ризик.
Ако желите да испробате трептај, користите Гоогле да бисте пронашли добар водич о томе како то учинити на телефону.
Затражите Самсунг подршку
Ако телефон остане заглављен или се у овом тренутку неће покренути, уместо тога морате потражити помоћ од Самсунг-а. Имају посебан алат који може поново инсталирати оперативни систем да би решио проблем.