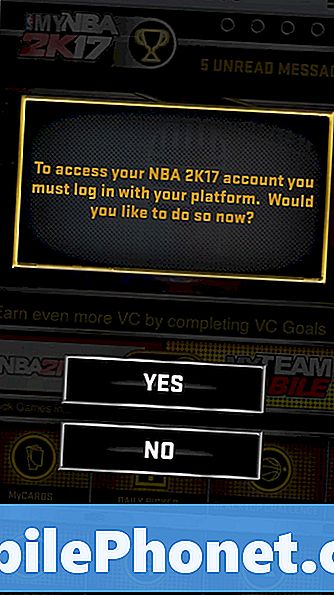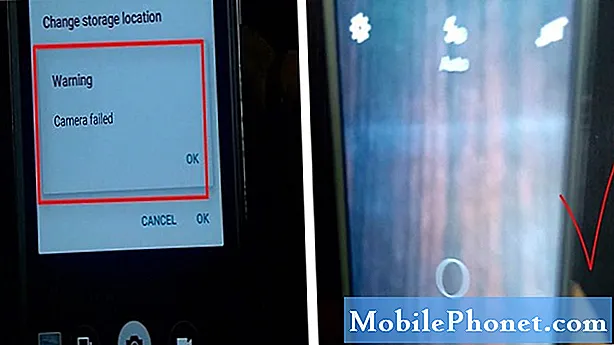
Садржај
Међу често постављаним проблемима који погађају Андроид паметне телефоне и таблете појављује се упозорење да се Камера није успела. То је дефинитивно пад с обзиром на то да би већина људи радије користила функције камере свог паметног телефона за сликање или снимање видео записа у покрету. Замислите како бисте се осећали схватајући да нисте могли да „ухватите тренутак“ јер сте заустављени са овим „Камера није успела!”Грешка приликом покушаја покретања апликације камере на телефону. Немате другог избора него да га пустите да прође како треба да се прво позабавите с Грешка камере није успела на уређају. Да бих вам дао још података о томе како да исправите исту грешку у апликацији камере Самсунг Галаки С9, мапирао сам нека од најефикаснијих решења и заобилазних решења на која треба да се упутим.
Пре него што одете даље, ако сте пронашли овај пост јер сте покушавали да пронађете решење за свој проблем, покушајте да посетите нашу страницу за решавање проблема Галаки С9, јер смо већ решили већину често пријављених проблема са телефоном. Већ смо пружили решења за неке проблеме које су пријавили наши читаоци, па покушајте да пронађете проблеме који су слични вашем и користите решења која смо предложили. Ако вам не помогну и ако вам је потребна додатна помоћ, попуните наш упитник за Андроид проблеме и притисните „Пошаљи“.
Како поправити Галаки С9 помоћу грешке камере која није успела
Ове наредне методе су применљиве само ако се грешка фотоапарата са којом се бавите приписује софтверској грешци или системској грешци. Ако је хардвер крив, тада је вашем телефону потребна услуга.
Прво решење: Затворите, а затим поново покрените апликацију Камера и телефон.
Под претпоставком да је до грешке дошло само због мањег квара у апликацији, поновно покретање апликације Камера можда је све што је потребно да би ствари поново добро функционисале са апликацијом Камера. Ево како:
- Додирните и задржите Најновије апликације тастер који се налази у доњем левом углу вашег телефона. То ће отворити нови екран који садржи све ваше недавно отворене апликације.
- Пронађите и изаберите апликацију Камера, а затим превуците удесно или додирните Икс бацам се на посао.
- Ако вам је у позадини покренуто више апликација, такође можете да напустите све одједном тако што ћете додирнути Затворите све дугме.
Друго решење: Покрените систем у безбедном режиму и дијагностикујте апликације.
Апликације независних произвођача понекад могу да изазову сукоб са другим апликацијама и тиме покрену овакве грешке у било којој од ваших апликација. Да бисте утврдили да ли се ово дешава у вашој уграђеној апликацији камере, покушајте да покренете телефон у безбедном режиму и користите апликацију камере у безбедном режиму. Ево како да омогућите безбедни режим на вашем Самсунг С9:
- Потпуно искључите телефон.
- Притисните и држите Дугме за укључивање поред екрана имена модела који се приказује на екрану.
- Ослободите Дугме за укључивање када Логотип Самсунг појављује се.
- Затим одмах по пуштању Дугме за укључивање, притисните и држите Дугме за утишавање звука.
- Настави да држиш Дугме за утишавање звука док телефон не заврши поновно покретање.
- Кад видите Безбедни режим значку у доњем левом углу екрана, можете да отпустите Дугме за утишавање звука.
У овом тренутку покрените апликацију камере и покушајте да направите узорке фотографија или видео. Ако не наиђе на грешку у сигурном режиму, значи да је крива апликација независног произвођача. Покушајте да смислите која је од преузетих апликација покретач, а затим деинсталирајте појединачно сумњиве апликације. У случају да вам је потребна додатна помоћ, ево како да деинсталирате апликације на вашем Самсунг С9:
- Отвори Апликације лежиште превлачењем према горе на празном месту са почетног екрана.
- Славина Подешавања.
- Славина Апликације.
- Додирните да бисте изабрали сумњиву апликацију коју желите да деинсталирате / уклоните.
- Славина Деинсталирај.
- Затим тапните У реду за потврду.
Поново покрените телефон да бисте применили недавне промене које сте унели, а затим поново тестирајте апликацију камере.
Треће решење: Обришите кеш и податке у апликацији Камера.
Датотеке кеша и подаци који се оштете могу такође покренути овакве грешке апликација на вашем телефону. Због тога се препоручује редовно брисање кеш меморије и података из самих апликација или телефона. Ево како се то ради:
- Отвори Екран апликација превлачењем према горе на празном месту са почетног екрана.
- Славина Подешавања.
- Славина Апликације.
- Изаберите Апликација за камеру са списка.
- Славина Складиште.
- Изаберите опцију за Обриши кеш да подстакне брисање кеш датотека из апликације.
- Изаберите опцију за Обриши податке да бисте избрисали привремену меморију података у апликацији.
- Потврдите акцију тапкајући Избриши.
Можете и да обришете све датотеке кеша и податке из меморије уређаја помоћу ових корака:
- Приступите Екран апликација превлачењем према горе на празном месту са почетног екрана.
- Затим тапните Подешавања.
- Изаберите Одржавање уређаја.
- Затим тапните Складиште доле десно.
- На крају тапните ЧистСада.
Четврто решење: Ажурирајте апликацију Камера и / или уређај на најновију верзију софтвера.
Ако на уређају користите независну апликацију за камеру, покушајте да је ажурирате на најновију доступну верзију. Можете започети провером ажурирања апликација са овим корацима:
- Отвори Екран апликација превлачењем празног места са почетног екрана.
- Славина Плаи Сторе.
- Иди на Мени-> Моје апликације.
- Погледајте да ли постоје доступна ажурирања за ваше апликације.
- Славина ажурирање поред Камера апликацију коју користите. Ово ће инсталирати нова ажурирања за ту апликацију.
- Ако видите више исправки, додирните опцију за Ажурирај све апликације са ажурирањима доступним одједном. Ажурирање апликација је топло препоручљиво како би све ваше апликације имале најбољи учинак.
Поред ажурирања апликација, потражите и доступно ажурирање софтвера за свој телефон. Ажурирања софтвера ће вероватно бити кључ за исправљање упозорења: Грешка камере није успела на вашем Самсунг С9, посебно ако је покренута софтверским грешкама или системским грешкама. Поред нових карактеристика и побољшања, ажурирања софтвера такође доносе одређене закрпе за исправљање постојећих грешака на телефону. Да бисте проверили да ли постоје ажурирања софтвера на вашем Самсунг С9, следите ове кораке:
- Отвори Апликације лежиште превлачењем према горе на празном месту са почетног екрана.
- Затим дођите до Подешавања-> Ажурирање софтвера мени.
- Додирните опцију за Преузмите исправке ручно.
- Сачекајте да ваш телефон почне да проверава да ли постоје исправке.
- Славина У реду.
- Затим тапните Почетак.
- Ако се од вас затражи порука о поновном покретању, тапните на У реду да бисте потврдили поновно покретање.
Сачекајте да се телефон потпуно дигне. Нове промене које доноси ново ажурирање софтвера сада би требало да буду примењене.
Пето решење: Обришите партицију кеш меморије на телефону.
Брисање кеша и података апликације можда неће бити довољно, посебно ако су датотеке системске кеш меморије такође оштећене. Као резолуцију можете избрисати партицију кеша на вашем Самсунг С9 следећим корацима:
- Да бисте започели, потпуно искључите телефон.
- Притисните и држите Тастер за појачавање звука и Бикби / Почетна тастер, затим притисните и држите Тастер за укључивање.
- Када се прикаже Андроид логотип, отпустите сва три тастера.
- „Инсталирање ажурирања система ’ порука ће се појавити 30 - 60 секунди пре опоравак Андроид система појављују се опције менија.
- притисните Тастер за утишавање звука неколико пута да се истакне обришите кеш партицију од датих опција.
- Притисните Тастер за укључивање да бисте изабрали.
- притисните Тастер за утишавање звука да истакне да, затим притисните и Тастер за укључивање да потврдите избор.
- Када је партиција брисања кеша завршена, Сада ресетуј рачунар је истакнуто.
- притисните Тастер за укључивање да бисте поново покренули уређај.
Тестирајте апликацију камере након што се телефон потпуно покрене и погледајте да ли је то исправило грешку камере. Ако се проблем настави, размотрите друге опције.
Друге опције
- Општи ресет. Ако ни брисање партиције системске кеш меморије не помаже, уместо тога можете прибећи потпуном ресетовању система или главном ресетовању. То ће, међутим, довести до губитка података, јер ће све бити избрисано из интерне меморије вашег телефона и поставке ће бити враћене на фабричка подешавања. Ако желите да наставите, направите сигурносну копију свих својих важних података на чување. Затим крените према Апликације-> Подешавања-> Опште управљање-> Ресетовање-> Ресетовање фабричких података затим тапните Ресетуј-> ИЗБРИШИ АЛЛ онда Потврди. Ако се то затражи, унесите акредитиве за закључавање екрана и информације о верификацији Самсунг налога.
- Сервис / поправак. Апликација камере већ би требала поново исправно радити након извршавања свих претходних поступака и ресетовања, јер се било која од њих користи за решавање проблема повезаних са софтвером. Али ако то није случај или сте и даље имали исту грешку или упозорење о неуспеху камере на вашем Самсунг С9, то би могло да се припише хардверском проблему. У овом тренутку можете размотрити опцију за сервис или поправак. Не заборавите да искористите гаранције, ако и даље испуњавају услове.
Повежите се са нама
Увек смо отворени за ваше проблеме, питања и сугестије, зато нас слободно контактирајте попуњавањем овог обрасца. Ово је бесплатна услуга коју нудимо и за њу вам нећемо наплатити ни липе. Али имајте на уму да свакодневно примамо стотине е-порука и да нам је немогуће одговорити на сваки појединачни. Али будите уверени да читамо сваку поруку коју примимо. За оне којима смо помогли, проширите вест тако што ћете наше постове делити са пријатељима или једноставно лајкати нашу Фацебоок и Гоогле+ страницу или нас пратити на Твиттеру.
Објаве које бисте такође желели да погледате:
- Како поправити Фацебоок који се непрекидно руши на Самсунг Галаки С9 (једноставно решење)
- Како поправити Самсунг Галаки С9 који се наставља насумичним рестартовањем (једноставни кораци)
- Како поправити Самсунг Галаки С9 који се стално смрзава и заостаје (једноставни кораци)
- Како поправити Самсунг Галаки С9 са проблемом треперења екрана (једноставни кораци)
- Како поправити Самсунг Галаки С9 помоћу проблема са црним екраном смрти (једноставни кораци)
- Како поново покренути Самсунг Галаки С9 у сигурном режиму и деинсталирати проблематичне апликације (једноставни кораци)