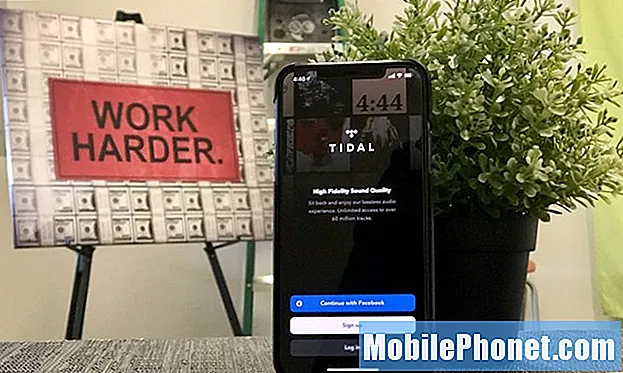Садржај
Мрежне грешке или проблеми могу се појавити с времена на време, без обзира да ли сте Андроид корисник или не. У овом посту за решавање проблема пружићемо решења за један од најчешћих мрежних проблема у Самсунг Галаки Ноте10 +: Није регистрован због мрежне грешке. Ако имате овај проблем на свом Ноте10 +, у наставку сазнајте шта можете да урадите.
Како исправити грешку Галаки Ноте10 + Нот Регистеред Он Нетворк
Ако ваш Галаки Ноте10 + и даље приказује грешку Нот Регистеред Он Нетворк, постоји низ фактора које морате проверити. Овај пост ће вас водити кроз то.
Галаки Ноте10 + Није регистрован на мрежном поправку бр. 1: Проверите снагу сигнала
Ако ваш Галаки Ноте10 + одједном изненада приказује грешку Нот Регистеред Он Нетворк, прва ствар коју треба урадити је да проверите да ли постоји слаб или лош сигнал. Ако индикатор траке сигнала на траци са обавештењима има мање од три траке, можда имате проблем са сигналом. Покушајте да изађете и видите да ли се ситуација поправља. Ако сте унутар зграде, покушајте да се преселите на отвореније подручје или изван зграде. Ако путујете, размислите о заустављању на минут у подручју са јаким сигналом и проверите да ли има побољшања.
Галаки Ноте10 + Није регистрован на мрежној исправци бр. 2: Поново покрените уређај
Мрежни проблеми се понекад решавају поновним покретањем уређаја. Ако ово још нисте пробали, размислите о поновном покретању Галаки Ноте10 + сада. У многим случајевима, ово једноставно решавање проблема може освежити апликацију и уклонити грешку.
Постоје два једноставна начина да поново покренете апликацију.
1. метод: Затворите апликацију помоћу тастера Недавне апликације
- На екрану додирните софтверски тастер Недавне апликације (онај са три вертикалне линије лево од дугмета Почетна).
- Када се прикаже екран Недавне апликације, превуците прстом улево или удесно да бисте потражили апликацију. Требало би да је овде ако сте раније успели да га покренете.
- Затим превуците прстом нагоре по апликацији да бисте је затворили. Ово би требало на силу да га затвори. Ако га нема, једноставно додирните Затвори све да бисте такође поново покренули све апликације.
2. метод: Затворите апликацију помоћу менија Информације о апликацији
Други начин за присилно затварање апликације је улазак у сама подешавања апликације. То је дужи пут у поређењу са првом методом горе, али је подједнако ефикасан. Ову методу желите да користите ако планирате да решите друге проблеме за поменуту апликацију, попут брисања кеш меморије или података. Ево како се то ради:
- Отворите апликацију Подешавања.
- Додирните Апликације.
- Додирните икону Још подешавања (икона са три тачке, горе десно).
- Додирните Прикажи системске апликације.
- Пронађите и додирните апликацију.
- Додирните Присилно заустави.
Галаки Ноте10 + Није регистрован на мрежном поправку бр. 3: Ресетујте мрежне поставке
Брисање мрежних поставки може радити у овој ситуацији. Следите доленаведене кораке за ресетовање мрежних поставки на уређају.
- Отворите апликацију Подешавања.
- Додирните Опште управљање.
- Додирните Ресетуј.
- Додирните Ресетуј мрежна подешавања.
- Додирните Ресетуј подешавања да бисте потврдили.
Галаки Ноте10 + није регистрован на мрежној исправци бр. 4: Решавање проблема са СИМ картицом
Постоји неколико директних начина за директно решавање СИМ картице у овој ситуацији. О сваком ћемо разговарати у наставку.
Поново поставите СИМ картицу. Један од најједноставнијих начина за решавање проблема повезаних са СИМ-ом је привремено искључивање СИМ картице. То обично функционише јер се понекад могу појавити мрежни проблеми ако је СИМ картица лабаво повезана или када постоји проблем са самом СИМ картицом. Ако ово још нисте испробали, уклоните СИМ картицу и погледајте шта ће се догодити након поновног уметања.
- Искључите свој Галаки Ноте10 +. То је важно. Уметање СИМ-а док је уређај укључен може довести до оштећења података.
- Окрените екран телефона према себи, уклоните лежиште за картице. Можете користити алат за уметање / уклањање (или спајалицу) да бисте откључали лежиште тако што ћете га уметнути у предвиђени утор. Ова мала рупица треба да буде видљива на врху уређаја.
- Извадите СИМ картицу из лежишта. Картицу можете подићи одоздо. За помоћ користите отвор на супротној страни лежишта да бисте га померили (помоћу нокта или сличног алата).
- Након неколико тренутака, поново уметните СИМ картицу. Уверите се да је телефон ИСКЉУЧЕН када ово радите.
Очистите предмеморију дијалога апликације СИМ. Ако поновно постављање СИМ картице неће успети, можете и директно да се бавите апликацијом СИМ Апп Диалог брисањем кеш меморије. Ево како се то ради:
- Идите на почетни екран.
- Додирните икону Апликације.
- Отворите апликацију Подешавања.
- Додирните Апликације.
- Ако тражите систем или подразумевану апликацију, додирните Још опција у горњем десном углу (икона са три тачке).
- Изаберите Прикажи системске апликације.
- Пронађите и додирните Дијалог апликације СИМ.
- Додирните Стораге.
- Додирните дугме Цлеар Цацхе.
- Проверите да ли постоји проблем
Ресетујте апликацију за дијалог СИМ апликације. Ако ваш Галаки Ноте10 + и даље приказује грешку Нот Регистеред Он Нетворк, ваш следећи потез је ресетовање апликације за дијалог СИМ апликације на подразумеване вредности. Ево како:
- Идите на почетни екран.
- Додирните икону Апликације.
- Отворите апликацију Подешавања.
- Додирните Апликације.
- Ако тражите систем или подразумевану апликацију, додирните Још опција у горњем десном углу (икона са три тачке).
- Изаберите Прикажи системске апликације.
- Пронађите и додирните Дијалог апликације СИМ.
- Додирните Стораге.
- Додирните дугме Обриши податке.
- Проверите да ли постоји проблем
Покушајте са другом СИМ картицом. Ако ниједан од горе наведених предлога до сада није успео, размислите о набавци нове СИМ картице да бисте видели да ли је сама картица проблем. Можете и да уметнете СИМ картицу у други компатибилни телефон или таблет да бисте видели да ли СИМ картица тамо ради.
Галаки Ноте10 + Није регистрован на мрежној исправци бр. 5: Инсталирајте исправке
Ажурирање апликација не само да поправља познате грешке, већ такође може спречити потенцијалне проблеме да у потпуности постану проблем. Само отворите апликацију Плаи продавница и одатле инсталирајте исправку. Ако нема ажурирања за апликацију, морају да постоје и други фактори које желите да проверите. Покушајте да их сузите настављајући доле.
У неким ретким случајевима застарели Андроид ОС може довести до тога да неке апликације престану да раде исправно. Уверите се да је Андроид ажуриран инсталирањем било ког доступног ажурирања система. Подразумевано, Ноте10 + треба аутоматски да вас обавести о сваком ажурирању система. Међутим, системске исправке можете да проверите и ручно ако одете у Подешавања> Ажурирање софтвера. Ако немате ову опцију, то значи да ваш уређај можда користи софтвер брендиран од мобилног оператера.
Такође, половни телефони или брендови који су у власништву оператера можда више неће примати ажурирања ако се користе у другој мрежи. На пример, ако сте купили откључани Веризон Галаки Ноте10 + и користили га у Т-Мобиле мрежи, уређај више неће добијати обавештења о ажурирању система.
Галаки Ноте10 + Није регистрован на мрежној исправци бр. 6: Прекини везу са мрежом
Понекад привремено искључивање уређаја са мобилне мреже може помоћи у отклањању чудних грешака. Да бисте то урадили, следите ове кораке:
- Отворите апликацију Подешавања.
- Додирните Цоннецтионс.
- Додирните Мобилне мреже.
- Додирните Мрежни оператери.
- Додирните Одабери ручно.
- Сачекајте да уређај скенира.
- Изаберите мрежу (која није ваша).
- Поново тапните на своју мрежу да бисте се на њу регистровали.
- Потражите проблем.
Галаки Ноте10 + Није регистрован на мрежној исправци бр. 7: Обриши партицију кеш меморије
Лоша системска кеш меморија може да изазове проблеме са Андроидом. Ако ваш Галаки Ноте10 + има грешку Нот Регистеред Он Нетворк након инсталирања ажурирања система или апликације, освежавање системске кеш меморије може вам помоћи. Следите кораке у наставку да бисте то постигли:
- Искључите уређај.
- Притисните и држите тастер за појачавање звука и тастер Бикби, а затим притисните и држите тастер за напајање.
- Када се прикаже зелени Андроид логотип, отпустите све тастере („Инсталирање ажурирања система“ приказује се око 30 - 60 секунди пре него што се прикажу опције менија за опоравак Андроид система).
- Притисните тастер за утишавање неколико пута да бисте истакли „обриши партицију кеша“.
- Притисните дугме за напајање да бисте изабрали.
- Притискајте тастер за утишавање звука док се не означи „да“ и притисните дугме за напајање.
- Када је партиција брисања кеша завршена, истакнуто је „Поново покрени систем сада“.
Галаки Ноте10 + Није регистрован на мрежној исправци бр. 8: Проверите да ли има лоших апликација
У случају да нека независна апликација изазива грешку Нот Регистеред Он Нетворк, следећа добра ствар је да се поново покренете у безбедни режим. Под апликацијом треће стране подразумевамо апликације које сте додали након почетног подешавања. Чак се и апликације од Гоогле-а и Самсунг-а сматрају трећим лицима ако су преузете одмах након што сте отпаковали телефон.
Да бисте се поново покренули у безбедни режим:
- Притисните и држите дугме за напајање док се не појави прозор за искључивање, а затим га отпустите.
- Додирните и задржите Искључивање док се не појави захтев за безбедни режим, а затим отпустите.
- Да бисте потврдили, додирните Безбедни режим.
- Поступак може потрајати до 30 секунди.
- Након поновног покретања, у доњем левом углу почетног екрана појављује се „Безбедни режим“.
Имајте на уму да су апликације независних произвођача онемогућене у овом режиму, па су оно што можете користити унапред инсталиране апликације. Ако се проблем Нерегистрован на мрежи неће појавити у сигурном режиму, то значи да је проблем због лоше апликације. Деинсталирајте апликацију коју сте недавно инсталирали и погледајте да ли ће то поправити. Ако проблем остане, користите поступак уклањања да бисте идентификовали преваранту. Ево како:
- Подигните систем у безбедни режим.
- Проверите да ли постоји проблем.
- Када потврдите да је крива нека независна апликација, можете да почнете да деинсталирате апликације појединачно. Предлажемо да започнете са најновијим које сте додали.
- Након што деинсталирате апликацију, поново покрените телефон у нормалном режиму и проверите да ли постоји проблем.
- Ако је ваш Галаки Ноте10 + и даље проблематичан, поновите кораке 1-4.
Галаки Ноте10 + није регистрован на мрежном поправку бр. 9: Избришите Ноте10 + (ресетовање на фабричка подешавања)
Размислите о брисању уређаја ако ваш Галаки Ноте10 + и даље приказује Нерегистрован на мрежи у овом тренутку. Обавезно направите резервну копију личних података пре времена како бисте избегли губитак датотека.
Испод су два начина за ресетовање Ноте10 + на фабричка подешавања:
Метод 1: Како да ресетујете уређај Самсунг Галаки Ноте10 + преко менија „Подешавања“
Ово је најлакши начин да обришете свој Галаки Ноте10 +. све што треба да урадите је да одете у мени Подешавања и следите кораке у наставку. Овај метод препоручујемо ако немате проблема са подешавањима.
Направите резервну копију личних података и уклоните Гоогле налог.
- Отворите апликацију Подешавања.
- Померите се до и тапните на Опште управљање.
- Додирните Ресетуј.
- Изаберите Враћање фабричких података из задатих опција.
- Прочитајте информације, а затим тапните на Ресетуј да бисте наставили.
- Додирните Избриши све да бисте потврдили радњу.
2. метод: Како ресетовати хардвер на Самсунг Галаки Ноте10 + помоћу хардверских тастера
Ако је случај да се телефон не покреће или се покреће, али мени „Подешавања“ није доступан, овај метод може бити користан. Прво треба да покренете уређај у режим опоравка. Када успешно приступите опоравку, тада започињете правилан поступак главног ресетовања. Можда ће вам требати неколико покушаја пре него што приступите опоравку, па будите стрпљиви и једноставно покушајте поново.
- Ако је могуће, пре времена направите резервну копију својих личних података. Ако вас проблем спречава у томе, једноставно прескочите овај корак.
- Такође, обавезно уклоните свој Гоогле налог. Ако вас проблем спречава у томе, једноставно прескочите овај корак.
- Искључите уређај. То је важно. Ако не можете да га искључите, никада нећете моћи да се покренете у режим опоравка. Ако не можете редовно да искључите уређај помоћу дугмета за напајање, сачекајте док се батерија телефона не испразни. Затим напуните телефон 30 минута пре покретања у режим опоравка.
- Притисните и држите тастер за појачавање звука и тастер Бикби / напајање.
- Када се прикаже зелени Андроид логотип, отпустите оба тастера („Инсталирање ажурирања система“ приказује се око 30 - 60 секунди пре приказивања опција менија за опоравак Андроид система).
- Сада ће се појавити мени екрана за опоравак. Када видите ово, отпустите дугмад.
- Дугме за утишавање звука користите док не истакнете „Випе дата / фацтори ресет“ (Обриши податке / ресетовање на фабричка подешавања).
- Притисните дугме за напајање да бисте изабрали „Обриши податке / ресетовање на фабричка подешавања“.
- Користите Смањивање звука да бисте истакли Да.
- Притисните дугме за напајање да бисте потврдили акцију брисања података са телефона.
Галаки Ноте10 + Није регистрован на мрежном поправку бр. 10: Затражите помоћ од мрежног оператора
Последњи корак решавања проблема који можете да урадите је да затражите помоћ од свог мобилног оператера. То треба да урадите ако ресетовање на фабричка подешавања уопште неће отклонити грешку. У овој фази је сигурно претпоставити да може постојати проблем изван уређаја на који ће само ваш оператер моћи да се позабави.
Обавестите нас ако сте један од корисника који наиђе на проблем са вашим уређајем. Бесплатно нудимо решења за проблеме повезане са Андроидом, па ако имате проблема са Андроид уређајем, једноставно попуните кратки упитник у овај линк и покушаћемо да своје одговоре објавимо у следећим постовима. Не можемо гарантовати брзи одговор, па ако је ваш проблем временски осетљив, пронађите други начин да га решите.
Ако вам је овај пост користан, помозите нам ширењем вести својим пријатељима. ТхеДроидГуи је такође присутан на друштвеној мрежи, па ћете можда желети да комуницирате са нашом заједницом на нашим Фацебоок и Гоогле+ страницама.