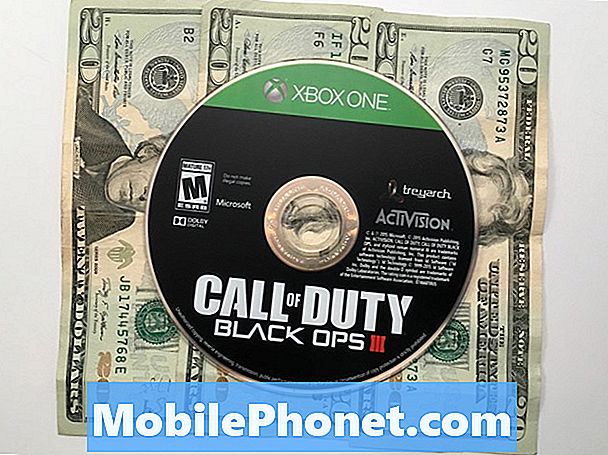Садржај
Да ли имате проблема са бежичним пуњењем са вашим Галаки Ноте9? У наставку сазнајте како се носити са тим.
Бежично пуњење Галаки Ноте9 је престало да ради
Нема много корисника Галаки-а који много користе бежично пуњење, али ако сте ви тај који га сматра неопходним, размислите о проналажењу решења ако се ваш уређај неће бежично пунити. Испод су кораци за решавање проблема које можете следити у овој ситуацији.
Принудно поновно покретање
Да бисте проверили да ли је проблем услед привремене грешке, можете покушати да симулирате ефекте „повлачења батерије“. Ово решење је често ефикасно у отклањању мањих грешака које су се развиле након пуштања уређаја у рад неко време. Ако још нисте испробали, следите кораке у наставку како то учинити:
- Притисните и држите тастере за укључивање и искључивање звука приближно 10 секунди или док се уређај не укључи. Сачекајте неколико секунди да се појави екран Маинтенанце Боот Моде.
- На екрану Маинтенанце Боот Моде одаберите Нормал Боот. Дугмадима за јачину звука можете да користите да бисте се кретали кроз доступне опције, а доњи леви тастер (испод тастера за јачину звука) да бисте изабрали. Сачекајте до 90 секунди да се ресетовање заврши.
Уверите се да додатна опрема за пуњење ради
Ако се ништа не догоди након поновног покретања уређаја, следећи корак је осигурати да то није проблем са додатном опремом. То можете учинити коришћењем другог познатог бежичног пуњача. Ако је могуће, користите званични Самсунг пуњач или независни пуњач који је Самсунг овластио за Ноте9. Нису сви бежични пуњачи компатибилни са вашим Ноте9. Ако не можете да купите нови бежични пуњач или га не пронађете за употребу, покушајте да посетите локалну малопродају или Самсунг продавницу. Кад једном уђете тамо, покушајте да видите да ли можете да „позајмите“ њихову прикључну станицу за бежично пуњење. Ако се Ноте9 наплати у реду, то значи да имате проблем са додатном опремом. У супротном, наставите са остатком доњег решавања проблема.
Обришите кеш партицију
Андроид користи скуп привремених датотека званих кеш за брзо учитавање апликација. У неким ситуацијама, ова кеш меморија може бити застарела, оштећена или неисправна. Да бисте били сигурни да уопште нема проблема са системском кеш меморијом, можете покушати да обришете партицију кеш меморије. Ово ће избрисати тренутну системску кеш меморију да би присилило уређај да креира нови. Ево како се то ради:
- Искључите уређај.
- Притисните и држите тастер за појачавање звука и тастер Бикби, а затим притисните и држите тастер за напајање.
- Када се прикаже зелени Андроид логотип, отпустите све тастере („Инсталирање ажурирања система“ приказује се око 30 - 60 секунди пре него што се прикажу опције менија за опоравак Андроид система).
- Притисните тастер за утишавање неколико пута да бисте истакли „обриши партицију кеша“.
- Притисните дугме за напајање да бисте изабрали.
- Притискајте тастер за утишавање звука док се не означи „да“ и притисните дугме за напајање.
- Када је партиција брисања кеша завршена, истакнуто је „Поново покрени систем сада“.
- Притисните тастер за напајање да бисте поново покренули уређај.
Инсталирајте исправке
Неки Андроид проблеми могу се решити само преписивањем кодова повезаних са њима. Да бисте осигурали да смањите могућност развоја проблема или да бисте поправили познате проблеме, желите да инсталирате системске исправке чим постану доступне.
Проверите да ли постоји лоша апликација
Неке апликације могу постати проблематичне и довести до грешака. Да бисте проверили да ли сте инсталирали апликацију за грешке, можете поново да покренете Ноте9 у безбедни режим и посматрате. Ево корака за покретање уређаја у безбедни режим:
- Искључите уређај.
- Притисните и држите тастер за напајање поред екрана са именом модела.
- Када се на екрану појави „САМСУНГ“, отпустите тастер за напајање.
- Одмах након отпуштања тастера за напајање притисните и држите тастер за утишавање звука.
- Држите тастер за утишавање звука све док уређај не заврши поновно покретање.
- Сигурни режим ће се приказати у доњем левом углу екрана.
- Отпустите тастер за утишавање звука када видите безбедни режим.
Док су у безбедном режиму, суспендоване су све независне или преузете апликације. Нећете моћи да их користите јер не могу да се покрећу. Дакле, ако се ваш Галаки Ноте9 добро наплати помоћу прикључне станице, то значи да је кривац једна од апликација. Да бисте утврдили која од ваших апликација изазива проблеме, вратите телефон у безбедни режим и следите ове кораке:
- Подигните систем у безбедни режим.
- Проверите да ли постоји проблем.
- Када потврдите да је крива нека независна апликација, можете да почнете да деинсталирате апликације појединачно. Предлажемо да започнете са најновијим које сте додали.
- Након што деинсталирате апликацију, поново покрените телефон у нормалном режиму и проверите да ли постоји проблем.
- Ако је ваш Ноте9 и даље проблематичан, поновите кораке 1-4.
Ресетујте подешавања апликације
Ресетовање поставки апликације често се занемарује у многим чланцима о решавању проблема са Андроидом, али када је реч о проблему попут вашег, то би могло много помоћи. Могуће је да једна или неке од ваших подразумеваних апликација можда неће бити правилно постављене, што би проузроковало ову грешку. Будући да не постоји начин да сазнате да ли је та претпоставка тачна, оно што треба да урадите је да једноставно обезбедите да су укључене све подразумеване апликације. Ево како се то ради:
- Отворите апликацију Подешавања.
- Додирните Апликације.
- Додирните Још подешавања у горњем десном углу (икона са три тачке).
- Изаберите Ресетуј подешавања апликације.
- Поново покрените Ноте9 и проверите да ли постоји проблем.
Ресетовање свих подешавања
Овај поступак је одвојен од претходног, јер покрива сва подешавања вашег Андроид уређаја, а не само апликације. Да бисте то урадили, следите кораке у наставку:
- На почетном екрану превуците нагоре на празном месту да бисте отворили фиоку апликација.
- Додирните Опште управљање> Ресетуј поставке.
- Додирните Ресетуј поставке.
- Ако сте поставили ПИН, унесите га.
- Додирните Ресетуј поставке. Када завршите, појавиће се прозор за потврду.
Калибришите батерију
Понекад Андроид може изгубити евиденцију о стварном нивоу батерије. Ако се то догоди, уређај се може превремено искључити или имати проблема са пуњењем. Поступите на следећи начин да бисте рекалибрисали оперативни систем тако да добије тачна очитавања нивоа батерије:
- У потпуности испразните батерију. То значи да користите уређај док се не искључи сам и док ниво батерије не буде 0%.
- Пуните телефон док не достигне 100%. Обавезно користите оригиналну опрему за пуњење за свој уређај и пустите да се потпуно напуни. Немојте искључивати уређај још најмање два сата и такође га немојте користити док се пуни.
- Након истека времена, искључите уређај.
- Поново покрените уређај.
- Користите телефон док се потпуно не испразни.
- Поновите кораке 1-5.
Враћање на фабричка подешавања
Брисање информација о софтверу телефона и враћање свих поставки на подразумеване вредности је важно решавање проблема у овој ситуацији. Ако је узрок проблема повезан са софтвером, ресетовање на фабричке поставке ће највероватније помоћи. Обавезно прво направите сигурносну копију података на телефону пре ресетовања.
Да бисте ресетовали Ноте9 на фабричка подешавања:
- Искључите уређај.
- Притисните и држите тастер за појачавање звука и тастер Бикби, а затим притисните и држите тастер за напајање.
- Када се прикаже зелени Андроид логотип, отпустите све тастере („Инсталирање ажурирања система“ приказује се око 30 - 60 секунди пре него што се прикажу опције менија за опоравак Андроид система).
- Притисните тастер за утишавање неколико пута да бисте истакли „обриши податке / ресетовање на фабричка подешавања“.
- Притисните дугме за напајање да бисте изабрали.
- Притискајте тастер за смањење јачине звука док се не истакне „Да - избриши све корисничке податке“.
- Притисните дугме за напајање да бисте изабрали и покренули главни ресет.
- Када се главно ресетовање заврши, истакнуто је „Поново покрени систем сада“.
- Притисните тастер за напајање да бисте поново покренули уређај.
- Пустите телефон да ради 24 сата без додавања апликација.
Контактирајте Самсунг
Ако се ништа не промени након свега, лош хардвер мора бити крив. Можда постоји проблем са системом за управљање напајањем телефона или уопште са матичном плочом. Потребна је темељна физичка провера да би се утврдио проблем. Обавезно препустите Самсунгу да поправи како би се осигурало да имате загарантовано решење.
Заобилазно решење: Пуњење каблом
У међувремену, наставите да користите жично пуњење да бисте допунили батерију. Или можете једноставно једноставно занемарити нефункционалне бежичне могућности свог уређаја. Ово тешко да је идеално ако се већину времена ослањате на бежично пуњење. Али ако сте тип који се слаже са жичним пуњењем, игнорисање је мање идеална опција. Ако желите трајно решење, морате да дозволите Самсунгу да поправи или замени телефон уместо вас.