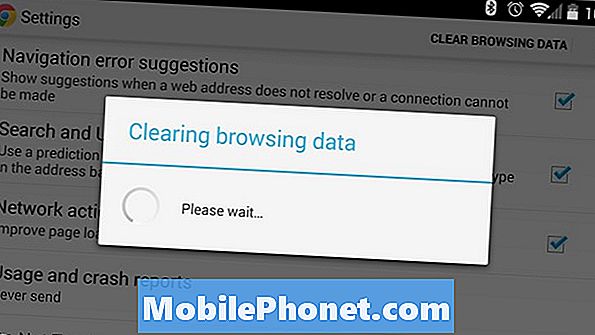Садржај
Данашњи чланак о решавању проблема ће вам рећи како да решите грешку „Нажалост, Галерија је заустављена“ која је примећена на # ГалакиС9. Ова грешка није нова и заправо је једна од вишегодишњих грешака са којима се многи корисници Андроид-а сусретали током протеклих година. Није изоловано ни за Самсунг уређаје, па се наша решења у наставку могу применити и на друге Андроид уређаје.
Направите резервну копију
Пре него што решите проблем, морате да направите резервну копију својих личних података, попут фотографија, видео записа, докумената, између осталог да бисте их избегли.Да бисте креирали слику вашег оперативног система, као и његову структуру датотека, предлажемо вам да користите Смарт Свитцх. Ова апликација ће подржати готово све сигурносне копије, а ако то пожелите касније, омогућиће вам и лако враћање података.
Можете и да користите услуге у облаку надохват руке. Постоји неколико услуга у облаку које можете користити. Можете користити услуге у облаку Гоогле-а, Самсунг-а, Дропбок-а, Мицрософт-а итд.
Када осигурате податке, можете да наставите са решавањем проблема.
Поправка # 1: Поново покрените С9
Грешка „Нажалост, Галерија је заустављена“ је генеричка грешка која може бити резултат бројних фактора, па не постоји коначан начин да се зна одакле потиче. Понекад се грешке могу исправити освежавањем система кроз поновно покретање. Да бисте поново покренули свој Галаки С9, само притисните и држите дугме за напајање, а затим изаберите опцију Рестарт.
Поправка # 2: Обришите партицију кеш меморије
Ако вам поновно покретање С9 неће помоћи, следећи трик је очистити кеш партицију. Ова партиција задржава системски кеш потребан Андроиду при брзом и ефикасном учитавању апликација. Проблеми са перформансама и понекад грешке у апликацији поправљају се брисањем партиције предмеморије, па то обавезно учините.
Да бисте очистили С9 кеш партицију:
- Искључите уређај.
- Притисните и држите тастер за појачавање звука и тастер Бикби, а затим притисните и држите тастер за напајање.
- Када се прикаже Андроид логотип, отпустите сва три тастера.
- Порука „Инсталирање ажурирања система“ приказује се 30–60 секунди пре него што се појаве опције менија за опоравак Андроид система.
- Притисните тастер за утишавање неколико пута да бисте истакли брисање партиције кеш меморије.
- Притисните тастер за укључивање да бисте изабрали.
- Притисните тастер за утишавање да бисте означили да, њих и притисните тастер за укључивање да бисте изабрали.
- Када је партиција брисања кеша завршена, систем Ребоот сада је истакнут.
- Притисните тастер за напајање да бисте поново покренули уређај.
Поправка # 3: Присилно зауставите апликацију Галлери
Иако поновно покретање вашег С9 може постићи исту сврху, присилно заустављање апликације понекад може и да поправи грешке. Ево како се то ради:
- Отворите апликацију Подешавања.
- Додирните Апликације.
- Пронађите и додирните апликацију Галерија.
- Додирните дугме ФОРЦЕ СТОП.
Поправка # 4: Обришите предмеморију апликације Галлери
Ако принудно затварање апликације Галерија не помогне, следећи корак за решавање проблема биће брисање предмеморије апликације. Кеш меморија је у овом случају привремена меморија коју апликација користи за задржавање одређених датотека и информација како би побољшала перформансе. Понекад се информације ускладиштене у кеш меморији могу оштетити или застарети, што може довести до успоравања апликације, лошег учинка или грешке. Да бисте видели да ли је проблем у кешу апликација, обришите кеш апликације Галлери. Ево како:
- Отворите апликацију Подешавања.
- Додирните Апликације.
- Пронађите и додирните апликацију Галерија.
- Додирните Стораге.
- Додирните дугме ОЧИСТИ ПРЕДМЕТ.
Решење бр. 5: Обришите податке апликације Галлери
Брисање података апликације Галерија теже је од брисања кеш меморије јер ће их вратити у фабричко стање. То значи да ће се сва прилагођавања и подаци повезани с тим избрисати. Ако у апликацији имате неспремљене фотографије и видео записе, они ће бити избрисани ако то исправите. Међутим, највероватније ће исправити и грешку „Нажалост, Галерија је заустављена“.
Да бисте обрисали податке апликације Галерија:
- Отворите апликацију Подешавања.
- Додирните Апликације.
- Пронађите и додирните апликацију Галерија.
- Додирните Стораге.
- Додирните дугме ОБРИШИ ПОДАТКЕ.
Поправка # 6: Ресетујте подешавања апликације
У идеалном случају, грешка „Нажалост, Галерија је заустављена“ у овом тренутку би већ требало да буде исправљена, али ако се проблем настави, морате покушати да вратите све поставке и подешавања апликација на уређају у њихово подразумевано стање. Ресетовањем подешавања апликације вратиће се подразумевана конфигурација апликације вашег С9. На пример, апликације и / или услуге које сте можда раније онемогућавали биће поново омогућене, обавештења о блокираним апликацијама ће се вратити у нормално стање, подразумеване радње за апликације такође ће се ресетовати, између осталог. Ако је грешку „Нажалост, Галерија заустављена“ узроковала услуга коју сте можда случајно онемогућили или проблематична системска апликација, овај метод би требао да помогне.
Да бисте ресетовали подешавања апликације на С9:
- Отворите апликацију Подешавања.
- Додирните Апликације.
- Додирните Још подешавања (икона са три тачке).
- Додирните Ресетуј подешавања апликације.
- Додирните РЕСЕТ.
Поправка # 7: Покрените у сигурном режиму
Решавање проблема са апликацијама готово увек укључује покретање уређаја у безбедни режим. Ваш случај се не разликује. Ако се проблем настави до ове тачке, морате покренути С9 у сигурном режиму и видети да ли се враћа грешка „Нажалост, Галерија је заустављена“. Ако се то не догоди, то значи да је крива нека од ваших независних апликација. Да бисте знали да ли постоји разлика, обавезно проматрајте телефон најмање 24 сата док је у сигурном режиму.
Да бисте покренули С9 у безбедни режим:
- Искључите уређај.
- Притисните и држите тастер за напајање поред екрана са именом модела који се појављује на екрану.
- Када се САМСУНГ појави на екрану, отпустите тастер за напајање.
- Одмах након отпуштања тастера за напајање притисните и држите тастер за утишавање звука.
- Држите тастер за утишавање звука све док уређај не заврши поновно покретање.
- Када се у доњем левом углу екрана појави безбедни режим, отпустите тастер за утишавање звука.
- Док сте у сигурном режиму, сада можете да деинсталирате апликације које узрокују проблем.
Поправка # 8: Враћање на фабричка подешавања
Ако се ништа не промени чак и када је ваш С9 у сигурном режиму, грешка мора имати неке везе са оперативним системом. Да бисте је поправили, потребно је да уређај потпуно обришете кроз фабричка ресетовања. Ево како:
- Искључите уређај.
- Притисните и држите тастер за појачавање звука и тастер Бикби, а затим притисните и држите тастер за напајање.
- Када се прикаже зелени Андроид логотип, отпустите све тастере („Инсталирање ажурирања система“ приказује се око 30 - 60 секунди пре него што се прикажу опције менија за опоравак Андроид система).
- Притисните тастер за утишавање неколико пута да бисте истакли „обриши податке / ресетовање на фабричка подешавања“.
- Притисните дугме за напајање да бисте изабрали.
- Притискајте тастер за смањивање јачине звука док се не истакне „Да - избриши све корисничке податке“.
- Притисните дугме за напајање да бисте изабрали и покренули главни ресет.
- Када се главно ресетовање заврши, истакнуто је „Поново покрени систем сада“.
- Притисните тастер за напајање да бисте поново покренули уређај.