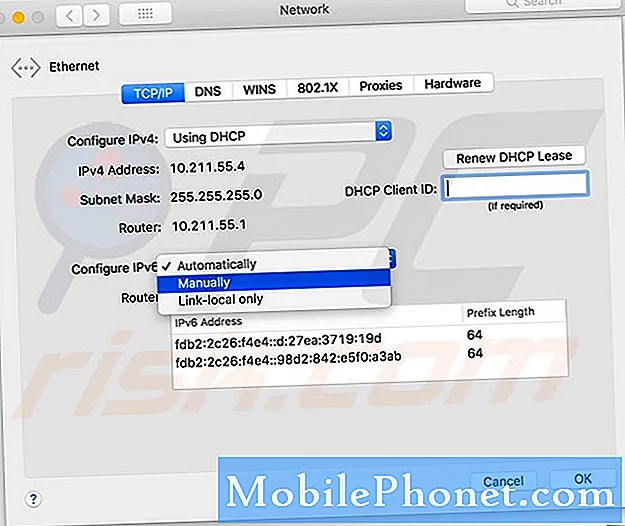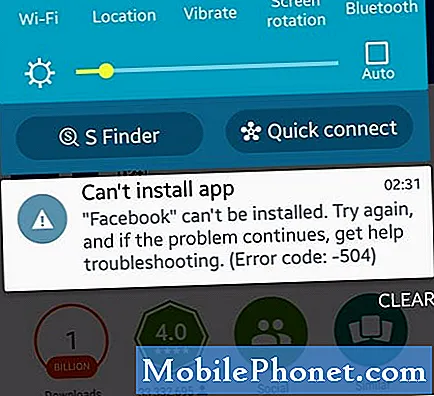Садржај
Да ли покушавате да потражите решења за свој Галаки Таб С5е Инстаграм се непрестано руши? У том случају сте дошли до правог чланка. Следите кораке за решавање проблема у наставку да бисте решили проблем.
Пре него што наставимо, желимо да вас подсетимо да ако тражите решења за свој проблем #Андроид, можете нас контактирати путем везе на дну ове странице. Када описујете проблем, будите што детаљнији како бисмо могли лако да пронађемо релевантно решење. Ако можете, љубазно наведите тачне поруке о грешкама које добијате како бисте нам дали идеју одакле да кренемо. Ако сте већ испробали неке кораке за решавање проблема пре него што сте нам послали е-пошту, обавезно их наведите како бисмо их могли прескочити у одговорима.
Како поправити Галаки Таб С5е Инстаграм се непрестано руши | решавање проблема Инстаграм је заустављено
Ако имате проблем са апликацијом Инстаграм на таблету, овај водич за решавање проблема треба да вам помогне. Следите доленаведена решења ако се ваш Галаки Галаки Таб С5е Инстаграм настави рушити.
Картица С5е Инстаграм наставља да руши исправку # 1: Затворите и поново покрените Инстаграм
Много проблема специфичних за апликацију лако је отклонити једноставним затварањем саме апликације. Ако се ваш Галаки Таб С5е Инстаграм и даље сруши, прво обавезно затворите апликацију. Постоје два једноставна начина да затворите покренуту апликацију. Проверимо сваки од њих.
- На екрану додирните софтверски тастер Недавне апликације (онај са три вертикалне линије лево од дугмета Почетна).
- Када се прикаже екран Недавне апликације, превуците прстом налево или надесно да бисте потражили апликацију Инстаграм. Требало би да је овде ако сте раније успели да га покренете. Затим превуците прстом нагоре по апликацији да бисте је затворили. Ово би требало на силу да га затвори. Ако га нема, једноставно додирните Затвори све да бисте такође поново покренули све апликације.
Други начин за присилно затварање апликације је овај:
- Отворите апликацију Подешавања.
- Додирните Апликације.
- Додирните икону Још подешавања (икона са три тачке, горе десно).
- Додирните Прикажи системске апликације.
- Пронађите и додирните апликацију Инстаграм.
- Додирните Присилно заустави.
Било која од ових метода треба ефикасно да поново покрене апликацију. Ако се ништа не промени након извођења било ког од њих, пређите на кораке у наставку.
Картица С5е Инстаграм наставља да руши исправку # 2: Ажурирајте Инстаграм
Популарне апликације попут Инстаграма су углавном стабилне у 99% случајева. Међутим, у ретким тренуцима када наиђу на проблеме, најефикаснији начин да их отклоните је провером и инсталирањем исправки. Ако тек треба да инсталирате исправке за свој Инстаграм, сада је право време да то учините. Ажурирања не доносе само козметичке промене већ и исправке за познате грешке. Отворите апликацију Гоогле Плаи Сторе и одатле ажурирајте Инстаграм.
Картица С5е Инстаграм наставља да отклања поправку бр. 3: Проверите да ли постоје мрежна решења
Ако је Инстаграм раније савршено функционисао, могуће је да је у току испад или проблеми са серверима. Да бисте проверили, покушајте да брзо претражите Гоогле о проблемима са Инстаграмом. Ово је често ефикасан начин да сазнате да ли популарна услуга друштвених медија не ради или не ради исправно. Ако је програмер свестан проблема, може објавити решења или саветовати кориснике да једноставно ажурирају апликацију.
Таб С5е Инстаграм наставља да руши поправку # 4: Извршите софт ресет
Могу се развити мање или привремене грешке ако систем дуже време ради. Дакле, покушајте да извршите принудно поновно покретање како бисте освежили меморију телефона, као и поново учитали све услуге.
- Притисните и држите тастер за утишавање звука и тастер за напајање 10 секунди или док се логотип не појави на екрану.
Када се ваш Галаки Таб С5е успешно рестартује, наставите да га користите и проверите да ли постоји проблем. Ако је проблем решен, то се односило само на мању грешку или системски проблем. Ако се ипак ништа не промени, наставите са доњим корацима за решавање проблема.
Картица С5е Инстаграм наставља да руши исправку # 5: Обриши апликацију Инстаграм
Други начин за директно бављење апликацијом је брисање кеш меморије. Избришите кеш меморију апликације Инстаграм помоћу ових корака:
- Отворите апликацију Подешавања.
- Додирните Апликације.
- Додирните икону Још подешавања (икона са три тачке, горе десно).
- Додирните Прикажи системске апликације.
- Пронађите и додирните апликацију Инстаграм.
- Додирните Стораге.
- Додирните дугме Обриши кеш.
Картица С5е Инстаграм наставља да руши исправку бр. 6: Ресетујте или поново инсталирајте апликацију Инстаграм
Ако брисање предмеморије апликације неће помоћи, ваш следећи потез биће враћање апликације на подразумеване вредности брисањем података. Кораци су у основи исти за брисање кеш меморије. Уместо да тапнете на брисање кеш меморије, само додирните Цлеар Дата. То ће вратити апликацију Инстаграм на фабричка подешавања, па ћете се морати поново пријавити на свој налог да бисте је могли поново користити.
- Отворите апликацију Подешавања.
- Додирните Апликације.
- Додирните икону Још подешавања (икона са три тачке, горе десно).
- Додирните Прикажи системске апликације.
- Пронађите и додирните апликацију Инстаграм.
- Додирните Стораге.
- Додирните дугме Обриши податке.
Картица С5е Инстаграм наставља да руши исправку # 7: Ресетујте мрежна подешавања
Понекад лоша мрежна конфигурација на уређају може проузроковати да апликације које захтевају рад Интернета постану несталне. Покушајте да ресетујете мрежна подешавања вашег С10 да бисте решили проблем.
- На почетном екрану додирните икону Апликације.
- Отворите апликацију Подешавања.
- Додирните Опште управљање.
- Додирните Ресетуј.
- Додирните Ресетуј мрежна подешавања.
- Додирните Ресетуј подешавања да бисте потврдили.
Ресетовање мрежних поставки на Галаки С10 неће довести до губитка ваших личних података. То можете учинити сигурно, не бринући се да бисте могли изгубити нешто важно. Надамо се да ће горњи кораци помоћи да решите било који мрежни проблем који имате.
Картица С5е Инстаграм наставља да руши исправку # 8: Ресетујте подешавања апликације
У другим случајевима, апликације можда неће радити правилно ако постоји задана апликација која недостаје или је онемогућена. Подразумеване апликације су системске апликације које се испоручују са Андроид-ом или фирмвером вашег оператера. Често им је потребно да омогуће апликацијама трећих страна безбедан и правилан рад. Ако сте грешком онемогућили једног или неколико њих, то може довести до проблема. Да бисте осигурали да све подразумеване апликације раде нормално, следите ове кораке:
- Отворите апликацију Подешавања.
- Додирните Апликације.
- Додирните Још подешавања у горњем десном углу (икона са три тачке).
- Изаберите Ресетуј подешавања апликације.
- Поново покрените С10 и проверите да ли постоји проблем.
Картица С5е Инстаграм наставља да руши исправку # 9: Обришите партицију кеша
Да би се апликације брзо учитале, Андроид често користи ставке попут веза до веб локација, слика, видео записа, огласа, између осталог, у делу у интерној меморији који се назива кеш партиција. Понекад ове ставке под заједничким називом системска кеш меморија могу застарети или оштећене узрокујући проблеме са перформансама или грешке. Да бисте осигурали да телефон ефикасно ради, а кеш меморија у најбољем стању, желите редовно да бришете партицију кеш меморије (отприлике једном у неколико месеци). Када се бавите било којим проблемом са апликацијом, ово такође може бити један од корака за решавање проблема. Ево како се то ради
- Искључите уређај.
- Притисните и држите тастер за појачавање звука и тастер Бикби, а затим притисните и држите тастер за напајање.
- Када се прикаже зелени Андроид логотип, отпустите све тастере („Инсталирање ажурирања система“ приказује се око 30 - 60 секунди пре него што се прикажу опције менија за опоравак Андроид система).
- Притисните тастер за утишавање неколико пута да бисте истакли „обриши партицију кеша“.
- Притисните дугме за напајање да бисте изабрали.
- Притискајте тастер за утишавање звука док се не означи „да“ и притисните дугме за напајање.
- Када је партиција брисања кеша завршена, истакнуто је „Поново покрени систем сада“.
- Притисните тастер за напајање да бисте поново покренули уређај.
Картица С5е Инстаграм наставља да руши исправку # 10: Проверите да ли постоји лоша апликација треће стране
Друге апликације могу понекад ометати Андроид и друге апликације. Да бисте проверили да ли је то случај, поново покрените телефон у безбедни режим. Ево како се то ради:
- Притисните и држите дугме за напајање док се не појави прозор за искључивање, а затим га отпустите.
- Додирните и задржите Искључивање док се не појави захтев за безбедни режим, а затим отпустите.
- Да бисте потврдили, додирните Безбедни режим.
- Поступак може потрајати до 30 секунди.
- Након поновног покретања, у доњем левом углу почетног екрана појављује се „Безбедни режим“.
Имајте на уму да су апликације независних произвођача онемогућене у овом режиму, па су оно што можете користити унапред инсталиране апликације. Ако се проблем са екраном осетљивим на додир неће појавити у безбедном режиму, то значи да је проблем због лоше апликације. Деинсталирајте апликацију коју сте недавно инсталирали и погледајте да ли ће то поправити. Ако проблем остане, користите поступак уклањања да бисте идентификовали преваранту. Ево како:
- Подигните систем у безбедни режим.
- Проверите да ли постоји проблем.
- Када потврдите да је крива нека независна апликација, можете да почнете да деинсталирате апликације појединачно. Предлажемо да започнете са најновијим које сте додали.
- Након што деинсталирате апликацију, поново покрените телефон у нормалном режиму и проверите да ли постоји проблем.
- Ако је ваш Галаки Таб С5е и даље проблематичан, поновите кораке 1-4.
Картица С5е Инстаграм наставља да поправља отклањање # 11: Ресетујте фабричке вредности
Већина грешака у Инстаграму се исправљају ажурирањима или се сами уклањају. Међутим, ако сте већ испробали све горе наведене предлоге и већ је прошло неко време откако апликација ради нормално, размислите о брисању уређаја. Обавезно ресетујте уређај на фабричке вредности ако се ваш Галаки Таб С5е Инстаграм настави рушити. Испод су два начина за ресетовање С10 на фабричка подешавања:
Метод 1: Како ресетовати рачунар на Самсунг Галаки С10 преко менија Подешавања
Ово је најлакши начин да обришете свој Галаки С10. све што треба да урадите је да одете у мени Подешавања и следите кораке у наставку. Овај метод препоручујемо ако немате проблема са подешавањима.
- Направите резервну копију личних података и уклоните Гоогле налог.
- Отворите апликацију Подешавања.
- Померите се до и тапните на Опште управљање.
- Додирните Ресетуј.
- Изаберите Враћање фабричких података из задатих опција.
- Прочитајте информације, а затим тапните на Ресетуј да бисте наставили.
- Додирните Избриши све да бисте потврдили радњу.
2. метод: Како ресетовати хардвер на Самсунг Галаки С10 помоћу хардверских тастера
Ако је случај да се телефон не покреће или се покреће, али мени „Подешавања“ није доступан, овај метод може бити користан. Прво треба да покренете уређај у режим опоравка. Када успешно приступите опоравку, тада започињете правилан поступак главног ресетовања. Можда ће вам требати неколико покушаја пре него што приступите опоравку, па будите стрпљиви и једноставно покушајте поново.
- Ако је могуће, пре времена направите резервну копију својих личних података. Ако вас проблем спречава у томе, једноставно прескочите овај корак.
- Такође, обавезно уклоните свој Гоогле налог. Ако вас проблем спречава у томе, једноставно прескочите овај корак.
- Искључите уређај. То је важно. Ако не можете да га искључите, никада нећете моћи да се покренете у режим опоравка. Ако не можете редовно да искључите уређај помоћу дугмета за напајање, сачекајте док се батерија телефона не испразни. Затим напуните телефон 30 минута пре покретања у режим опоравка.
- Притисните и држите истовремено типку за појачавање и Бикби типку.
- Док и даље држите тастере за појачавање и Бикби, притисните и држите дугме за напајање.
- Сада ће се појавити мени екрана за опоравак. Када видите ово, отпустите дугмад.
- Дугме за утишавање звука користите док не истакнете „Випе дата / фацтори ресет“ (Обриши податке / ресетовање на фабричка подешавања).
- Притисните дугме за напајање да бисте изабрали „Обриши податке / ресетовање на фабричка подешавања“.
- Користите Смањивање звука да бисте истакли Да.
- Притисните дугме за напајање да бисте потврдили ресетовање на фабричка подешавања.
Обавестите нас ако сте један од корисника који наиђе на проблем са вашим уређајем. Бесплатно нудимо решења за проблеме повезане са Андроидом, па ако имате проблема са Андроид уређајем, једноставно попуните кратки упитник у овај линк и покушаћемо да своје одговоре објавимо у следећим постовима. Не можемо гарантовати брзи одговор, па ако је ваш проблем временски осетљив, пронађите други начин да га решите.
Ако вам је овај пост користан, помозите нам ширењем вести својим пријатељима. ТхеДроидГуи је такође присутан на друштвеној мрежи, па ћете можда желети да комуницирате са нашом заједницом на нашим Фацебоок и Гоогле+ страницама.