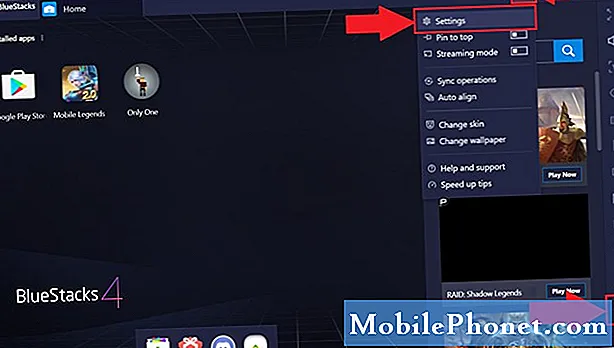Једна од грешака са којом се сусрећу многи корисници Андроид-а је „Грешка при преузимању информација са сервера. [РХ-01] ”грешка. Ако добијете грешку РХ-01 са Галаки С9 и не можете да користите апликацију Плаи продавница, у наставку сазнајте како да је отклоните.
Зашто ваш С9 има „Грешка при преузимању информација са сервера. [РХ-01] “или грешка РХ-01
Постоји низ познатих разлога за „Грешка при преузимању информација са сервера. [РХ-01] “грешка или РХ-01. У већини случајева РХ-01 се појављује ако апликација Гоогле Плаи продавница наиђе на грешку.Испод су неки од познатих узрока грешке РХ-01:
- Апликација Гоогле Плаи продавница је застарела.
- Андроид верзија је стара.
- Андроиду је потребно ажурирање.
- Постоји Андроид погрешна конфигурација.
- Апликација или услуга основног система су онемогућени.
- Партиција предмеморије је оштећена.
- Преграде преписане прилагођеном РОМ сликом
Решења за поправљање „Грешка при преузимању информација са сервера. [РХ-01] ”
Исправљање ове грешке није једноставно, па ћете морати да урадите неколико ствари да бисте знали које решење ће функционисати. У наставку смо прикупили сва позната решења за ову грешку. Обавезно их следите приказаним редоследом да бисте следили логично решавање проблема.
Решење 1: Принудно поновно покретање
Освежавање система требало би да буде први корак у решавању проблема који овде желите да урадите. Неке програмске грешке су привремене и обично нестају након поновног покретања система. Ако још нисте пробали, ево следећих корака:
- Притисните и држите тастере за укључивање и искључивање звука приближно 10 секунди или док се уређај не укључи. Сачекајте неколико секунди да се појави екран Маинтенанце Боот Моде.
- На екрану Маинтенанце Боот Моде одаберите Нормал Боот. Дугмадима за јачину звука можете да користите да бисте се кретали кроз доступне опције, а доњи леви тастер (испод тастера за јачину звука) да бисте изабрали. Сачекајте до 90 секунди да се ресетовање заврши.
Решење: Обришите партицију кеш меморије
Обично није познато да ли ваш С9 има добру партицију кеш меморије да би ефикасно спречио или решио проблеме. Андроид користи ову кеш меморију за брзо учитавање апликација, али ако се оштети, то може утицати на перформансе уређаја, као и на друге нежељене ефекте. Да бисте системску кеш меморију добили у најбољем облику, обришите партицију кеш меморије следећим корацима:
- Искључите уређај.
- Притисните и држите тастер за појачавање звука и тастер Бикби, а затим притисните и држите тастер за напајање.
- Када се прикаже зелени Андроид логотип, отпустите све тастере („Инсталирање ажурирања система“ приказује се око 30 - 60 секунди пре него што се прикажу опције менија за опоравак Андроид система).
- Притисните тастер за утишавање неколико пута да бисте истакли „обриши партицију кеша“.
- Притисните дугме за напајање да бисте изабрали.
- Притискајте тастер за утишавање звука док се не означи „да“ и притисните дугме за напајање.
- Када је партиција брисања кеша завршена, истакнуто је „Поново покрени систем сада“.
- Притисните тастер за напајање да бисте поново покренули уређај.
Решење 3: Поново покрените Гоогле Плаи Сторе
Најједноставнији корак за решавање проблема који у овом случају можете да урадите је да затворите апликацију Гоогле Плаи продавница, поново покренете телефон и поново покренете апликацију. Попут Андроид ОС-а, апликације могу постати споре или развити грешку након неког времена покретања. Ако га затворите, макар и на кратко, можда ћете га вратити у нормално функционисање.
Да бисте затворили апликацију, само додирните дугме Недавне апликације, оно с леве стране дугмета Бикби (претходно названо Почетна). Када се апликације појаве, изаберите апликацију Гоогле Плаи Сторе и додирните Кс да бисте је затворили.
Алтернативно, присилно га затворите овим корацима:
- Отворите апликацију Подешавања.
- Додирните Апликације.
- Пронађите апликацију Гоогле Плаи Сторе и додирните је.
- Додирните дугме ФОРЦЕ СТОП.
- Додирните ФОРЦЕ СТОП да бисте потврдили.
4. решење: Деинсталирајте исправке Плаи продавнице
Други начин да се поправи ова грешка РХ-01 је уклањањем свих исправки за апликацију Плаи продавница. Ево како се то ради:
- Отворите апликацију Подешавања.
- Додирните Апликације.
- Пронађите апликацију Гоогле Плаи Сторе и додирните је.
- Додирните икону Још опција у горњем десном углу (три тачке).
- Додирните Деинсталирај исправке.
- Додирните Ок за потврду.
5. решење: Ресетујте подешавања апликације
За правилно функционисање апликација су потребне основне или подразумеване апликације и услуге. Ако је важна апликација или услуга из неког разлога онемогућена, апликација која мора да је користи можда неће радити исправно. Ваша апликација Гоогле Плаи продавница такође зависи и од подразумеваних апликација, па да бисте били сигурни да су ове апликације омогућене, можете да направите један одређени корак који се зове Ресетовање поставки апликације. Ево како то ресетовати:
- Отворите апликацију Подешавања.
- Додирните Апликације.
- Додирните Још подешавања у горњем десном углу (икона са три тачке).
- Изаберите Ресетуј подешавања апликације.
- Поново покрените С9 и проверите да ли постоји проблем.
Решење 6: Обришите кеш меморију Гоогле Плаи продавнице
Будући да очигледно имате проблем са одређеном апликацијом, најбоље је да се директно позабавите њом. Једна од ствари коју можете учинити је да очистите кеш меморију. Попут Андроид ОС-а, свакој апликацији је потребан кеш меморија да би њен рад био што поједностављенији. Међутим, постоји неколико ствари које могу оштетити предмеморију апликација. Једном када је кеш меморија оштећена, то може довести до грешака или проблема са перформансама. У другим случајевима то може учинити апликацију неупотребљивом. Да бисте били сигурни да ваша апликација Гоогле Плаи продавница има добру кеш меморију, можете је обрисати. Не брините да ћете ишта изгубити, јер ћете брисати само привремене датотеке које је систем саставио. Ова кеш меморија ће временом једноставно обновити кеш меморију. Да бисте обрисали кеш меморију апликације:
- Отворите апликацију Подешавања.
- Додирните Апликације.
- Додирните Још подешавања у горњем десном углу (икона са три тачке).
- Изаберите Прикажи системске апликације.
- Пронађите и додирните своју апликацију.
- Додирните Стораге.
- Додирните дугме Обриши кеш.
- Поново покрените С9 и проверите да ли постоји проблем.
Решење 7: Ресетујте податке апликације Гоогле Плаи продавница
Још један корак за решавање проблема који можете да урадите у овом случају је брисање података апликације. Овим кораком ефикасно бришете поставке апликације према њиховим подразумеваним вредностима. Ово ће вратити апликацију на подразумевано подешавање јер бришете корисничке податке, подешавања и кеш меморију. Ево како се то ради:
- Отворите апликацију Подешавања.
- Додирните Апликације.
- Додирните Још подешавања у горњем десном углу (икона са три тачке).
- Изаберите Прикажи системске апликације.
- Пронађите и додирните своју апликацију.
- Додирните Стораге.
- Додирните дугме Обриши податке.
- Поново покрените С9 и проверите да ли постоји проблем.
Решење 8: Ресетујте податке Гоогле Сервицес Фрамеворк-а
Неки корисници су у прошлости могли да отклоне грешке у Плаи продавници бавећи се другом Гоогле апликацијом која се зове Гоогле Сервицес Фрамеворк. Овде желите да вратите ову апликацију на подразумеване вредности брисањем података.
- Отворите апликацију Подешавања.
- Додирните Апликације.
- Додирните Још подешавања у горњем десном углу (икона са три тачке).
- Изаберите Прикажи системске апликације.
- Потражите Гоогле Сервицес Фрамеворк и додирните га.
- Додирните Стораге.
- Додирните дугме Обриши податке.
- Поново покрените С9 и проверите да ли постоји проблем.
Решење 9: Избришите Гоогле налог са уређаја
Многи корисници сматрају да је уклањање Гоогле налога са уређаја корисно у отклањању грешака у Плаи продавници. Обавезно испробајте ово решење ако ниједан од горе наведених корака не успе.
Да бисте избрисали Гоогле налог:
- Отворите апликацију Подешавања.
- Додирните Цлоуд и налози.
- Додирните Рачуни.
- Додирните Гоогле налог који желите да уклоните (то мора бити налог који користите у апликацији Плаи продавница).
- Додирните дугме Уклони налог.
- Додирните УКЛОНИ РАЧУН да бисте потврдили.
Решење 10: Враћање на фабричка подешавања
Ако неко од горе наведених решења уопште не функционише, узрок проблема мора бити софтверска грешка. Обавезно ресетујте уређај на фабричке вредности да бисте вратили сваки бит софтвера на подразумеване вредности.
- Направите резервну копију података.
- Искључите уређај.
- Притисните и држите тастер за појачавање звука и тастер Бикби, а затим притисните и држите тастер за напајање.
- Када се прикаже зелени Андроид логотип, отпустите све тастере („Инсталирање ажурирања система“ приказује се око 30 - 60 секунди пре него што се прикажу опције менија за опоравак Андроид система).
- Притисните тастер за утишавање неколико пута да бисте истакли „обриши податке / ресетовање на фабричка подешавања“.
- Притисните дугме за напајање да бисте изабрали.
- Притискајте тастер за смањење јачине звука док се не истакне „Да - избриши све корисничке податке“.
- Притисните дугме за напајање да бисте изабрали и покренули главни ресет.
- Када се главно ресетовање заврши, истакнуто је „Поново покрени систем сада“.
- Притисните тастер за напајање да бисте поново покренули уређај.