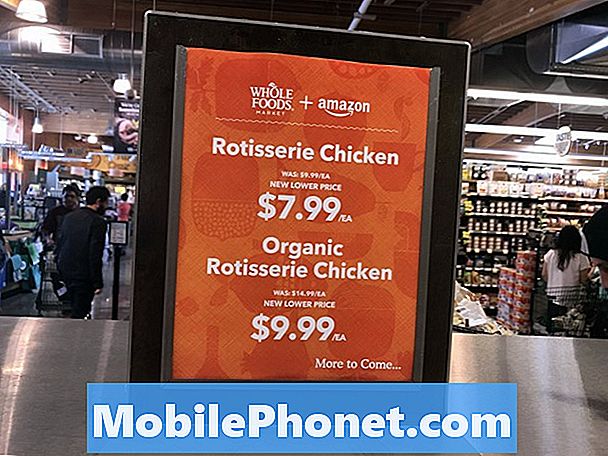#Самсунг #Галаки # А9 један је од најновијих чланова А серије уређаја објављених недавно. Овај модел је најпознатији као први паметни телефон са четири камере на свету, јер користи четири задње камере за снимање фотографија изврсног квалитета. Остале импресивне карактеристике овог уређаја укључују 6,3-инчни Супер АМОЛЕД екран, као и употребу Снапдрагон 660 процесора у комбинацији са 8 ГБ РАМ-а. Иако је ово уређај са солидним перформансама, постоје случајеви када се могу појавити одређени проблеми којима ћемо се позабавити данас. У овом најновијем делу наше серије за решавање проблема позабавићемо се проблемима са фотографијама Галаки А9 фотоапарата.
Ако по том питању поседујете Самсунг Галаки А9 2018 или било који други Андроид уређај, слободно нас контактирајте помоћу овог обрасца. Радо ћемо вам помоћи у било којој забринутости коју имате у вези са својим уређајем. Ово је бесплатна услуга коју нудимо без приложених жица. Међутим, молимо вас да када нам се обратите покушате да будете што детаљнији како би се могла направити тачна процена и дати тачно решење.
Како поправити фотографије камере Самсунг Галаки А9 тамне
Проблем:Тако сам пре неки дан снимио фотографију на свом Самсунг Галаки А9 2018 са блицем и док сам то радио чуо сам попут кликтања (онаквог каквог чујете када на блицу фотоапарата сијалица) испрва камера није поново фокусирала , па сам поново покренуо телефон који је решио тај проблем. Сада сам дошао да фотографишем неколико дана касније помоћу блица и слике излазе потпуно мутне. Прво сам покушавао да фотографишем око, фотографије су постале потпуно црне, па сам уместо тога покушао да направим основни пејзаж са блицем, а слике су изашле са жутим нијансом и изгледале су врло мрачно, заједно са изгледом као да се сепијски филтер користи. Проверио сам сва подешавања и поново покренуо телефон, али изгледа да ништа не ради! Било која мисао?
Решење: Пре него што извршите кораке за решавање проблема на овом уређају, најбоље је да се уверите да је покренут на најновијој верзији софтвера. Ако је доступно ажурирање, предлажем да га прво преузмете и инсталирате. Ако је ваш телефон у футроли, предлажем да га прво уклоните из футроле. Такође бисте требали очистити сочиво задње камере крпом од микровлакана, уклањајући прљавштину или мрље које би могле бити присутне.
Извршите софт ресет
Један од првих корака за решавање проблема који треба да урадите када телефон има проблема са начином рада камере је софт ресет. Ово ће освежити софтвер телефона и обично ће поправити мање софтверске грешке. Да бисте извршили софт ресет, само држите дугме за напајање и тастер за смањење јачине звука око 10 секунди. Отпустите дугмад кад осетите да уређај вибрира и на екрану видите логотип Самсунг Галаки А9. Тада ће се ваш телефон поново покренути и надамо се да ће поново почети правилно да ради.
Обришите кеш и податке апликације Камера
Један од фактора који може да изазове овај одређени проблем су оштећени подаци у самој апликацији камере. Да бисте елиминисали могућност да је ово кривац, мораћете да обришете кеш и податке апликације камере.
- На почетном екрану превуците нагоре на празном месту да бисте отворили фиоку апликација.
- Додирните Подешавања> Апликације.
- Додирните жељену апликацију на подразумеваној листи.
- Да бисте приказали унапред инсталиране апликације, додирните Мени> Прикажи системске апликације.
- Додирните Стораге> ЦЛЕАР ЦАЦХЕ> ЦЛЕАР ДАТА> ДЕЛЕТЕ
Након што је ово изведено, проверите да ли се проблем и даље јавља.
Проверите да ли се проблем јавља у сигурном режиму
Понекад апликација коју сте преузели може да изазове овај одређени проблем. Најбољи начин да проверите да ли је то случај је покретање телефона у сигурном режиму, јер само унапред инсталиране апликације могу да раде у овом режиму.
- Искључите телефон
- Притисните и држите „Повер“
- На логотипу „Самсунг“ отпустите „Повер“ и одмах притисните и држите „Волуме довн“
- По завршетку поновног покретања телефона, отпустите тастере. Водени жиг „Безбедни режим“ требало би да буде видљив у доњем делу почетног екрана
Ако се проблем са камером не појави у овом режиму, требало би да сазнате која апликација узрокује проблем и да га деинсталирате.
Обришите кеш партицију телефона
Телефон ће обично чувати кеширане податке апликација на посебној партицији на унутрашњој меморији. Ови кеширани подаци омогућавају телефону да брзо отвара апликације, али постоје случајеви када сачувани подаци могу бити оштећени што може довести до проблема на уређају. Да бисте елиминисали овај фактор, мораћете да обришете партицију кеш меморије телефона.
- Искључите телефон ако је потребно
- Притисните и држите истовремено „Повер“ „Волуме“ и „Хоме“ / „Бикби“
- На Андроид екрану отпустите дугмад и сачекајте приступ Андроид Рецовери-у
- Притисните „Смањивање јачине звука“ да бисте се кретали кроз мени да бисте истакли „Обриши партицију кеша“
- Притисните „Напајање“ да бисте изабрали истицање
- На крају, означите „Поново покрени систем сада“ и притисните „Напајање“
Извршите ресетовање на фабричка подешавања
- Искључи телефон.
- Притисните и држите тастер за појачавање звука и тастер Бикби, а затим притисните и држите тастер за напајање.
- Када се прикаже зелени Андроид логотип, отпустите све тастере („Инсталирање ажурирања система“ приказује се око 30 - 60 секунди пре него што се прикажу опције менија за опоравак Андроид система).
- Притисните тастер за утишавање неколико пута да бисте истакли „обриши податке / ресетовање на фабричка подешавања“.
- Притисните дугме за напајање да бисте изабрали.
- Притискајте тастер за смањење јачине звука док се не истакне „Да - избриши све корисничке податке“.
- Притисните дугме за напајање да бисте изабрали и покренули главни ресет.
- Када се главно ресетовање заврши, истакнуто је „Поново покрени систем сада“.
- Притисните тастер за напајање да бисте поново покренули уређај.
Ако горњи кораци не успеју да реше проблем, проблем је највероватније узрокован неисправном хардверском компонентом. Најбоље што треба учинити сада је да телефон однесете у сервисни центар и да га прегледате.