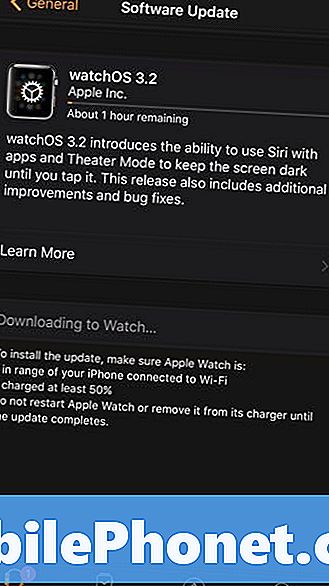Добродошли у још један део наше серије за решавање проблема где желимо да помогнемо читаоцима који поседују #Самсунг #Галаки # Ноте9 да реше проблеме који настају са њиховим уређајем. Ово је премиум модел објављен прошле године, који је најпознатији по великом 6,4-инчном Супер АМОЛЕД дисплеју и најбоље функционише са додиром и уносом оловке. Иако је ово уређај са солидним перформансама, постоје случајеви када се могу појавити одређени проблеми којима ћемо се позабавити данас. У овом најновијем делу наше серије за решавање проблема позабавићемо се Галаки Ноте 9, који не може да види датотеке на издању мицроСД картице.
Ако по том питању поседујете Самсунг Галаки Ноте 9 или било који други Андроид уређај, слободно нас контактирајте помоћу овог обрасца. Радо ћемо вам помоћи у било којој забринутости коју имате у вези са својим уређајем. Ово је бесплатна услуга коју нудимо без приложених жица. Међутим, молимо вас да када нам се обратите покушате да будете што детаљнији како би се могла направити тачна процена и дати тачно решење.
Како поправити Самсунг Галаки Ноте 9 Не могу да виде датотеке на МицроСД картици
Проблем: Желим да надоградим свој Мицро СД од 64 гигабајта на нову 256 гига картицу. Купио сам Самсунг 256 гиг картицу. Копирао сам тренутну 64 гигабат картицу на преносни чврсти диск. Затим сам покушао да копирам датотеке на нову СД картицу. Телефон није видео све датотеке. Затим сам оригиналну 64 гига картицу ставио у СД адаптер, а нову 256 гигабајт картицу у други адаптер и копирао датотеке из мање у већу. Датотеке на новој картици могу да видим са својим рачунаром. Када сам поново инсталирао нову 256 свирку у свој телефон, датотеке се не препознају у мојој белешци 9. Свака помоћ би била захвална.
Решење: Пре него што извршите кораке за решавање проблема на овом телефону, најбоље је да се уверите да је покренут на најновијој верзији софтвера. Ако је доступно ажурирање, предлажем да га прво преузмете и инсталирате.
Најбољи начин за пренос података са старе мицроСД картице на нову је помоћ рачунара. Уклоните стару картицу из телефона, а затим помоћу читача картица копирајте њен садржај у фасциклу на рачунару. Уметните нову мицроСД картицу у телефон, а затим је форматирајте.
- На почетном екрану превуците нагоре на празном месту да бисте отворили фиоку апликација.
- Додирните Подешавања> Одржавање уређаја.
- Додирните Стораге> Мену> Стораге сеттингс.
- Додирните СД картица> Формат> ФОРМАТ.
- Сачекајте да се СД картица форматира, а затим тапните на ГОТОВО
Уклоните нову мицроСД картицу са телефона, а затим је повежите са рачунаром помоћу читача картица. Копирајте садржај старе картице која је сачувана у рачунару на нову.
Проверите да ли ваш телефон може да открије датотеке. У случају да проблем и даље постоји, наставите са доле наведеним корацима за решавање проблема.
Извршите софт ресет
Први корак за решавање проблема који ћете морати да урадите је софт ресет. Ово ће освежити софтвер телефона и обично решава мање софтверске грешке.
- Притисните и држите тастер за укључивање и искључивање звука до 45 секунди.
- Сачекајте да се уређај поново покрене.
Једном када се телефон покрене, покушајте да проверите да ли се проблем и даље јавља.
Проверите да ли се проблем јавља у безбедном режиму
Постоје случајеви када апликација коју сте преузели на телефон може да изазове проблеме. Да бисте проверили да ли независна апликација узрокује овај проблем, мораћете да покренете телефон у сигурном режиму, јер само унапред инсталиране апликације могу да раде у овом режиму.
- Искључите уређај.
- Притисните и држите тастер за напајање поред екрана са именом уређаја.
- Када се на екрану појави „САМСУНГ“, отпустите тастер за напајање.
- Одмах након отпуштања тастера за напајање притисните и држите тастер за утишавање звука.
- Држите тастер за утишавање звука све док уређај не заврши поновно покретање.
- Сигурни режим ће се приказати у доњем левом углу екрана.
- Отпустите тастер за утишавање звука када видите „Безбедни режим“.
Ако се проблем не појави у овом режиму, проблем би могла да изазове нека од апликација које сте преузели. Сазнајте која је ово апликација и деинсталирајте је.
Обришите кеш партицију телефона
Телефон ће сачувати кеширане податке апликација на наменској партицији у својој интерној меморији. Ови подаци помажу апликацијама да се брже отварају и чине боље мобилно искуство. Међутим, постоје случајеви када се ови кеширани подаци могу оштетити и довести до проблема са уређајем. Да бисте проверили да ли је то оно што узрокује проблем, обришите кеш партицију телефона.
- Искључи телефон.
- Притисните и држите тастер за појачавање звука и тастер Почетна, а затим притисните и држите тастер за напајање.
- Када се прикаже екран са логотипом уређаја, отпустите само тастер за напајање.
- Када се прикаже логотип Андроид, отпустите све тастере („Инсталирање ажурирања система“ приказује се око 30 - 60 секунди пре него што се прикажу опције менија за опоравак Андроид система).
- Притисните тастер за утишавање неколико пута да бисте истакли „обриши партицију кеша“.
- Притисните тастер за напајање да бисте изабрали.
- Притисните тастер за утишавање да бисте означили „да“, а затим притисните тастер за укључивање / искључивање да бисте изабрали.
- Када је партиција брисања кеша завршена, истакнуто је „Поново покрени систем сада“.
- Притисните тастер за напајање да бисте поново покренули уређај.
Проверите да ли се проблем и даље јавља.
Извршите ресетовање на фабричка подешавања
Последњи корак решавања проблема који треба размотрити ако горњи кораци не успеју да реше проблем је ресетовање на фабричка подешавања. Ово ће вратити телефон у првобитно фабричко стање. Обавезно направите резервне копије података на телефону пре него што извршите овај корак.
- Обавезно искључите телефон.
- Притисните и држите тастер за појачавање звука и тастер Почетна, а затим притисните и држите тастер за напајање.
- Када се прикаже екран са логотипом уређаја, отпустите само тастер за напајање
- Када се прикаже логотип Андроид, отпустите све тастере („Инсталирање ажурирања система“ приказује се око 30 - 60 секунди пре него што се прикажу опције менија за опоравак Андроид система).
- Притисните тастер за утишавање неколико пута да бисте истакли „обриши податке / ресетовање на фабричка подешавања“.
- Притисните дугме за напајање да бисте изабрали.
- Притискајте тастер за смањење јачине звука док се не истакне „Да - избриши све корисничке податке“.
- Притисните дугме за напајање да бисте изабрали и покренули главни ресет.
- Када се главно ресетовање заврши, истакнуто је „Поново покрени систем сада“.
- Притисните тастер за напајање да бисте поново покренули уређај.
У случају да се проблем и даље јавља и након ресетовања, покушајте да користите другу мицроСД картицу од 256 ГБ, јер би проблем могла да изазове картица коју користите.
Слободно нам пошаљите своја питања, предлоге и проблеме на које сте наишли док сте користили Андроид телефон. Подржавамо сваки Андроид уређај који је данас доступан на тржишту. И не брините, нећемо вам наплатити ниједан пени за ваша питања. Контактирајте нас користећи овај образац. Читамо сваку поруку коју примимо, али не можемо да гарантујемо брз одговор. Ако смо могли да вам помогнемо, помозите нам да проширимо вест тако што ћемо своје постове делити са пријатељима.