
Садржај
Ако желите да увезете слике у Пхотос на Мац рачунару, ево како то урадити.
ОС Кс Иосемите 10.10.3 је изашао недавно, а са њом се појавила и потпуно нова апликација за фотографије која замењује иПхото и Апертуре на Мац-у. То је једноставнији алат за управљање фотографијама, али долази са неколико могућности. То није само ажурирана верзија иПхото-а. Уместо тога, то је потпуно нова апликација са мноштвом нових функција, укључујући и могућност приступа вашој иЦлоуд фото библиотеци, што значи да када снимите фотографију на свом иПхонеу или иПад-у, та фотографија ће аутоматски бити видљива на вашем Мац рачунару кроз фотографије апп, захваљујући иЦлоуд-у.
Можда је једна од најбољих особина да се измјене на фотографији на вашем иПхонеу или иПаду у апликацији Фотографије могу аутоматски синхронизовати на све уређаје, а процес се може обавити и обрнуто.
Дизајн фотографија на Мац-у изгледа готово идентично ономе како изгледа на иОС 8, са неколико очигледних разлика у дизајну, пошто је на Мац-у, а не на вашем иПхоне-у или иПад-у. У апликацији можете да радите ствари као што су сортирање фотографија и видео записа, па чак и да прегледате само специјалне датотеке као што су панораме, бурст снимци, успорени снимци и видео записи са временским помаком, раздвајајући све остале фотографије и видео записе.
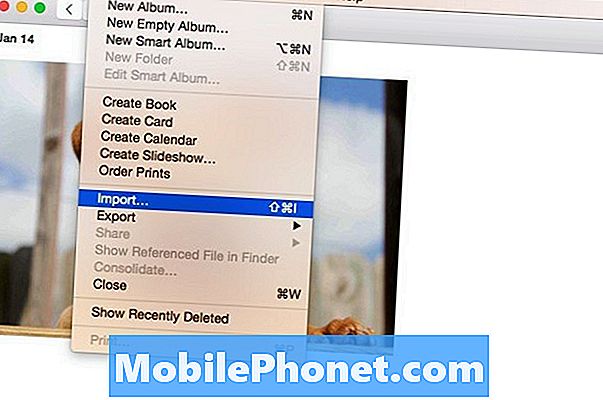
Међутим, пре него што га заиста можете користити, прво морате да увезете све своје слике у фотографије. Срећом, ово је заиста лако урадити, а након што увезете све своје слике у апликацију Фотографије, можете почети да их организујете, па чак и да их уређујете помоћу основних алата за уређивање који се налазе у апликацији.
Како да увезете фотографије
Једна ствар коју треба имати на уму пре увоза слика у Пхотос је да ако имате омогућену иЦлоуд фото библиотеку, све фотографије које увезете у апликацију Пхотос на Мац рачунару ће се аутоматски приказати и на вашем иПхонеу или иПад-у. Ово неће искористити простор за складиштење иПхоне-а (већ простор за похрану иЦлоуд), тако да ако желите да се ваше фотографије приказују само у апликацији Фотографије на Мац рачуналу, обавезно онемогућите иЦлоуд фото библиотеку.
Да бисте то урадили, отворите фотографије и кликните на Фотографије на траци менија у горњем левом углу. Изаберите Преференцес а затим искључите Копирајте ставке у библиотеку фотографија поред Увоз. Све фотографије које увезете у фотографије неће бити копиране у вашу библиотеку иЦлоуд фотографија.
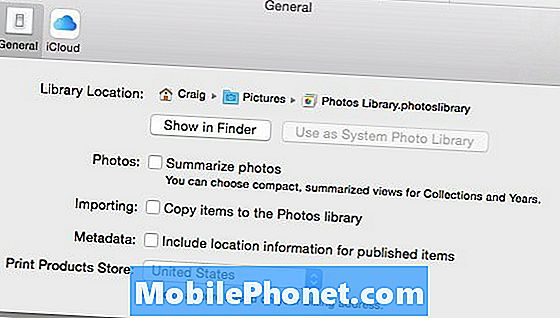
Коначно, да бисте увезли слике у апликацију Фотографије, следите ове једноставне кораке:
- Идите до менија и кликните на Филе, онда Увоз.
- Финдер ће се појавити и одавде ћете прећи на место где се чувају све ваше фотографије. Једноставно можете само да изаберете фасциклу у којој се налазе ваше фотографије, а затим кликните на дугме Преглед за увоз.

- Све ваше фотографије ће се појавити у распореду мреже, а затим можете одабрати одређене фотографије за увоз или увоз свих. Да бисте увезли избор, једноставно кликните на оне које желите и кликните на Импорт Селецтед у горњем десном углу прозора Фотографије. Да бисте све њих увезли, само кликните на Увезите све нове ставке.
Ако сте омогућили иЦлоуд Пхотос Либрари, биће потребно неко време да се све ваше фотографије синхронизују са иЦлоуд-ом и да буду видљиве на другим Аппле уређајима. У супротном, све ваше фотографије ће сада бити у апликацији Фотографије и можете почети да организујете, уређујете итд.


