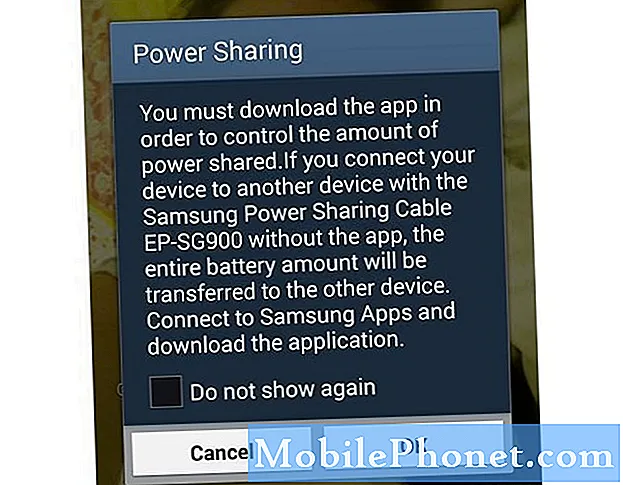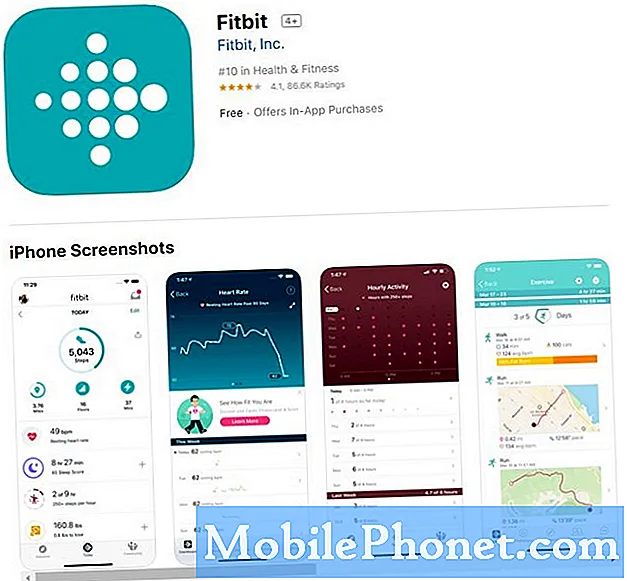Садржај
Ако пуно радите у програму Екцел, несумњиво сте изгубили датотеку јер сте заборавили да је сачувате. Ако сте у Екцел-у урадили пуно посла на једном пројекту, само да бисте датотеку затворили без чувања, без сумње сте и раније осећали како вам срце пада у стомак. Пре неколико година, то би значило да је сав ваш рад изгубљен; међутим, Мицрософт је олакшао него икада да опоравља изгубљене или неспремљене Екцел датотеке, одржавајући ваш напредак нетакнутим.
Нисте сигурни како да вратите неспремљену Екцел датотеку? Пратите заједно са нама у наставку, а ми ћемо вас корак по корак упутити у то. Заронимо право унутра.
Екцел и Оффице 365
Много је људи фрустрирано новим Оффице 365 софтвером заснованим на Цлоуд-у, али он доноси неке предности. Један од таквих је да је, заснован на Цлоуд-у. Са функцијом Цлоуд у Оффицеу 365, то значи да се ваше Екцел датотеке увек аутоматски чувају у Цлоуд-у.
У ствари, Екцел не само да осигурава да се ваше радне свеске аутоматски сачувају у облаку, већ и Оффице 365 такође осигурава да отпремите више верзија датотеке. На тај начин можете да се вратите на ранију верзију датотеке, у случају да морате да се решите неког посла који сте урадили у радној свесци.
Да бисте приступили датотекама Мицрософт Екцел засноване на систему Оффице 360, само посетите ввв.оффице365.цом. У горњем десном углу пријавите се на свој Мицрософт налог помоћу адресе е-поште и лозинке.
Затим, испод Документи требали бисте да видите све своје Екцел датотеке. Затим можете да преузмете било који од њих на рачунар како желите, а затим их отворите у програму Екцел као и обично.
Екцел 2019
Ако не користите Оффице 365, можда мислите да вас дефинитивно нема; међутим, то није у потпуности случај. Мицрософт има уграђену функционалност са офлајн верзијама Екцел 2019, што вам омогућава да лако вратите изгубљене радне свеске.
Имајте на уму да овај поступак функционише и за Оффице 365 верзију Екцел-а у случају да нисте укључили функцију аутоматског чувања.
Ако се Екцел срушио
Ако сте изгубили посао у Екцел радној свесци због пада програма или због неочекиваног искључивања, Екцел заправо има уграђен начин за опоравак датотеке или промене направљене у датотеци.

Одмах након пада програма или неочекиваног искључивања рачунара, поново отворите Екцел. У Филе окно, требало би да видите опцију која каже Опоравили. Одмах испод тога требало би да видите изгубљену Екцел датотеку (погледајте слику изнад). Ако га не видите одмах, можете да изаберете дугме са натписом Прикажи опорављене датотеке.
Када то учините, отвориће се нова прорачунска табела са отвореним окном за опоравак докумената. Унутар тог окна са леве стране требало би да видите листу доступних датотека које Екцел може опоравити. Можете да кликнете на било коју датотеку у окну да бисте прегледали најновије промене тих датотека како бисте пронашли ону коју тражите.
Једном када га пронађете, можете једноставно сачувати онај - или вишеструки - који желите да задржите.
Привремене датотеке
Такође постоји шанса да је Екцел сачувао резервну копију неких датотека Екцел радне свеске. Да бисте то сазнали, отворите картицу Датотека, а затим кликните на Информације> Управљање радном свеском.
Треба да изаберете опцију која каже Вратите несачуване радне свеске. Екцел ће тада отворити Филе Екплорер у којем можете видети неке, ако не и све ваше неспремљене датотеке. Ако видите било коју датотеку, једноставно је кликните двапут да бисте је отворили. Обично можете да вратите најновије промене, у зависности од тога колико је Екцел створио резервну копију.
Поред тога, можда ћете моћи да погледате информације о аутоматском опоравку да бисте опоравили изгубљене датотеке. Иди на Датотека> Опције> Сачувај, и требали бисте видети путању до датотека до датотека АутоРецовер. Ово ће бити нешто попут Ц: Усерс МиУсер АппДате Роаминг Мицрософт Екцел - овде бисте требали да видите датотеке које се аутоматски обнављају.
Поред тога, вреди напоменути да нису све датотеке у овој фасцикли могуће опоравити. То је зато што датотеке са екстензијом .КСЛБ заправо не садрже податке о прорачунским таблицама, што значи да је реч о датотеци која се не може опоравити.
Користите аутоматско опоравак да бисте спречили губитак података
Да бисте спречили да икада више изгубите радну свеску, отворите Екцел и идите на Иди на Датотека> Опције> Сачувај. Интервал аутоматског опоравка можете променити на најнижи ниво - препоручујемо сваких 5 минута. Никада више нећете изгубити радну свеску, јер ће је Екцел увек имати при руци.
Пресуда
Фрустрирајуће је изгубити сав тај посао, али Екцел обично олакшава опоравак изгубљених датотека. Ако није, обавезно подесите свој аутоматски обнављање тако да се датотеке могу лако опоравити у будућности.