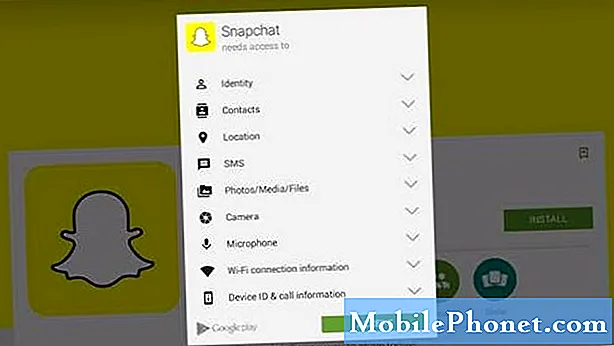Садржај
Шта год касније намеравали да урадите с тим, научити како да направите снимак екрана на Галаки С8 је супер. Ваш С8 вам нуди неколико начина за снимање екрана, дељење или чување слике. Овај кратки водич треба да вас проведе кроз кораке.
Пре него што наставимо, имајте на уму да пружамо одговоре на Андроид проблеме. Ако тражите решења за сопствени проблем #Андроид, можете нас контактирати користећи везу на дну ове странице. Када описујете проблем, будите што детаљнији како бисмо могли лако да пронађемо релевантно решење. Ако можете, љубазно наведите тачне поруке о грешкама које добијате како бисте нам дали идеју одакле да кренемо. Ако сте већ испробали неке кораке за решавање проблема пре него што сте нам послали е-пошту, обавезно их наведите како бисмо их могли прескочити у одговорима.
Различити начини снимања екрана на Галаки С8
Постоје три основна начина за снимање екрана вашег С8. У наставку сазнајте како се то ради.
1. метод: Снимак екрана помоћу хардверских дугмади
Ако сте последњих неколико година користили паметне телефоне Самсунг, већ бисте требали бити упознати са овом првом методом. У основи ћете користити два тастера - напајање и утишавање звука. Галаки С8 више нема физичко дугме Почетна па га је у ту сврху заменио тастер за смањење јачине звука. Ево како:
- Припремите екран или екран апликације који желите да снимите.
- Притисните и држите истовремено типку за утишавање звука и дугме за напајање. Ако не успете из првог покушаја, покушајте поново да притиснете иста дугмад истовремено. Једном када чујете звук затварача камере, то је знак да сте успешно снимили екран. Биће и кратка трепћућа анимација која ће се приказати одмах након снимања екрана.
- Ако желите касније да видите снимљену слику, једноставно идите у апликацију Галерија.
- Ако је потребно да пронађете снимке екрана из командне линије или помоћу алата Андроид Филе Трансфер, они ће бити у / пицтурес / сцреенсхотс.
2. метод: Снимак екрана помоћу превлачења дланом
Превлачење дланом је подразумевано омогућено на вашем Галаки С8 тако да можете одмах испробати овај метод. Ако желите да знате како да укључите и искључите превлачење дланом, ево како:
- Отворите апликацију Подешавања.
- Померите се надоле до „Покрет“ и одаберите „Покрети и покрети“.
- Додирните „Превлачење дланом за снимање“.
- Притисните прекидач за укључивање / искључивање.
Када је превлачење дланом омогућено, следите ове кораке да бисте направили снимке екрана:
- Нагните руку мало у страну, тако да палац показује даље од екрана.
- Превуците целу руку преко екрана у било ком смеру - лево надесно или здесна налево, то је ваш позив.
3. метод: Користите клизајући снимак екрана
Ова метода ради на исти начин као и код старијих Галаки модела као што су С6 или С7. То може бити корисно у једној одређеној ситуацији - када покушавате да ухватите ствари које прелазе прву страницу вашег екрана. Ако желите да снимите веб страницу која се простире изван екрана који можете да видите, корисно је померање екрана. Ево како се то ради:
- Направите снимак екрана, као и раније.
- На дну екрана, одмах након што снимите екран методом 1 или 2, приказаће се преглед и више опција. Додирните опцију „Сними више“ да бисте се померили надоле и ухватили већи део екрана.
- Тапкајте док не добијете оно што вам треба.
Слике снимљене снимком екрана са помицањем обично су велике величине. Ако желите да користите ову врсту снимка екрана, имајте на уму могуће захтеве за складиштењем.
Како да промените величине или облике снимака екрана
Галаки С8 нуди још један начин за прилагођавање снимака екрана уз помоћ ТоуцхВиз Смарт Селецт. Ово вам омогућава да промените подразумевану величину снимака екрана у облике по вашем укусу, попут овала или квадрата. Поред тога, ако желите, можете да додате ГИФ-ове и одељак са закаченим екраном. Ево како се то ради:
- Припремите екран или екран апликације који желите да снимите.
- Отворите таблу Едге.
- Клизајте лево / десно док не пронађете одељак „Смарт селецт“.
- Изаберите који начин рада више волите.
- Изаберите област за коју желите да снимите снимак екрана и следите упутства.
- Ако желите више опција, покушајте да проверите неке друге функције за сваку функцију.
Смарт Селецт је подразумевано омогућен. Ако желите да га искључите, само идите на Подешавања> Екран> Едге екран> Едге панели.
Како прегледати слику екрана на Галаки С8
Постоје два начина за преглед снимљених снимака екрана. Прва је преко табле са обавештењима. Једноставно превуците надоле на екрану да бисте повукли плочу са обавештењима, а затим додирните Обавештење о паметном снимању.
Други начин за приказ снимака екрана је помоћу апликације Галерија. Ево како:
- Отворите апликацију Галерија.
- Изаберите картицу Албуми.
- Изаберите Сцреенсхотс.
Како делити слику екрана на Галаки С8
Будући да постоје два начина за преглед снимака екрана на вашем Самсунг Галаки таблету, постоје и два начина за њихово дељење.
Да бисте делили снимак екрана одмах након снимања, превуците надоле по табли са обавештењима и превуците надоле Паметно снимање. Затим додирните ПОДЕЛИ и изаберите једну од опција дељења.
Други начин дељења снимка екрана је одлазак у апликацију Галерија> картица Албуми> Снимке екрана. Када одаберете слику коју желите да делите, једноставно додирните ДЕЛИ и одаберите једну од опција дељења.