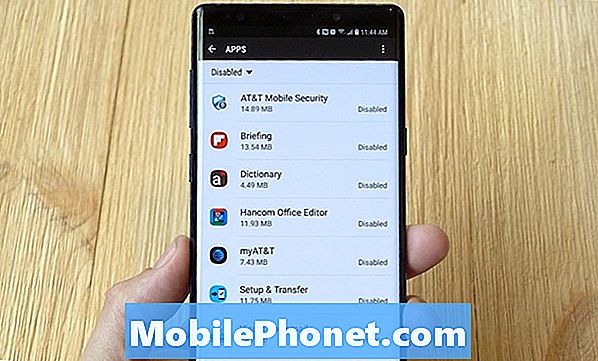Садржај
Снимање екрана на Галаки Ноте10 + је једноставно. Постоје три једноставна начина за снимање екрана вашег телефона и овај водич ће вас водити. У наставку научите како се то ради.
Како снимити снимак екрана на Галаки Ноте10 + | начини снимања екрана Ноте10 +
Постоје три једноставна начина снимања екрана на Галаки Ноте10 +. У наставку одаберите која вам је најудобнија опција.
1. метод: Како снимити снимак екрана на Галаки Ноте10 + помоћу хардверских тастера
Ово је већ годинама најлакши начин за снимање екрана Самсунг уређаја. Ако сте нови на Андроид или Самсунг уређајима, у наставку су наведени кораци за снимање екрана на вашем Галаки Ноте10 +:
- Отворите апликацију / екран са којег желите да направите снимак екрана.
- Сада притисните и држите тастере за укључивање и искључивање звука заједно око 2 секунде.
- Ако успете, видећете брзу анимацију и чућете звук повратне информације који ће показати да је управо направљен снимак екрана.
2. метод: Направите снимак екрана на Галаки Ноте10 + помоћу превлачења дланом за снимање
Превлачење дланом за хватање захтева прво подешавање. Када завршите са подешавањем, све што треба да урадите је да пређете дланом по екрану. Ево шта треба тачно да урадите:
- Морате да активирате сам гест да бисте га заправо могли употребити. Да бисте то урадили, идите у апликацију Подешавања и изаберите Напредне функције.
- У одељку напредних функција додирните Покрети и покрети.
- Додирните Превлачење дланом да бисте снимили.
- Пребаците прекидач за превлачење дланом да бисте га снимили.
- Затворите апликацију за подешавања и припремите екран или апликацију коју желите да снимите.
- Превуците ивицу руке водоравно здесна улево или улево удесно и од ивице до ивице. Ваша рука мора остати у контакту са екраном да бисте успешно направили снимак екрана.
3. метод: Снимите снимак екрана на Галаки Ноте10 + помоћу снимања помицањем
Ако покушавате да снимите снимке екрана дугих чланака или слика, то можете да урадите помоћу снимања помицањем. Попут превлачења дланом за снимање, и ову опцију прво треба подесити. Када то учините, можете да правите снимке екрана. Ево шта треба да урадите:
- Прво активирајте Скроловање. Отворите апликацију Подешавања, идите на Напредна подешавања и омогућите паметно снимање. Ово би требало да вам да опцију да тапнете на Сними снимање из опција које се појављују након што направите снимак екрана.
- Затворите апликацију за подешавања и припремите екран или апликацију коју желите да снимите.
- Започните са снимањем екрана тако што ћете додирнути опцију „Снимање помицања“ из приказаних опција.
- Тапкајте на дугме за померање помицања док не завршите са снимањем садржаја.
Како прегледати снимке екрана
Ако се питате како да видите своје ново снимљене снимке екрана, не брините. Преглед тих слика је лак као и њихово снимање. Све што треба да урадите након што снимите снимак екрана помоћу било које горе наведене методе је додиривањем прегледа који се појављује. У истом скупу опција на дну, требали бисте моћи да уређујете слику.
Можете и да отворите апликацију Галерија и отворите директоријум Снимци екрана да бисте прегледали своје снимке екрана.
Обавестите нас ако сте један од корисника који наиђе на проблем са вашим уређајем. Бесплатно нудимо решења за проблеме повезане са Андроидом, па ако имате проблема са Андроид уређајем, једноставно попуните кратки упитник у овај линк и покушаћемо да своје одговоре објавимо у следећим постовима. Не можемо гарантовати брзи одговор, па ако је ваш проблем временски осетљив, пронађите други начин да га решите.
Ако вам је овај пост користан, помозите нам ширењем вести својим пријатељима. ТхеДроидГуи је такође присутан на друштвеној мрежи, па ћете можда желети да комуницирате са нашом заједницом на нашим Фацебоок и Гоогле+ страницама.