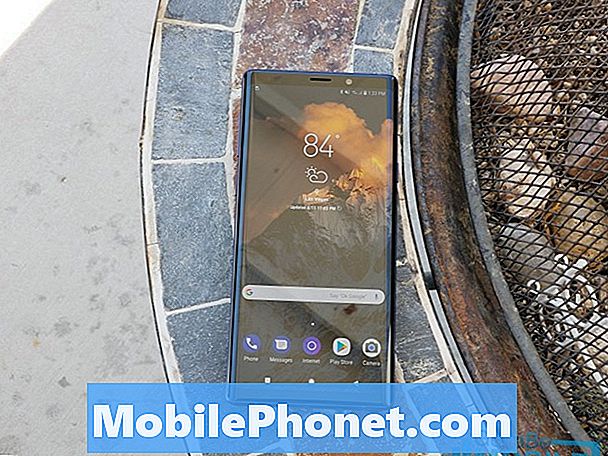Садржај
- Подешавање иТунес кућног дељења (Мац)
- Подешавање дељења дома (иПхоне)
- Како да подесите кућну поделу (иПад)
- Како користити дељење куће (иПхоне)
- Како користити Дељење куће (иПад)
За многе кориснике њихова иТунес библиотека је вероватно већа од количине меморије коју имају на свом уређају. Између великих филмских датотека и огромне количине музике, могућност да имате сав тај садржај на вашем иПхонеу или иПаду је згодна.
Срећом, Аппле има функцију Хоме Схаринг да би омогућио управо то. Начин на који функционише Хоме Схаринг је да се садржај у вашој иТунес библиотеци са вашег рачунара преноси на било који иПхоне или иПад који има исти Аппле ИД и налази се на истој мрежи. Ово је одлично за оне који имају много филмова који се чувају у њиховој иТунес библиотеци која не жели да искористи простор за складиштење на свом уређају.
Овај водич за подешавања ће бити за власнике Мац рачунара који користе иТунес 11. Било који иПхоне или иПад ће радити са Хоме Схаринг-ом све док је он на или изнад иОС-а 4.3.
Да бисте подесили иТунес Хоме Схаринг, прво морате да га подесите на рачунару. Такође се уверите да су сви ваши уређаји повезани са истом ВиФи мрежом тако да кућна подела функционише исправно.
Подешавање иТунес кућног дељења (Мац)
ОтворииТунес.

Када је иТунес отворен, идите наФиле, Хоме Схаринг.АкоХоме Схарингје окренутНА,редХоме Схаринг ОФФ.

Када је Хоме Схаринг искључен, сада се може правилно поставити. ИзаберитеФиле, Хоме Схаринг али овај путХоме Схаринг ОН.

На следећем екрану, потребно је да унесете акредитиве за Хоме Схаринг. Користите информације за Аппле ИД који се користи на свим вашим уређајима.

УнеситеАппле ИД и лозинка окренути ОН Хоме Схаринг затим изаберите Укључи дељење куће.

Када се овај корак заврши, екран ће се појавити као испод. ИзаберитеГотовода бисте изашли из прозора „Дељење куће“.

По завршетку овог корака, Хоме Схаринг је у потпуности подешен на Мац рачунару. Следећи корак је да подесите Хоме Схаринг да ради на иПхоне-у и иПад-у.
Подешавање дељења дома (иПхоне)
Славина Подешавања.

Помичите се према доље и одаберитеМусиц.

На дну екрана налази се кућица за кућну поделу да проверите да ли постоји Аппле ИД који је тренутно пријављен. Ако постоји Аппле ИД потписан на њега.

У следећем искачућем прозору изаберитеОдјава.

Када се Аппле ИД одјави, унесите исти Аппле ИД и лозинку коју сте користили на Мац-у.

Када унесете Аппле ИД и лозинку, изаберитеГотово.

Све док се следећи екран појави са пријављеним Аппле ИД на дну, Хоме Схаринг је правилно подешен на иПхонеу.

Како да подесите кућну поделу (иПад)
СлавинаПодешавања.

ИзаберитеМусиц.

На дну екрана налази се кућица за заједничко кориштење. Проверите да ли постоји Аппле ИД који је тренутно пријављен. Ако постоји Аппле ИД потписан на њега.

Следеће, изаберитеОдјава.

Када се Аппле ИД одјави, унесите исти Аппле ИД и лозинку коју сте користили на Мац-у.

Када сте унијели ИД Аппле и лозинку, одаберитеГотово.

Ако се Аппле ИД појави на дну екрана као у наставку, Хоме Схаринг је исправно подешен за иПад.

Како користити дељење куће (иПхоне)
Када је омогућена подела куће, она је најкориснија у апликацијама Музика и Видео. Да бисте приступили дељеној музици, отворите Мусиц на вашем иПхонеу.
Када је музичка апликација отворена, тапните наВише.

На следећем екрану изаберитеСхаред.

Изаберите иТунес библиотеку коју делите са рачунара.

У зависности од величине ваше иТунес библиотеке можете видети икону за учитавање.

Када библиотека учита, имат ћете приступ цијелој глазби у вашој иТунес библиотеци док сте на истој ВиФи мрежи.
Да бисте се вратили на музику коју имате на свом телефону, тапните наВише.

СлавинаСхаред.

Изаберите Мој иПхоне.

Сличан процес се може користити за дељење музичких видео записа, филмова и подкастова из ваше иТунес библиотеке. Да бисте то урадили, отворите апликацију Видео.

Дођите до самог врха екрана и тапните наСхаред.

На следећем екрану изаберите иТунес библиотеку коју делите са рачунара.

Након што се библиотека учита, имат ћете опцију да гледате било који видео који је похрањен у вашој иТунес библиотеци. Постоје различите врсте видео записа из Филмова, Подцаста и Музичких видео снимака.

Да бисте се вратили на видеозаписе који се налазе на иПхоне уређају до врха и додирнитеСхаред.

ИзаберитеМи иПхоне.

Како користити Дељење куће (иПад)
Да бисте приступили дељеним медијима на свом иПад-у, морате да користите апликације за музику и видео. Да бисте слушали дељену музику, отворите Мусиц апликација.
Када је музичка апликација отворена, додирните Више.

СлавинаСхаред.

Изаберите иТунес библиотеку коју делите са Мац рачунара.

Може потрајати тренутак или тако да се учита ваша библиотека. Када се библиотека учита, моћи ћете да репродукујете било коју песму која је на вашој Мац-овој иТунес библиотеци. Да бисте се вратили на музику на тапу за иПадВише.

ИзаберитеСхаред.

Славина Ми иПад.

Да бисте приступили дељеним видео записима, прво отворите апликацију Видеозаписи. Када се апликација „Видеозаписи“ отвори, додирнитеКартица Схаред то је на горњој траци.

Изаберите иТуне библиотеку из које ћете емитовати видео записе.

Може потрајати неко вријеме за учитавање видеа овисно о томе колико их је похрањено у вашој иТунес књижници. Икона за учитавање изгледа као на слици испод.

Када се видеозаписи учитају, имате избор филмова, подцаста или музичких видео записа.

Да бисте се вратили на видео записе који се налазе на иПаду, додирните Схаред икона у горњем левом углу.

ДодирнитеКартица Мовиес или Мусиц Видеос да се вратите у видео библиотеку иПад-а.

Када изаберете једну од ових опција, вратит ћете се назад на мјесто гдје сте започели. Баш као испод.

Једна од коначних ствари које треба размотрити код кућног дијељења је да можда неће радити на свим ВиФи мрежама. То се углавном односи на студенте који користе интернет на свом универзитету, или на оне који раде у канцеларији. Такође, рачунар који ће обављати кућну дељење мора да буде укључен и да иТунес буде отворен.
Свеукупно кућно дијељење је сјајан начин да се садржај преноси на иПхоне уређаје и иПаде без трошења цијелог интерног простора за похрану.