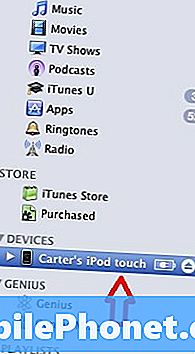Садржај
- Цаптуринг Нинтендо Свитцх Сцреенсхотс
- Нинтендо Свитцх Сцреенсхотс Сет Уп
- Схаринг Нинтендо Свитцх Сцреенсхотс
- Хори Тоугх Поуцх за Нинтендо Свитцх
Поделите Нинтендо Свитцх сцреенсхотове са својим пријатељима и породицом да бисте меморисали своје омиљене тренутке у игри. Ево како то учинити.
Нинтендо Свитцх сцреенсхотови су слични временским капсулама: један снимак екрана може илустровати што би вам могло бити потребно да подијелите минуте с другима. Они такође служе као доказ ваших најуспешнијих мултиплаиер тренутака у сингле плаиер и мултиплаиер играма.
Нинтендо је направио снимање и дијељење тих слика врло једноставно. Дугме на вашем Јои-Цону вам омогућава да брзо фотографишете оно што је на вашем екрану. Слање тих слика на Твиттер и Фацебоок без инсталирања додатних апликација или софтвера на вашој конзоли чини њихово дијељење једноставним.

Прочитајте: 13 Нинтендо Свитцх Проблемс & Фикес
Цаптуринг Нинтендо Свитцх Сцреенсхотс
Ваш Нинтендо Свитцх има више начина играња и дијељење у свим њима.
Ручни режим је када имате Нинтендо прекидач Јои-Цонс усидрен на страни вашег контролера.Притисните квадрат са кругом на свом напустио Јои-Цон контролер за снимање екрана.

Користите исто дугме за снимање Нинтендо Свитцх сцреенсхотова када је ваша конзола у пристаништу и имате Јои-Цонс прикључен на Јои-Цон Грип. Ако користите ТВ режим много, можда имате Нинтендо Свитцх Про контролер. Има исти тастер за снимање изнад правца.

Прочитајте: Како поправити заглављени Нинтендо Свитцх Јои-Цонс
На екрану се појављује порука горе лево кад год сте снимили слику за касније. Снимци екрана раде унутар игара и унутар неких конзолних менија. Немојте предуго држати дугме у играма или можете да снимите видео уместо слике. Ако вам понестане меморије за снимке екрана, размислите о додавању више простора за складиштење тако што ћете купити један од Морам да будем мобилни најбоље Нинтендо Свитцх МицроСД картице.
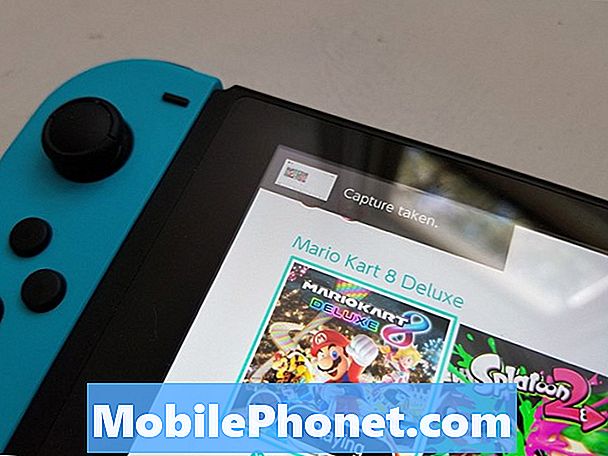
Нинтендо Свитцх Сцреенсхотс Сет Уп
Потребан вам је Твиттер налог и приступ интернету за дељење Нинтендо Свитцх сцреенсхотова. Почните тако да будете сигурни да су те ствари на свом месту.
Поред иконе батерије у горњем десном углу екрана налази се Ви-Фи икона. Црна Ви-Фи икона значи да имате приступ интернету. Ако је ова икона сива, немате везу са интернетом. Иди на Подешавања система апликацијом додиром или кликом на цог дуж доњег дела екрана.
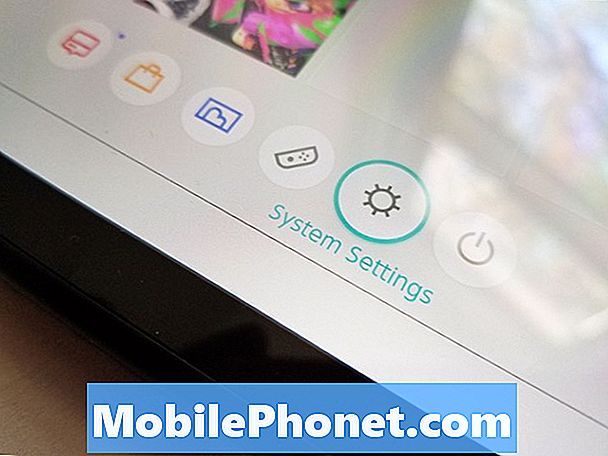
Изаберите Интернет са листе на левој страни подручја за подешавања. Користите упутства на екрану Интернет Сеттингс да бисте повезали Нинтендо Свитцх са Ви-Фи мрежом.
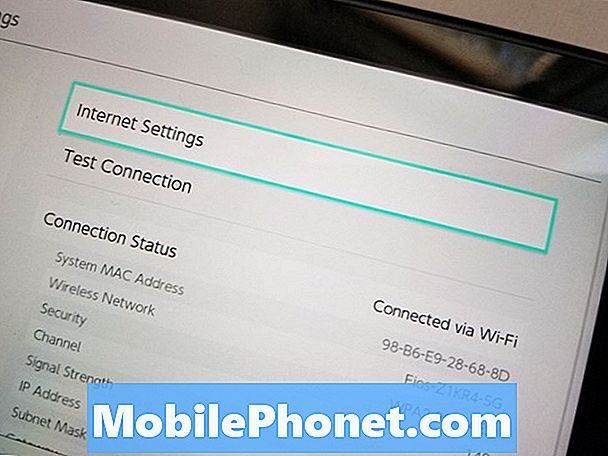
Сада је време да додате своје Твиттер и Фацебоок налоге. Да бисте то урадили, вратите се на почетни екран Нинтендо Свитцх притиском на дугме Хоме. Двапут додирните или изаберите свој икона странице у горе лево угао екрана.

Прочитајте: Нинтендо Свитцх Типс & Трицкс
Унутар апликације двапут додирните Подешавања корисника у менију са леве стране екрана. То је на дну листе.
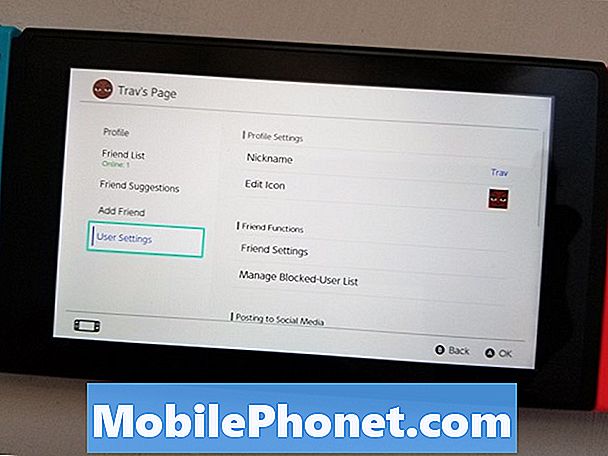
Сада се померите надоле помоћу џојстика и изаберите Подешавања друштвених медија.
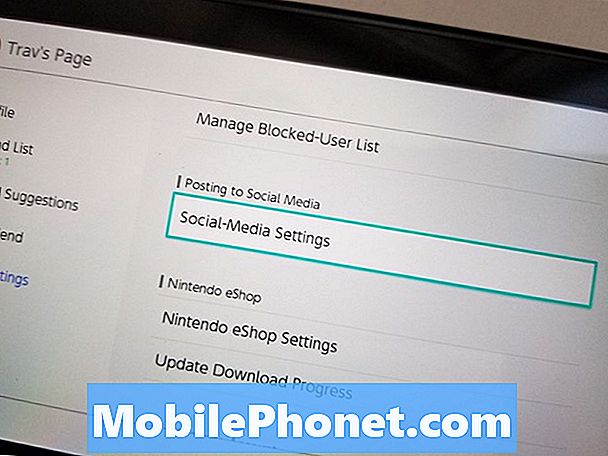
Можете поделити Нинтендо Свитцх сцреенсхотове на Твиттер или Фацебоок. Изаберите Линк да унесете своје корисничко име и лозинку за сваку услугу у Нинтендо Свитцх. За сада, можете повезати само један рачун за сваки тип. На пример, не можете повезати два Твиттер налога или Фацебоок профил и Фацебоок страницу.
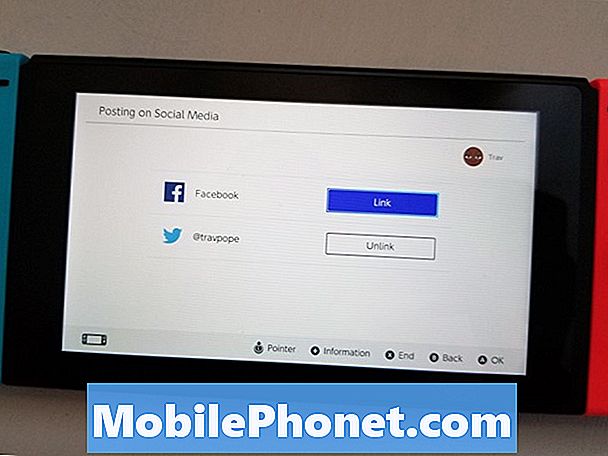
Схаринг Нинтендо Свитцх Сцреенсхотс
Сада када имате све рачуне и подешавања, отворите игру.
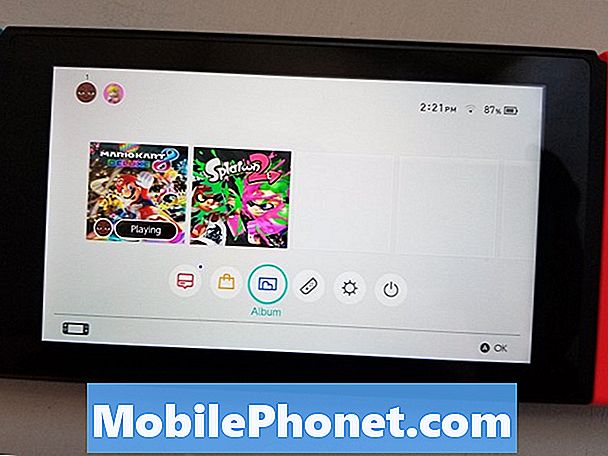
Користити скуаре буттон са леве стране Јои-Цон да бисте снимили слику онога што је на вашем екрану.
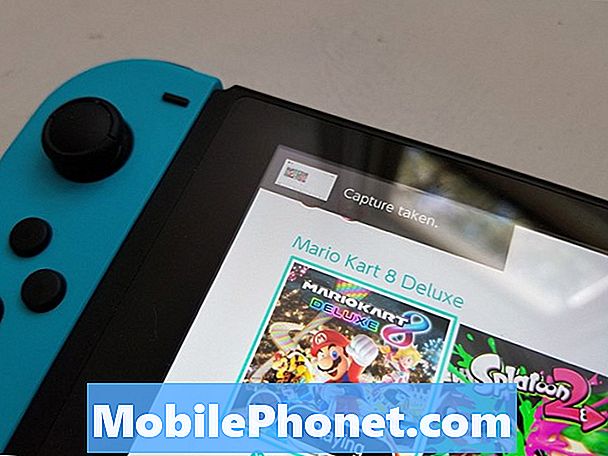
Сада притисните Кућа дугме са десне стране Јои-Цон.

Изаберите Албуми из менија на дну екрана.
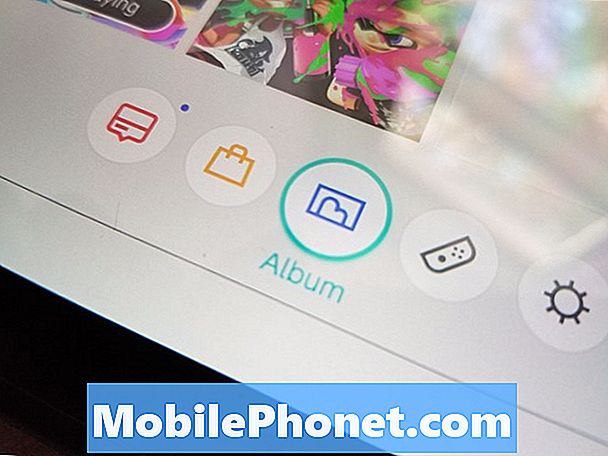
Сачекајте да се сви ваши снимци у игри учитају. Сада изаберите снимак екрана који желите да поделите.

притисните А дугме са десне стране Јои-Цон.
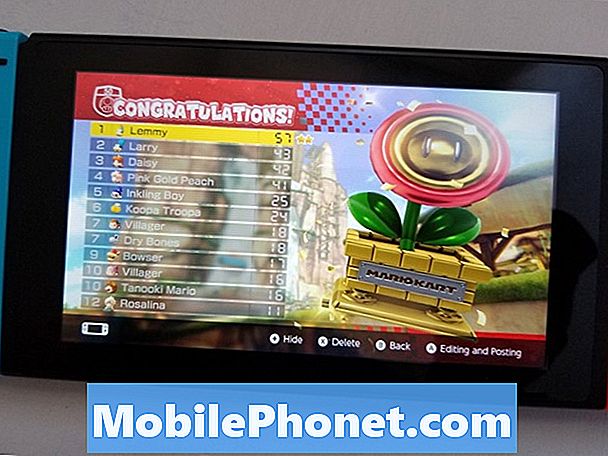
Изаберите пошта помоћу дугмета А или додиривањем дугмета прстом.
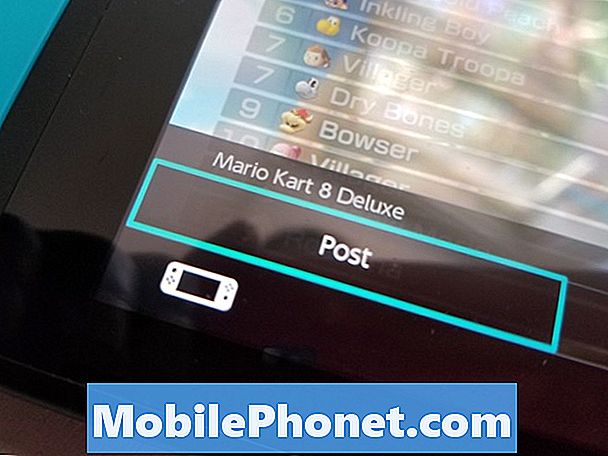
Изаберите свој Профил.
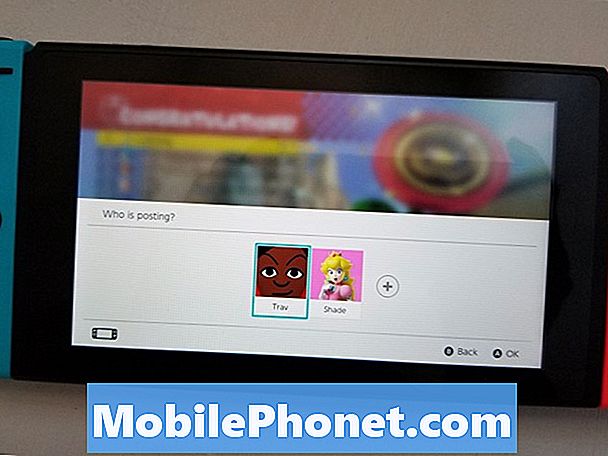
Додајте поруку за снимак екрана и додирните дугме Пост то Твиттер или Пост то Фацебоок на дну екрана.
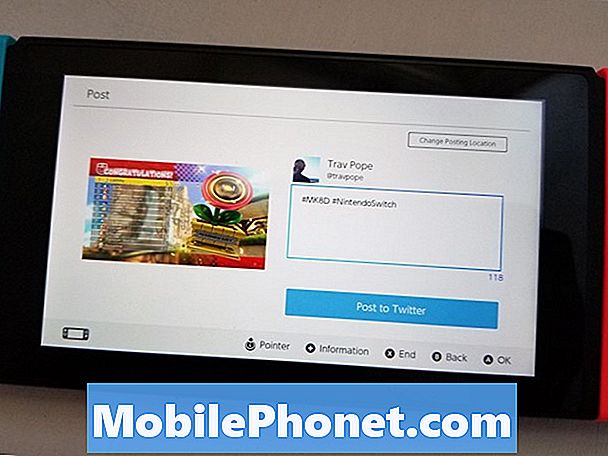
Бест Нинтендо Свитцх Цасес & Цоверс