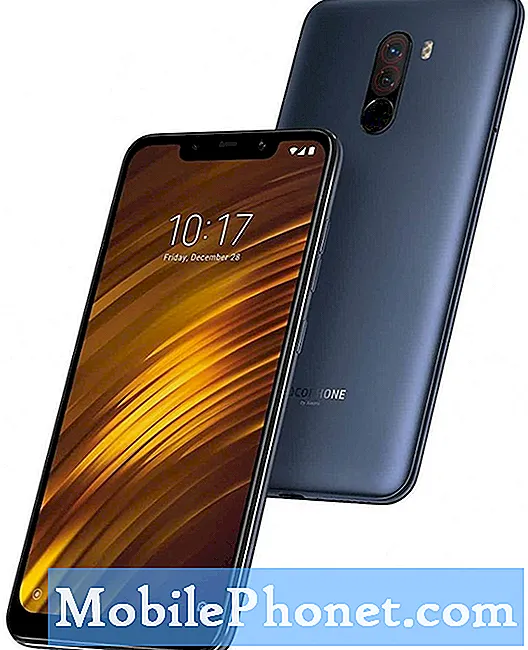Овај водич ће вам показати како да пренесете иТунес музику на вашу Галаки Ноте 9. Ако сте управо пребацили са иПхоне-а након што сте видели све цоол ствари које Галаки Ноте 9 може да уради, имаћете много питања. Ево како да брзо пребаците иТунес уместо да оставите своју музичку колекцију иза себе.
Самсунг Галаки Ноте 9 има много тога да понуди. Добијате целодневни живот батерије и прикључак за слушалице, две ствари које љубитељи музике воле. Аппле је искључио слушалице, а људи нису задовољни тиме. Због тога неки корисници иПхоне-а прелазе са иПхоне-а на Андроид.
Прочитајте: 10 Бест Мусиц Плаиер Аппс фор Андроид
Срећом, постоји више различитих начина за добијање свих ваших иТунес музика. Можете га преместити директно са старог иПхоне-а на Галаки Ноте 9 или га копирати са рачунара. У наставку ћемо их детаљно објаснити тако да можете наставити да уживате у својим мелодијама.

Како пребацити иТунес музику на Галаки Ноте 9
Прећи ћемо на неколико различитих начина за пренос свега, почевши од најједноставнијег начина. Једноставна метода копирања и лепљења помоћу апликације. Самсунг има алатку која се лако користи и која ради сав посао. У ствари, Самсунг-ова "СмартСвитцх" апликација преноси цео ваш телефон, апликације, текстуалне поруке, евиденције позива, поставке и сву вашу музику. То је све-у-једном рјешење. Прво ћемо почети с тим.
Пренесите иТунес помоћу СмартСвитцх-а
СмартСвитцх је апликација која је унапред инсталирана на сваком Самсунг телефону. Сада га морате инсталирати на ПЦ или Мац. Можете преузети Самсунг СмартСвитцх на свом рачунару или користити УСБ кабл да пренесете све са телефона на телефон. У сваком случају, одлично ради.
Повежите иПхоне Лигхтнинг кабл на иПхоне и УСБ крај на Самсунг донгле који се налази у кутији са Галаки Ноте 9. Тај мали донгле (на слици испод) је оно што чини овај рад. Затим пронађите и покрените апликацију СмартСвитцх. Пратите Самсунг како да користите СмартСвитцх за више детаља.

Пратите упутства на екрану и преноси цео ваш иПхоне и иТунес библиотеку за око 30 минута. Дајте или узмите неколико минута у зависности од тога колико музике имате. Плус, са 128 ГБ простора за складиштење на белешци 9, имаћете довољно простора. Ако није, додајте мицроСД картицу и баците 400ГБ унутра.
Алтернативно, преузмите СмартСвитцх за свој рачунар и користите га за повлачење и испуштање музике са рачунара (иТунес датотека) у интерну меморију Галаки Ноте 9. Ако вам то звучи збуњујуће, наш сљедећи корак је сличан, али користи алл-ин-оне алат за пријенос и проналажење ваше глазбе за вас.
Пренесите иТунес методом Драг & Дроп
Лично, метода драг анд дроп је најлакши начин да се ствари ураде. Да не спомињем да можете контролисати шта се преноси или не преноси на нови телефон. Ово је у суштини повезивање телефона са рачунаром, затим ручно превлачење и испуштање музике на белешку 9. т
Укључите телефон у рачунар помоћу приложеног кабла или мицроСД картице, а затим повуците све песме, албуме или колекције у нову фасциклу. Можете је именовати Мусиц или иТунес Мусиц. Ово помера све одједном и изузетно је једноставно. Затим ћете имати сву своју музику на белешци или на СД картици коју можете да убаците и понесете са собом следећи пут када надоградите. Ево где можете да пронађете своју музику на рачунару.
Коришћењем приложеног УСБ-а на УСБ Типе-Ц кабл повежите телефон и започните.
иТунес Лоцатионс
- Виндовс КСП - Ц: Документи и подешавања (корисничко име) Ми Доцументс Ми Мусиц т
- Виндовс 7, 8, 10 или Виндовс Виста - Ц: (корисничко име) Моја музика иТунес
- Мац ОС Кс / Хигх Сиерра, етц - / усерс / усернаме / Мусиц / иТунес
Када пронађете директоријум за музику са иТунес-а, пожелите да га отворите и да га користите на радној површини. Сада једноставно повежите Галаки Ноте 9 преко УСБ-а на рачунар или убаците СД картицу. Можда ћете морати да повучете траку са обавештењима на телефону и изаберете УСБ опције да бисте укључили протокол за пренос медија (МТП). Ово омогућава телефону и рачунару да разговарају једни са другима.
Ако имате Мац рачунар, нећете видети свој телефон док не преузмете Андроид Филе Трансфер програм. Инсталирајте то, а онда ћете видети нешто попут наше слике испод. Пронађите или креирајте музичку фасциклу и започните.
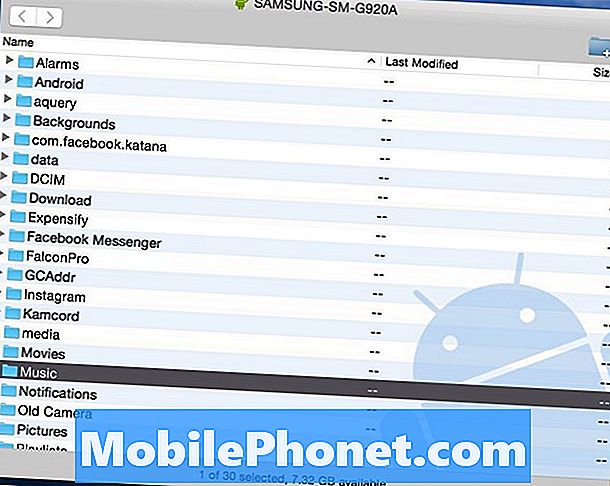
Сада, самокликните на фолдер иТунес Мусиц оставили сте на радној површини или из нашег првог скупа инструкција ипревуците га у фолдер „Музика“ или било коју фасциклу унутар прозора Андроид Филе Трансфер. У суштини, повлачите све иТунес право на белешку.
Прочитајте: Најбоље МицроСД картице за Галаки Ноте 9
Ако немате довољно простора, користите мицроСД картицу из горе наведене препоручене листе. Када се пренос заврши, искључите телефон и уживајте у музици са једном од многих апликација за музички плејер за Андроид.
иТунес на Андроид алатку за пренос
Затим можете користити један од неколико алата за пренос иТунес-а за вас. Они који радије не би копали датотеке и фасцикле могу користити иТунес за Андроид Галаки Трансфер. Ово је бесплатна алатка коју можете да преузмете на Виндовс или Мац рачунарима, што вам омогућава да лако преносите своје ствари. То је прилично згодна и моћна алатка, али фокусирамо се на музику и иТунес посебно.
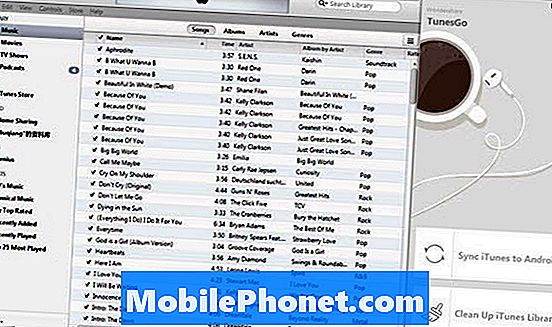
Једном када инсталирате алат за лак пренос на ваш ПЦ или Мац, готово све ради за вас. Да ли се то аутоматски отвара иТунес, проналажење музике, и даје вам један једноставан "Трансфер" гумб да притиснете. Мртва је једноставна за употребу. Повежите Галаки Ноте 9 са рачунаром и пратите упутства на екрану. Постоје две опције које можете да изаберете: “Синхронизујте иТунес на Андроид" и "Цлеан Уп иТунес Либрари”.
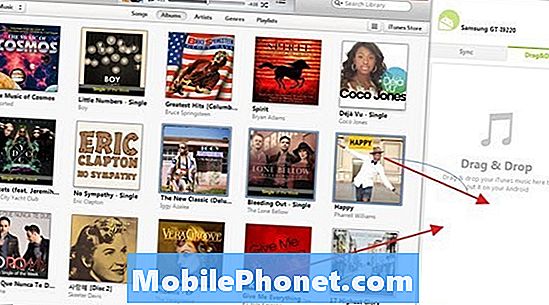
Кликните на "Синхронизујте иТунес на Андроид”, Затим изаберите“ Ентире либрари ”или“ Селецт плаилистс ”да бисте синхронизовали иТунес са новом Галаки-ом. Ради за музику, филмове и друге типове датотека. Изаберите шта желите да пренесете и сви сте постављени.
Пренесите иТунес у Гоогле Плаи музику
И на крају, можете користити Гоогле Плаи музику, што је оно што препоручујемо. То је једна од најбољих опција у целини, не само за кориснике иПхоне-а или Андроид-а. Можете бесплатно да отпремите 50.000 песама или да их преносите из облака. Можете пренијети цијелу своју иТунес библиотеку преко ВиФи-а, а затим је пренијети у облак тако да не губи простор на вашој Галаки Ноте 9. Гоогле Мусиц вам омогућава похрањивање до 50.000 пјесама у облаку, потпуно бесплатно.
Идите на Гоогле Плаи музику у веб прегледачу на рачунару. Додирните три линије у горњем левом углу и померите се надоле да бисте „отпремили музику“. Сада једноставно преузмите алатку Мусиц Манагер.
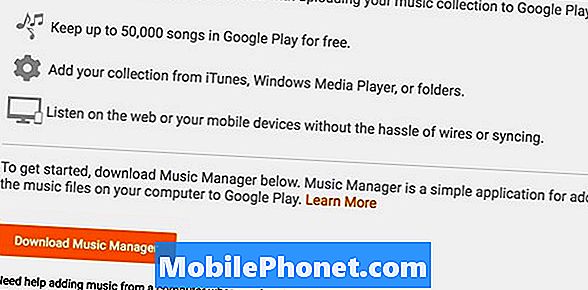
Пријавите се на свој Гмаил налог, инсталирајте Мусиц Манагер и пратите упутства на екрану. Гоогле-ов алат ће скенирати ваш рачунар и пронаћи сву музику, а затим одмах пренијети цијелу колекцију. Хеад тоСеттингс> Преференцес да бисте контролисали поставке учитавања.
Остали детаљи
На крају, сада када имате сву своју музику користите један од ових врхунских Андроид музичких плејера да бисте уживали у омиљеном албуму. Све осим једне од метода које смо управо објаснили, физички смо ставили музику на ваш телефон. На тај начин можете уживати у музици кад год се не бавите тиме што је заглављена у облаку, без интернет везе. Међутим, метод Гоогле музике ставља га у облак. Значи да ћете искористити ваш мјесечни план података или требате ВиФи да бисте уживали у музици.
Ја лично имам сву своју музику на мицроСД картици. Не зато што сам забринут за складиштење, јер има 128ГБ, већ зато што желим да буде доступан 24/7.