
Садржај
Ако имате неке фотографије које треба да пренесете на ваш иПхоне, ево како да их пренесете са вашег Мац рачунара.
Обично требате само пренијети фотографије с вашег иПхоне уређаја на рачунало, јер фотографирате са својим иПхонеом, а затим их требате пренијети на рачунало, али понекад морате ићи обрнуто.
Срећом, постоји неколико метода које можете да користите за пренос фотографија на ваш иПхоне са вашег Мац-а, а Аппле чак чини лакшим да то урадите захваљујући новој апликацији за фотографије коју су представили у ажурирању ОС Кс Иосемите, што вам омогућава да лако управљате ваше слике.
Апликација Пхотос на Мац-у и апликација Пхотос на вашем иПхоне-у користе библиотеку фотографија иЦлоуд, која аутоматски синхронизује ваше фотографије и чини их видљивим на свим вашим уређајима иОС и ОС Кс на којима је омогућена иЦлоуд фото библиотека. Дакле, када снимите фотографију са својим иПхонеом, та фотографија ће се аутоматски приказати на другим уређајима компаније Аппле.
Међутим, понекад морате ићи обрнуто. Ево како да пренесете фотографије са вашег Мац рачунара на ваш иПхоне.
иЦлоуд Пхото Либрари
Опет, ово је вероватно најлакши начин да пренесете фотографије на ваш иПхоне са вашег Мац-а, јер је уграђен у Аппле екосистем тако да је лакше користити онима који желе решење без проблема.
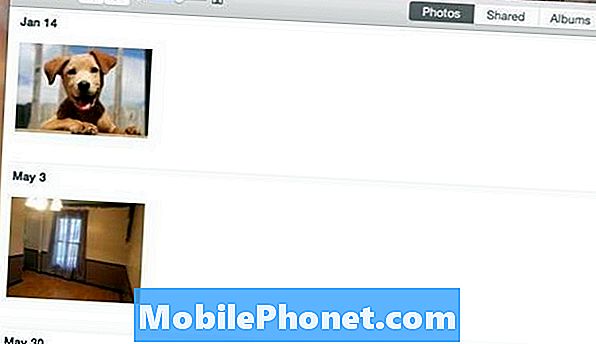
Да бисте пренели фотографије на иПхоне помоћу библиотеке фотографија иЦлоуд, желите да се уверите да је иЦлоуд фото библиотека омогућена и на вашем Мац рачунару и на вашем иПхоне уређају. Отворите апликацију Пхотос на Мац рачунару и идите горе и кликните Фотографије у горњем левом углу екрана. Изаберите Преференцес и будите сигурни иЦлоуд Пхото Либрари је означено.
Следеће, идите на Подешавања на вашем иПхоне уређају и помакните се доље и додирните Фотографије и камера, а затим укључите иЦлоуд Пхото Либрари тако што ћете куцнути на прекидач тако да постане зелен (ако већ није).
Сада се вратите на апликацију Фотографије на свом Мац рачунару и једноставно превуците и испустите све фотографије у апликацију. Сада ће се појавити у апликацији Фотографије и за неколико секунди ће се појавити на вашем иПхоне уређају.
Дропбок
Још један једноставан начин за пренос фотографија са вашег Мац-а на ваш иПхоне је помоћу Дропбок-а.
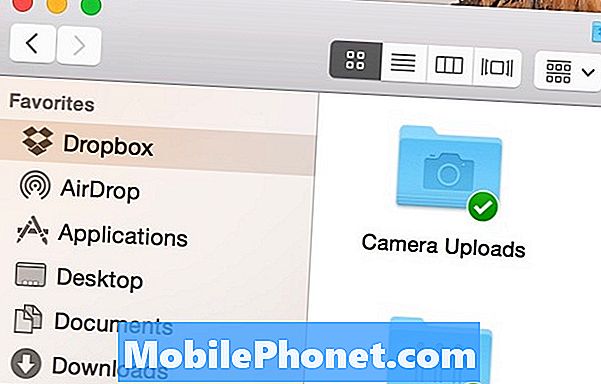
Потребно је да се пријавите за Дропбок налог и да добијете Дропбок апликације за ваш Мац и иПхоне, али одатле можете да стављате фотографије у Дропбок фасциклу са Мац-а и оне ће се аутоматски приказивати у Дропбок апликацији на вашем иПхонеу.
Апликације можете да прегледате у апликацији Дропбок или да их сачувате у апликацији „Фотографије“ на иПхоне уређају тако што ћете додирнути икону „Дељење“ у оквиру „Дропбок“ приликом прегледања фотографије и одабира Сачували слику.
Ако већ користите Дропбок, то може бити добар начин. Међутим, ако већ не користите Дропбок, можда је боље да користите други метод.
АирДроп
Ако имате само једну или две фотографије за преношење са вашег Мац рачунара на ваш иПхоне, АирДроп може бити једноставан начин да то урадите.
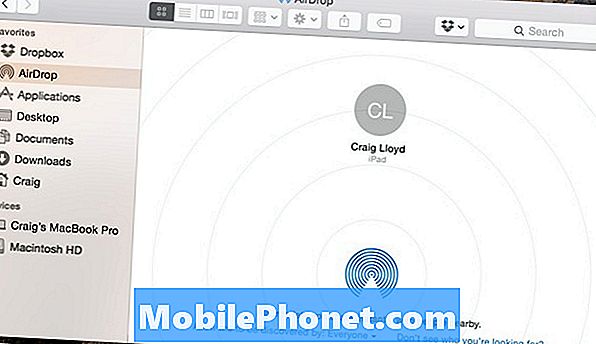
АирДроп користи Блуетоотх за пренос фотографија и других датотека у друге иОС и ОС Кс датотеке, све док други корисници имају укључен Блуетоотх и омогућен АирДроп. Међутим, можете и сами себи слати фотографије путем функције АирДроп ако имате више уређаја.
На вашем Мац рачунару једноставно кликните на АирДроп на бочној траци у Финдеру и уверите се да је и ваш иПхоне будан са укљученим Блуетоотх-ом и омогућеном функцијом АирДроп. Одатле би требало да видите да се ваш иПхоне појављује у прозору на вашем Мац рачунару. Остало је још само повући и испустити фотографију у тај мали круг који је ваш иПхоне. На иПхонеу ћете примити обавештење да бисте прихватили фотографију.


