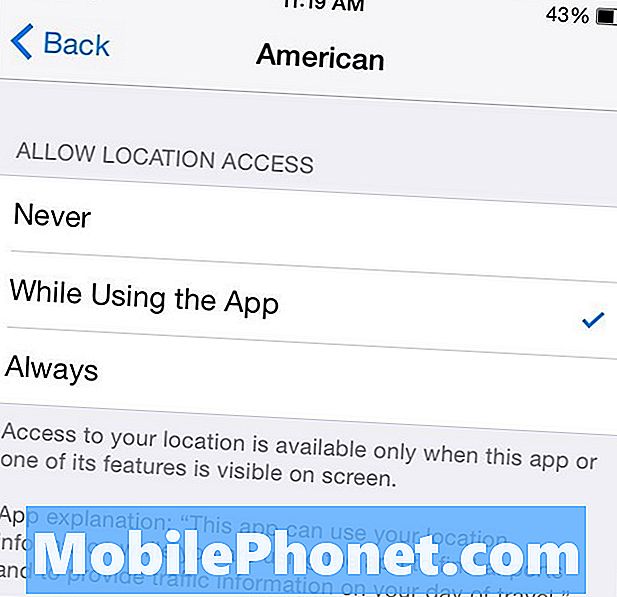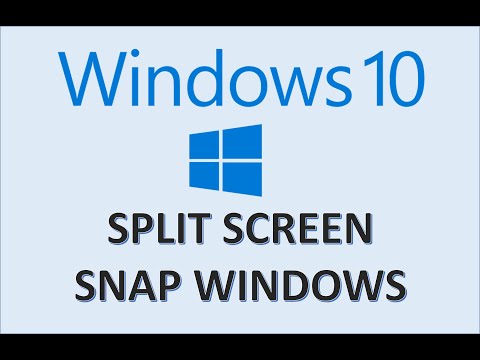
Садржај
Ако сте икада покушали да прикажете екран вашег Виндовс рачунара тако сјајно као што знате, треба да знате како да искључите Адаптиве Бригхтнесс у Виндовс 10. То би могла бити функција која вас спречава да видите шта ваш екран заиста може да прикаже. урадити. Користите овај водич да бисте сазнали како.
Потребно је да знате како да искључите Адаптиве Бригхтнесс у Виндовсу 10 зато што ова функција функционише као сигурна за вашу батерију. Ваш рачунар вам омогућава да подесите осветљеност екрана, међутим, сензор скривен поред екрана мери количину светла у просторији и компензује то. Што је соба тамнија, то је нижа свјетлина. Што је простор светлији, то ће ваш рачунар више осветлити свој приказ.

Читати: 16 Уобичајени Виндовс 10 проблеми и како их поправити
Адаптивна осветљеност у оперативном систему Виндовс 10 помаже да ваш нотебоок или таблет траје дуже између пуњења. С обзиром на то, требало би да га онемогућите ако желите потпуну контролу над осветљењем екрана вашег уређаја.
притисните Почетак притисните на тастатури или кликните на дугме Старт у доњем левом углу екрана да бисте отворили Старт Мену.

Немојте кликнути на било шта у Старт менију. Уместо тога, тип Уреди план напајања у оквир за претрагу. Кликните на Едит Повер План када се прикаже у резултатима претраге.

Кликните на Промените план напајања на дну екрана за управљање планом напајања.

Померите се надоле док не видите Приказ. Кликните или куцните на + поред приказа.

Кликните на Омогућите Адаптиве Бригхтнесс.

Адаптивна осветљеност у оперативном систему Виндовс 10 има само два режима. Или је укључено или искључено. На вама је да ли је та функција укључена када сте повезани на утичницу или се напаја из батерије.
Поново промените било коју од ових поставки ако вам је ручно управљати осветљењем екрана уређаја. Ако га не пажљиво управљате, можете очекивати велики пад трајања батерије. Дисплеји су велики акумулатор на уређају. Ако оставите свој екран на највишим подешавањима, можете смањити трајање батерије за пола или више.

Изаберите дугме Офф у падајућем менију и кликните на У реду.

Када искључите Адаптиве Сцреен Бригхтнесс у оперативном систему Виндовс 10, морате знати све различите начине на које можете да промените светлину приказа.
Сваки произвођач лаптоп рачунара има пречицу на тастатури за промену осветљености екрана. Потражите симболе као што су они на Ф11 и Ф12 тастерима испод ваше тастатуре. Они могу бити у другом положају у функцијском реду. Прочитајте водич који сте добили са лаптопом ако имате проблема са идентификацијом кључева који су пречице за осветљење. Неки Виндовс 2-у-1, као Сурфаце Про 4 и 2017 Сурфаце Про, немају пречице за осветљење.

Читати: 20 Виндовс 10 Типс & Трицкс од фанатика
Акциони центар за Виндовс 10 пружа још један једноставан начин управљања светлином након што сте искључили Адаптиве Бригхтнесс у Виндовс 10.
Кликните на дугме Ацтион Центер у доле десно угла екрана. Тастер за осветљење вам омогућава да брзо промените светлину екрана у корацима од 25%. Постављањем прста на десну ивицу екрана и пребацивање на лево отвара се Центар за рад на уређајима са екраном осетљивим на додир.

Ако више волите клизач за јачину осветљења за бољу контролу, постоји једна у клизачу Подешавања апликација. Отвори Подешавања. Сада одаберите Систем. Користити Цханге Бригхтнесс клизач на врху екрана да бисте фино подесили колико је светао дисплеј вашег уређаја. Такође можете укључити ноћно светло одавде. Ова функција мења температуру вашег екрана тако да емитује мање плаве светлости по распореду. Неке студије показују да плаво светло нарушава ваше обрасце спавања.

5 најбољих лаптопа за Виндовс 10 испод $ 500 у 2018