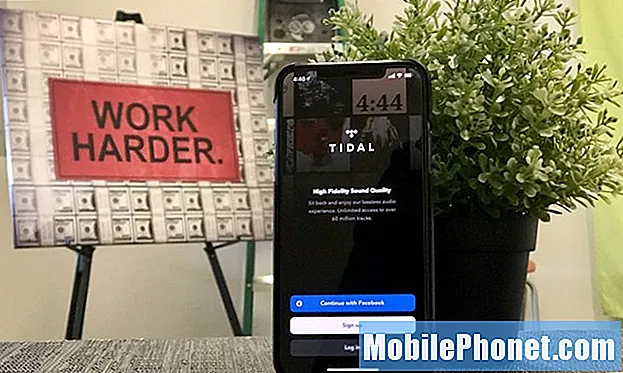Садржај
- Како користити екранско време
- Како да поставите ограничења апликације са временом екрана
- Како користити родитељски надзор у екранском времену
- Како користити застој у иОС-у 12
- Аппле Невс +
Овај водич ће вам показати како да користите екранско време на иОС-у 12. Ово је кул нова функција за ваш иПхоне и иПад који ће пратити где ћете потрошити највише времена на свом уређају. То је такође невероватно детаљна и моћна алатка која ће променити начин руковања родитељским контролама на уређајима ваше деце.
На екрану, екранско време вам показује где проводите своје време према врсти активности, апликацији, па чак и веб страницама које најчешће посећујете. Можете га погледати на свом иПхоне уређају или добити е-поруку са детаљима који су вам послани на преглед - што га чини једним од најмоћнијих родитељских контрола које можете користити на гаџету, а најбоље још на иПхоне или иПад.
Поред тога што вам показује управо оно на чему проводите вријеме или дијете, можете поставити ограничења на апликације, па чак и на веб странице. Ово вам омогућава да поставите чврста ограничења на Фацебооку или ИоуТубе-у, док још увек дозвољавате деци да раде домаће задатке или ћаскају са пријатељима.
Како користити екранско време
Нема апликације Сцреен Тиме. Цело искуство живи у апликацији „Подешавања“ и путем извештаја путем е-поште.
- Отворите Подешавања и додирните Време екрана.
- Ако то није укључено, требали бисте га сада омогућити.
Одмах ћете видети вашу употребу до сада, што можда не изгледа супер корисно. Главни део екрана показује да се ваша активност поделила у различите категорије као што су друштвене мреже, игре, продуктивност и још много тога.
Можете најчешће видети када користите телефон и које апликације најчешће користите. Време екрана приказује данашњи приказ или можете да тапнете на врх да бисте видели 7 дана.
Померите се доле до апликација и хоћете погледајте колико пута сте покупили свој иПхоне и када га најчешће скупљате. Можете такође видите колико обавештења добијатеи промените опције обавештења ако су превише интрузивне.
Додирните било које име апликације да бисте видели детаљније информације о употреби и да бисте видели опције за додавање ограничења. Можете додајте временско ограничење апликацијама и одређеним веб локацијама.
Вратите се на главну страницу Сцреен Тиме коју можете додајте временску лозинку за екран. Ово ће вам омогућити да закључате ограничења за децу, или можете дати свој приступни код неком другом и закључати коришћење иПхоне уређаја.

Време екрана на иОС 12 нуди много контроле за ваш иПхоне или иПад.
Време екрана такође укључује Довнтиме, што вам омогућава да одредите време удаљено од екрана, где је већина апликација блокирана. Предложени временски оквир је ноћу, тако да Аппле ово види као алатку за почетак припреме за кревет.
У поставкама екранског времена, под Ограничења садржаја и приватности, такође можете подесити које апликације су увек дозвољене и можете подесити ограничења садржаја за родитељске контроле. У овом одељку можете да блокирате садржај заснован на оценама, да блокирате радње као што је дељење моје локације, оглашавање и чак да спречите корисника да унесе измене у волумен и друге поставке. Ово је свети грал родитељске контроле.
Како да поставите ограничења апликације са временом екрана

Подесите временско ограничење апликације са временом екрана.
Ограничења Апп Сцреен Тиме-а су једна од најпривлачнијих опција ако желите да ограничите сопствену употребу или ако желите да контролишете колико времена дјеца проводе у апликацијама или чак и играма као што је Фортните.
Ограничења апликације можете поставити на основу категорија апликација или у оквиру одређене апликације. Више волим да ограничавам базу на апликацијама јер омогућава финију контролу, али можете блокирати забаву или друштвене мреже како бисте задржали чврсте границе без играња лошег момка када је време истекло.
- Иди на Подешавања -> Време екрана -> Ограничења апликације
- Изаберите категорију апликација желите да га ограничите и додирнете. Ако желите да ограничите одређену апликацију, додирните графикон на главном екрану, онда пронађи апликацију желите да блокирате у Мост Усед сецтион. У овом одељку можете такође ограничите време које корисник може потрошити на одређену веб страницу.
- Изаберите колико времена корисник може провести у апликацији. Ово се враћа у поноћ по локалном времену.
- Ако желите да дозволите више времена за одређене дане, као што је викенд, тапните на Цустомизе Даис и промените време дозвољено за те дане.
Када је ограничење времена за апликацију скоро истекло, уређај ће приказати упозорење и након што се искључи, апликација ће приказати бели екран са ограничењем које је доступно као упозорење. Можете продужити временско ограничење за 15 минута или га можете игнорисати за тај дан.
Желите ли поставити лозинку на главној екранској страници, ако је ово за дијете. У супротном, могу проширити или игнорисати сва ограничења која сте поставили.
Како користити родитељски надзор у екранском времену

Користите родитељски надзор у екранском времену да бисте ограничили приступ Веб локацијама, филмовима, апликацијама, музици и још много тога.
Ако сте већ поставили ограничења апликације у горњем одељку, на путу сте да овладате родитељским контролама на иПхонеу и иПад-у. Проверите да ли сте подесили лозинку за време екрана, или ваше дете може да промени поставке и уклони све границе које желе.
- Такође можете ићи у главно време на екрану и додирните Ограничења садржаја и приватности да закључам ствари даље.
- Укључи и искључи садржај и ограничења приватности.
- Додирните одељак да бисте видели више опција. Можете контролисати које апликације су дозвољене, шта могу да раде у продавници апликација, ако могу да деле своју локацију и многе друге опције.
- Додирните куповину иТунес и Апп Сторе. Промените опције, укључујући и ако деца могу инсталирате или бришете апликације и ако могу да купују у апликацији.
- Додирните Ограничења садржаја да контролишете оцене за филмове, музику, књиге, подкасте, ТВ емисије и апликације. Ово ће ограничити апликације на основу оцене апликације. Овај одељак можете користити и за промену Сири приступа, па чак и за коришћење мултиплаиер игара које користе Гаме Центер.
- Под Приваци Сецтион, можете да контролишете приступ апликације личним подацима и другим поставкама као што су дељење локације, приказивање огласа и друго.
- Ин тхе Дозволи измене можете да закључате различите поставке налога, као што су измене лозинке, промене налога, промене података мобилне телефоније, ограничења јачине звука, ТВ провајдери и још много тога да деца не би случајно направила велике промене.
Ово је најбоље место за родитељске контроле на иПхоне-у или иПад-у. Ако га подесите помоћу приступног кода и синхронизације на уређајима, поставке ће се одразити на иПхоне и иПад, тако да имају једно временско ограничење, а не два.
Како користити застој у иОС-у 12

Време застоја у иОС 12 вам помаже да се спремите за спавање ограничавањем употребе иПхоне-а или иПад-а.
Вријеме застоја је дио Сцреен Тиме-а у иОС 12 који вам помаже да се припремите за кревет ограничавањем приступа апликацијама које почињу у одређено вријеме и завршавају касније. Ово је најбоље користити ако желите да прекинете везу или ако желите да престанете да играте игру ноћу.
Када гледате у телефон ноћу, ваш мозак добија поруку да још није вријеме за спавање. Ограничавањем употребе телефона требали бисте бити у могућности да боље спавате.
- Време отварања екрана
- Додирните на Довнтиме
- Подесите временски оквир да буде активна.
- Вратите се на главну страницу Сцреен Тиме.
- Додирните на Увек дозвољено.
- Изаберите апликације које желите да буду доступне током периода неактивности.
- Ово подразумевано укључује Телефон, Поруке, ФацеТиме и Мапе, али можете уклонити све осим телефона. Такође можете да додате апликације. Додао сам Аудибле од када га слушам да заспим.
То је све што треба да урадите. Ово ће се аутоматски укључити у право време и искључити на крају. Ако знате свој Тиме Тиме Пассцоде, можете га заобићи, али ако га користите за дете, они ће моћи да користе само апликације које одаберете за то време.
иОС 12 иОС 11: Шта је ново у иОС-у 12.2