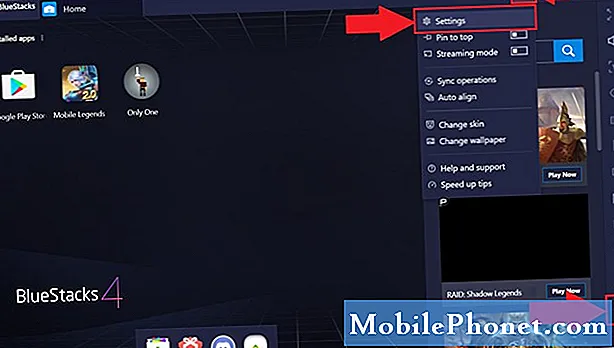![Планшет от Samsung, которому уже 5 лет! Удивил! [Galaxy Tab 4]](https://i.ytimg.com/vi/DLYK-1kFr5w/hqdefault.jpg)
Садржај
- Разлози због којих Галаки Ноте10 видео ћаскање не ради
- Решења за Галаки Ноте10 видео позив не ради
- Предложена читања:
- Затражите помоћ од нас
Да ли имате проблема са Галаки Ноте10 јер његова функција видео позива не ради? Овај пост ће вам показати решења која можете покушати да решите са овим проблемом.
Разлози због којих Галаки Ноте10 видео ћаскање не ради
Решавање одређеног мрежног проблема попут проблема са видео позивом захтева изолацију могућих узрока. За овај број постоји неколико могућих разлога које морате проверити. Испод су неки од најчешћих узрока:
- Проблеми са мрежом
- Проблем са рачуном
- Апликација не ради исправно
- Режим рада у авиону је УКЉУЧЕН
- Проблеми у ромингу
- Мрежа није у домету (можда је постављена на погрешну мрежу)
- Питање софтвера
Решења за Галаки Ноте10 видео позив не ради
Решавање проблема са видео позивима је једноставно, али захтева време и труд. Научите шта можете да урадите да бисте решили овај проблем на свом Ноте10.
Проверите да ли гласовно позивање функционише
Пре него што наставите са напреднијим корацима за решавање проблема, обавезно проверите статус услуге гласовног позивања. Покушајте да позовете контакт који има проблем са видео ћаскањем да бисте видели да ли то функционише. Ако не можете и редовно да упућујете гласовне позиве, највероватнији разлог за то је мрежни или налог. Решавањем редовног проблема са гласовним позивима, вероватно ћете и поправити гласовни позив. Ако су редовни гласовни позиви такође проблематични, то је друга грана за решавање проблема, зато вам предлажемо да се директно обратите свом мрежном оператеру како би вас могао провести кроз кораке.
Ако то не утиче на гласовно позивање, следите остатак наших предлога у наставку.
Проверите сигналне траке
Ако је мрежни сигнал слаб или испрекидан, услуге можда неће радити како се очекивало. Покушајте да надгледате да ли сигналне траке на вашем уређају потпуно нестају пре поновног приказивања. Ако је то случај, можда је проблем са мрежом тамо где се налазите. Покушајте да се иселите из отворенијег простора да бисте видели да ли то побољшава ситуацију.
Ако сте позитивни у вези са могућим проблемом са сигналом (испрекидан или слаб), желећете да контактирате свог мрежног оператера користећи друга средства како би могао да потврди да ли постоји неки текући проблем.
Проверите да ли постоје грешке
Ако ваш видео позив Галаки Ноте10 и даље не ради, а добијате грешку, обавезно га узмите у обзир. Затим, покушајте да користите Гоогле за тражење решења. Мрежне грешке могу бити специфичне за оператора, зато обавезно запишите тачну грешку пре него што потражите мрежно решење.
Рестарт уређај
Поновно покретање је уобичајено решење проблема са умрежавањем, па ћете то желети ако ниједан од предлога до сада није помогао. Ово може успети ако је узрок проблема привремена грешка због које се систем замрзава или не реагује. Ако ово још нисте пробали, будите сигурни да сте то урадили овај пут. Покушајте да га поново нормално покренете притиском на дугме за напајање да бисте приступили менију за покретање. Затим одаберите опцију Рестарт и погледајте да ли то ради.
Други начин за поновно покретање уређаја је истовремено притискање и држање дугмета за смањивање јачине звука и тастера за напајање 10 секунди или док се екран уређаја не укључи. Ово симулира ефекат искључивања батерије са уређаја. Ако ово успе, ово може откључати уређај.
Ако вам редовно поновно покретање неће помоћи, покушајте ово:
- Прво притисните и држите дугме за утишавање звука и не пуштајте га.
- Док га држите притиснуто, притисните и држите тастер за напајање.
- Држите притиснута оба тастера 10 секунди или више.
Други поступак поновног покретања покушава да симулира ефекте уклањања батерије. На старијим уређајима је ископчавање батерије често ефикасан начин поправљања уређаја који не реагују. Ако се ипак ништа није променило, пређите на следеће предлоге.
Редовно поновно покретање уређаја најмање једном недељно може бити корисно. Ако сте склони да ствари заборавите, предлажемо да конфигуришете телефон да се самостално поново покрене. Можете да планирате да изврши овај задатак на следећи начин:
- Отворите апликацију Подешавања.
- Додирните Нега уређаја.
- Додирните тачку са 3 тачке на врху.
- Изаберите Аутоматско поновно покретање.
Решавање проблема са апликацијом Телефон
Ако приликом покушаја видео позива користите подразумевану апликацију Телефон, у овом тренутку је такође добро решити је. Постоји низ корака које обављате како бисте били сигурни да телефон ради. Размотримо сваку од њих у наставку.
Присилно напустите апликацију Телефон
Поновно покретање апликације Телефон обично је ефикасно у решавању проблема са видео позивима. Без обзира да ли покушавате да обавите конференцијске позиве или видео ћаскање са неким, важно је да апликација коју користите да бисте то остварили ради нормално. Будући да се већина људи придржава подразумеване апликације када је реч о њиховом гласовном позивању, у овом случају стандардне апликације Самсунг Пхоне, тада ћете решавање проблема усмерити само у ову апликацију. Наравно, ако користите другу апликацију за гласовно позивање треће стране, предлози у наставку и даље важе за њу. Да бисте видели да ли можете да решите проблем на свом нивоу, размислите о поновном покретању апликације. Ево шта треба да урадите:
1. метод: Затворите апликацију помоћу тастера Недавне апликације
- На екрану додирните софтверски тастер Недавне апликације (онај са три вертикалне линије лево од дугмета Почетна).
- Када се прикаже екран Недавне апликације, превуците прстом улево или удесно да бисте потражили апликацију. Требало би да је овде ако сте раније успели да га покренете.
- Затим превуците прстом нагоре по апликацији да бисте је затворили. Ово би требало на силу да га затвори. Ако га нема, једноставно додирните Затвори све да бисте такође поново покренули све апликације.
2. метод: Затворите апликацију помоћу менија Информације о апликацији
Други начин за присилно затварање апликације је улазак у сама подешавања апликације. То је дужи пут у поређењу са првом методом горе, али је подједнако ефикасан. Ову методу желите да користите ако планирате да решите друге проблеме за поменуту апликацију, попут брисања кеш меморије или података. Ево како се то ради:
- Отворите апликацију Подешавања.
- Додирните Апликације.
- Додирните икону Још подешавања (икона са три тачке, горе десно).
- Додирните Прикажи системске апликације.
- Пронађите и додирните апликацију.
- Додирните Присилно заустави.
Обришите предмеморију апликације Телефон
Ако видео позиви из неког разлога престану да функционишу, узрок томе може бити лош предмеморија апликације Телефон. То се обично дешава након велике поправке система, ако постоји ажурирање мреже испод хаубе. Да бисте проверили да ли је ваш проблем због лошег предмеморије апликације Телефон:
- Идите на почетни екран.
- Додирните икону Апликације.
- Отворите апликацију Подешавања.
- Додирните Апликације.
- Ако тражите систем или подразумевану апликацију, додирните Још подешавања у горњем десном углу (икона са три тачке).
- Изаберите Прикажи системске апликације.
- Пронађите и тапните на одговарајућу апликацију.
- Додирните Стораге.
- Додирните дугме Цлеар Цацхе.
- Поново покрените уређај и проверите да ли постоји проблем.
Вратите апликацију Телефон на подразумеване вредности
Враћање апликације Телефон на подразумеване вредности може функционисати ако грешка не нестане након брисања кеш меморије. Овај корак ће избрисати ваше евиденције позива, па обавезно прво направите сигурносну копију података апликације ако не желите да их избришете помоћу сигурносне копије Самсунг Цлоуд (Подешавања> Рачуни и резервне копије> Самсунг Цлоуд). Да бисте обрисали податке апликације и вратили их на подразумеване вредности:
- Идите на почетни екран.
- Додирните икону Апликације.
- Отворите апликацију Подешавања.
- Додирните Апликације.
- Ако тражите систем или подразумевану апликацију, додирните Још подешавања у горњем десном углу (икона са три тачке).
- Изаберите Прикажи системске апликације.
- Пронађите и тапните на одговарајућу апликацију.
- Додирните Стораге.
- Додирните дугме Обриши податке.
Укључите и искључите режим рада у авиону
Мрежне услуге су блокиране ако је омогућен режим у авиону. Покушајте да проверите да ли је ова функција грешком омогућена. Да то уради:
- На било ком екрану повуците траку са обавештењима помоћу два прста.
- Пронађите Аирплане Моде и додирните га.
- Укључите и искључите режим рада у авиону.
Да ли сте у иностранству?
Ако сте изван земље или ако не користите мрежу свог мрежног оператера, могуће је да сте у статусу роминга, што може бити разлог зашто ваш видео позив Галаки Ноте10 не ради. У том случају, обратите се свом мрежном оператеру и затражите помоћ у вези с тим.
Покушајте ручно да пређете на други мрежни режим
Ако функција видео ћаскања и даље не ради у овом тренутку, покушајте да видите да ли промена мрежног режима може то да поправи. Ако ово још нисте испробали, следите ове кораке да бисте ручно присилили уређај да користи други мрежни режим као што је 4Г или 3Г, у зависности од тренутног режима који телефон користи:
- Отворите апликацију Подешавања.
- Додирните Цоннецтионс.
- Додирните Мобилне мреже.
- Додирните Режим мреже.
- У зависности од опција, требало би да одаберете ону која означава 4Г или сличну овој: ЛТЕ / 3Г / 2Г (аутоматско повезивање).
- Поново покрените уређај и проверите да ли постоји проблем.
Ресетујте мрежна подешавања
Брисање мрежних поставки телефона је још један начин за решавање ове врсте проблема. Следите кораке у наставку да бисте видели да ли ће вам помоћи ако се проблем са видео позивима настави.
- На почетном екрану додирните икону Апликације.
- Отворите апликацију Подешавања.
- Додирните Опште управљање.
- Додирните Ресетуј.
- Додирните Ресетуј мрежна подешавања.
- Додирните Ресетуј подешавања да бисте потврдили.
Освежите системску кеш меморију
Неки облици мрежних проблема могу се појавити након ажурирања система или инсталације апликације. То се може догодити ако је системска кеш меморија оштећена. Да бисте проверили да ли је проблем са видео позивима лоша системска кеш меморија, у наставку сазнајте како да освежите ову кеш меморију.
- Искључите уређај.
- Притисните и држите тастер за појачавање звука и тастер Бикби, а затим притисните и држите тастер за напајање.
- Када се прикаже зелени Андроид логотип, отпустите све тастере („Инсталирање ажурирања система“ приказује се око 30 - 60 секунди пре него што се прикажу опције менија за опоравак Андроид система).
- Притисните тастер за утишавање неколико пута да бисте истакли „обриши партицију кеша“.
- Притисните дугме за напајање да бисте изабрали.
- Притискајте тастер за утишавање звука док се не означи „да“ и притисните дугме за напајање.
- Када је партиција брисања кеша завршена, истакнуто је „Поново покрени систем сада“.
- Притисните тастер за напајање да бисте поново покренули уређај.
Покушајте да упутите видео позив у безбедном режиму
Још један могући разлог зашто видео позив не ради на вашем Галаки Ноте10 може бити лоша апликација треће стране. Да бисте проверили да ли је то случај, покрените уређај у безбедни режим. У овом режиму ће све апликације независних произвођача бити блокиране, док ће унапред инсталиране апликације, укључујући апликацију Телефон, и даље радити. Дакле, ако видео позив можете да обавите само у безбедном режиму, то значи да имате лош проблем са независном апликацијом.
Ево како то учинити да бисте се поново покренули у безбедни режим:
- Притисните и држите дугме за напајање док се не појави прозор за искључивање, а затим га отпустите.
- Додирните и задржите Искључивање док се не појави захтев за безбедни режим, а затим отпустите.
- Да бисте потврдили, додирните Безбедни режим.
- Поступак може потрајати до 30 секунди.
- Након поновног покретања, у доњем левом углу почетног екрана појављује се „Безбедни режим“.
- Проверите да ли постоји проблем.
Не заборавите: безбедни режим блокира апликације независних произвођача, али вам неће рећи која је од њих стварни узрок. Ако видео позив и даље не функционише на вашем Ноте10 и мислите да у систему постоји неваљала апликација треће стране, морате је идентификовати. Ево шта треба тачно да урадите:
- Подигните систем у безбедни режим.
- Проверите да ли постоји проблем.
- Када потврдите да је крива нека независна апликација, можете да почнете да деинсталирате апликације појединачно. Предлажемо да започнете са најновијим које сте додали.
- Након што деинсталирате апликацију, поново покрените телефон у нормалном режиму и проверите да ли постоји проблем.
- Ако је ваш Галаки Ноте10 и даље проблематичан, поновите кораке 1-4.
Врати софтвер на подразумеване вредности (фабричко ресетовање)
Ако проблем до сада није решен, размислите о брисању телефона. Ово је можда драстично, али вероватно је ефикасан начин да решите проблем са видео позивима. Требало би да размислите о хардверском ресетовању ако сте већ исцрпели све проблеме са софтвером.
Испод су два начина за ресетовање Ноте10 на фабричка подешавања:
Метод 1: Како да ресетујете уређај Самсунг Галаки Ноте10 преко менија „Подешавања“
Ово је најлакши начин да обришете свој Галаки Ноте10. све што треба да урадите је да одете у мени Подешавања и следите кораке у наставку. Овај метод препоручујемо ако немате проблема са подешавањима.
- Направите резервну копију личних података и уклоните Гоогле налог.
- Отворите апликацију Подешавања.
- Померите се до и тапните на Опште управљање.
- Додирните Ресетуј.
- Изаберите Враћање фабричких података из задатих опција.
- Прочитајте информације, а затим тапните на Ресетуј да бисте наставили.
- Додирните Избриши све да бисте потврдили радњу.
Метод 2: Како ресетовати рачунар на Самсунг Галаки Ноте10 помоћу хардверских тастера
Ако је случај да се телефон не покреће или се покреће, али мени „Подешавања“ није доступан, овај метод може бити користан. Прво треба да покренете уређај у режим опоравка. Када успешно приступите опоравку, тада започињете правилан поступак главног ресетовања. Можда ће вам требати неколико покушаја пре него што приступите опоравку, па будите стрпљиви и једноставно покушајте поново.
- Ако је могуће, пре времена направите резервну копију својих личних података. Ако вас проблем спречава у томе, једноставно прескочите овај корак.
- Такође, обавезно уклоните свој Гоогле налог. Ако вас проблем спречава у томе, једноставно прескочите овај корак.
- Искључите уређај. То је важно. Ако не можете да га искључите, никада нећете моћи да се покренете у режим опоравка. Ако не можете редовно да искључите уређај помоћу дугмета за напајање, сачекајте док се батерија телефона не испразни. Затим напуните телефон 30 минута пре покретања у режим опоравка.
- Притисните и држите истовремено типку за појачавање и Бикби типку.
- Док и даље држите тастере за појачавање и Бикби, притисните и држите дугме за напајање.
- Сада ће се појавити мени екрана за опоравак. Када видите ово, отпустите дугмад.
- Дугме за утишавање звука користите док не истакнете „Випе дата / фацтори ресет“ (Обриши податке / ресетовање на фабричка подешавања).
- Притисните дугме за напајање да бисте изабрали „Обриши податке / ресетовање на фабричка подешавања“.
- Користите Смањивање звука да бисте истакли Да.
- Притисните дугме за напајање да бисте потврдили ресетовање на фабричка подешавања.
Обратите се свом мобилном оператеру
Ако враћање на фабричка подешавања неће ништа променити, а видео позив и даље не функционише на вашем Ноте10 уређају, последњи потез је тражење помоћи од мрежног оператора. Можда постоји непозната грешка у мрежи или проблем са налогом који се прво мора решити. Ваш оператер има алате за проверу других аспеката овог проблема, па потражите помоћ од њих.
Предложена читања:
- Како се користи зрцаљење екрана Самсунг Ноте10 Плус
- Ноте10 ПоверСхаре не ради | Једноставни кораци да се то поправи
- Ноте10 Плус Хард Ресет | Како извршити фабричко или главно ресетовање
- Ноте10 Бежично пуњење не ради | Једноставно поправљање
Затражите помоћ од нас
Имате проблема са телефоном? Слободно нас контактирајте путем овог обрасца. Покушаћемо да помогнемо. Такође креирамо видео записе за оне који желе да следе визуелна упутства. Посетите нашу Иоутубе страницу за решавање проблема.