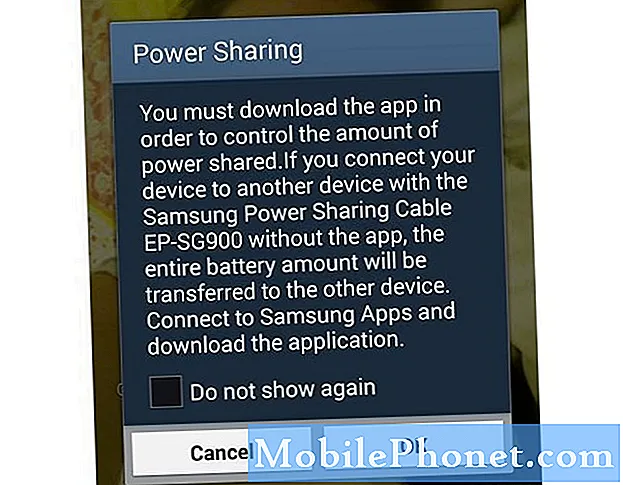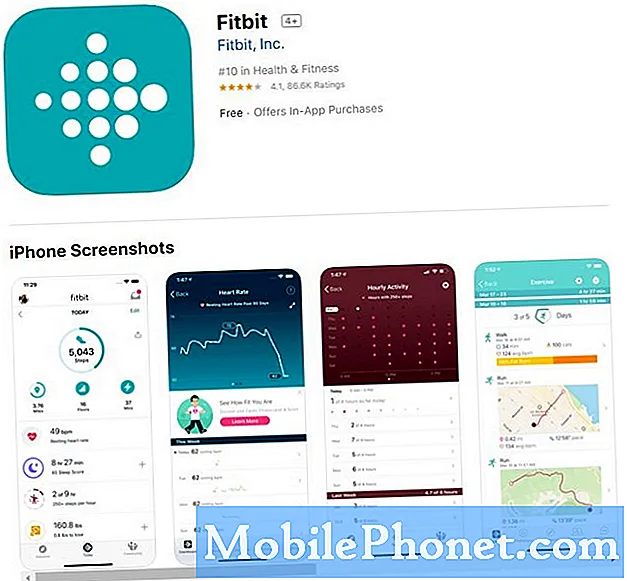Садржај
- Узроци проблема са Гоогле Цхроме-ом на Галаки С10 након ажурирања Андроид-а 10
- Да ли се проблеми са Гоогле Цхроме-ом могу отклонити?
- Решења за решавање проблема са С10 Гоогле Цхроме-ом након ажурирања Андроид-а 10
- Предложена читања
- Затражите помоћ од нас
Све је већа листа проблема које је Андроид заједница широм света пријавила након изласка Андроида 10. У овом посту за решавање проблема показаћемо вам шта можете да урадите ако на свом Галаки С10 наиђете на проблеме са Гоогле Цхроме-ом након инсталације Андроид-а 10 упдате.
Узроци проблема са Гоогле Цхроме-ом на Галаки С10 након ажурирања Андроид-а 10
Гоогле Цхроме може да изазове бројне проблеме. Неки од најчешћих узрока за које знамо су:
- Оштећена системска кеш меморија
- Апп буг
- Непозната програмска грешка
- Лоша апликација треће стране
- Питање некомпатибилности
- Кодирање грешка
Да ли се проблеми са Гоогле Цхроме-ом могу отклонити?
Да. Као и било који други проблем са апликацијом, и Цхроме проблеми се обично могу отклонити на нивоу крајњег корисника. Обавезно следите наш водич о томе шта да радите.
Решења за решавање проблема са С10 Гоогле Цхроме-ом након ажурирања Андроид-а 10
Испод су могућа решења која могу поправити било који облик проблема са С10 Цхроме-ом након ажурирања Андроид-а 10.
Имате ли грешака? Обавезно их забележите
Грешке су обично корисне у решавању проблема. Ако се Гоогле Цхроме стално руши или има проблема, а ваш Галаки С10 приказује грешку када апликација не успе, требало би да започнете решавање проблема тако што ћете записати одређени код или поруку.
Ако Цхроме једноставно не успе да функционише, а да уопште не прикаже никакву грешку, или ако само приказује опште „Цхроме је заустављен“ или „Цхроме се зауставља“, можете их једноставно занемарити и наставити са нашим предлозима у наставку.
Ако ипак добијете јединствени код грешке за Цхроме, обавезно га узмите у обзир, а затим покрените брзу Гоогле претрагу о њему. Неке Цхроме грешке могу бити јединствене за одређени уређај или одређену мрежу и за њих може постојати одређени скуп решења.
Затворите неке картице ако сте пуно отворили
Један од најчешћих разлога за пад система Гоогле Цхроме је превише активних картица које се истовремено покрећу. Много активних картица може успорити Цхроме и потрошити пуно ресурса попут РАМ-а. Иако Галаки С10 има пуно РАМ-а за обилазак, ипак је добро држати здрав број Цхроме картица отвореним. Добра пракса је затварање сваке картице коју сте престали да користите. Урадите то и смањићете могућност настанка Цхроме проблема на вашем Галаки С10.
Освежите свој Галаки С10 поновним покретањем
Сви Самсунг уређаји са проблемима са напајањем могу имати користи од поновног покретања. Неке мање грешке се развијају ако уређај дуже време ради. Ово је препоручљиво да телефон поново покренете најмање сваких неколико дана.
Поновно покретање Галаки С10 је једноставно. Ево шта треба да урадите: Притисните и истовремено држите тастер за утишавање звука и тастер за напајање 10 секунди или док се екран уређаја не укључи.
Ако то ништа неће променити, можете испробати следеће кораке:
- Прво притисните и држите дугме за утишавање звука и не пуштајте га.
- Док га држите притиснуто, притисните и држите тастер за напајање.
- Држите притиснута оба тастера 10 секунди или више.
Редовно поновно покретање уређаја најмање једном недељно може бити корисно. Ако сте склони да ствари заборавите, предлажемо да конфигуришете телефон да се самостално поново покрене.Можете да планирате да изврши овај задатак на следећи начин:
- Отворите апликацију Подешавања.
- Додирните Нега уређаја.
- Додирните тачку са 3 тачке на врху.
- Изаберите Аутоматско поновно покретање.
Решите се проблема са Гоогле Цхроме-ом решавањем проблема са апликацијом
Ако је ваша апликација Гоогле Цхроме већ дуже време активна у позадини, може се развити грешка која доводи до њеног лошег понашања. Ово важи и за друге апликације. Да бисте освежили систем, можете да решите проблем са апликацијом на следећи начин:
- Присилно напустите Цхроме
- Освежите Цхроме кеш меморију
- Ресетујте Цхроме податке
- Поново инсталирајте Цхроме
- Ажурирајте Цхроме
Присилно напустите Цхроме
Ако наиђете на проблеме са Гоогле Цхроме-ом на вашем Галаки С10 након инсталирања ажурирања за Андроид 10, прво потенцијално ефикасно средство за њихово решавање је поновно покретање апликације.
Да бисте присилно напустили апликацију Гоогле Цхроме:
1. метод: Затворите апликацију помоћу тастера Недавне апликације
- На екрану додирните софтверски тастер Недавне апликације (онај са три вертикалне линије лево од дугмета Почетна).
- Када се прикаже екран Недавне апликације, превуците прстом улево или удесно да бисте потражили апликацију. Требало би да је овде ако сте раније успели да га покренете.
- Затим превуците прстом нагоре по апликацији да бисте је затворили. Ово би требало на силу да га затвори. Ако га нема, једноставно додирните Затвори све да бисте такође поново покренули све апликације.
2. метод: Затворите апликацију помоћу менија Информације о апликацији
Други начин за присилно затварање апликације је улазак у сама подешавања апликације. То је дужи пут у поређењу са првом методом горе, али је подједнако ефикасан. Ову методу желите да користите ако планирате да решите друге проблеме за поменуту апликацију, попут брисања кеш меморије или података. Ево како се то ради:
- Отворите апликацију Подешавања.
- Додирните Апликације.
- Додирните икону Још подешавања (икона са три тачке, горе десно).
- Додирните Прикажи системске апликације.
- Пронађите и додирните апликацију.
- Додирните Форце Стоп на дну.
Освежите Цхроме кеш меморију
Ако присилно затварање Гоогле Цхроме-а не помогне и ако се и даље сруши на вашем Галаки С10, добра идеја је да наставите да решавате проблеме са апликацијом брисањем кеш меморије. Апликације држе одређени скуп привремених датотека како би ефикасније обављале задатке. Понекад се предмеморија апликације може оштетити и проузроковати лоше понашање апликације.
Да бисте очистили Гоогле Цхроме кеш меморију:
- Идите на почетни екран.
- Додирните икону Апликације.
- Отворите апликацију Подешавања.
- Додирните Апликације.
- Ако тражите систем или подразумевану апликацију, додирните Још подешавања у горњем десном углу (икона са три тачке).
- Изаберите Прикажи системске апликације.
- Пронађите и тапните на одговарајућу апликацију.
- Додирните Стораге.
- Додирните дугме Цлеар Цацхе на дну.
Ресетујте Цхроме податке
Такође можете да вратите подразумеване поставке апликације Гоогле Цхроме у оквиру решавања проблема са апликацијом. То би требало да урадите само ако до сада ништа није успело. Ово ће вас одјавити са налога, па ћете се морати поново пријавити након брисања података апликације.
Да бисте обрисали податке апликације:
- Идите на почетни екран.
- Додирните икону Апликације.
- Отворите апликацију Подешавања.
- Додирните Апликације.
- Ако тражите систем или подразумевану апликацију, додирните Још подешавања у горњем десном углу (икона са три тачке).
- Изаберите Прикажи системске апликације.
- Пронађите и тапните на одговарајућу апликацију.
- Додирните Стораге.
- Додирните дугме Обриши податке.
Поново инсталирајте Цхроме
Ако сте сами додали апликацију Гоогле Цхроме, што значи да није са оригиналним скупом апликација, можете прескочити брисање података и уместо тога само је поново инсталирати. Ово је ефикаснији начин за уклањање грешака у апликацији од брисања података апликације. Само избришите апликацију и инсталирајте је након тога.
Испод су кораци за брисање или деинсталирање апликације на Галаки С10
- На почетном екрану превуците прстом од центра екрана нагоре или надоле да бисте приступили екрану апликација.
- Отворите апликацију Подешавања.
- Додирните Апликације.
- Уверите се да је изабрано Алл (горе-лево). Ако је потребно, додирните икону падајућег менија (горе-лево), а затим изаберите Све.
- Пронађите, а затим одаберите одговарајућу апликацију. Ако системске апликације нису видљиве, додирните икону Више опција (горе-десно), а затим изаберите Прикажи системске апликације.
- Додирните Деинсталирај да бисте избрисали апликацију.
Обавезно ажурирајте Гоогле Цхроме
Без обзира да ли сте обрисали податке апликације или сте их поново инсталирали, обавезно проверите да ли постоји доступно ажурирање за њу након неког времена, рецимо неколико дана касније. Ажурирања за популарне апликације попут Цхроме-а могу бити чешћа од мање популарних.
Ажурирајте друге апликације
Бити власник паметног телефона подразумева неколико ситних делова одговорности. Једна од ваших одговорности је да обезбедите да имате ажуриране апликације. Подразумевано је апликација Гоогле Плаи Сторе на већини Галаки С10 уређаја подешена да аутоматски преузима и инсталира исправке апликација, тако да је у основи једина минимална ствар коју морате да урадите је да проверите.
Међутим, ако сте раније мењали подешавања Плаи продавнице и нисте сигурни да ли наставља да аутоматски ажурира ваше апликације, ево шта морате да урадите:
- Отворите апликацију Плаи продавница.
- Додирните икону Још подешавања у горњем левом углу (три хоризонталне линије).
- Додирните Моје апликације и игре.
- Додирните Ажурирај или Ажурирај све.
Ако желите да апликације стално буду ажуриране, желите да омогућите аутоматско ажурирање у Плаи продавници. Ево како се то ради:
- Додирните Аутоматско ажурирање апликација.
- Додирните Преко Ви-Фи (изаберите Преко било које мреже ако немате ВиФи).
- Додирните Готово.
Док то радите, можда ће вам помоћи и ако се уверите да тренутно нема провера софтвера на чекању које сте пропустили. Ако имате глобалну, откључану верзију Галаки С10, можете ручно да проверите да ли постоје ажурирања за Андроид помоћу ових корака:
- Отворите апликацију Подешавања.
- Померите се надоле и додирните Ажурирање софтвера.
- Додирните Преузми и инсталирај.
Проверите да ли постоји неисправна апликација треће стране
Ако је Гоогле Цхроме унапред инсталиран, што значи да је део оригиналног софтверског пакета, можете и да проверите да ли је узрок проблема који имате неисправан независни програм. Да бисте то урадили, можете поново покренути С10 у безбедни режим. Овај софтверски режим је услужни алат који користе Самсунг техничари и корисници да би утврдили да ли постоји лоша апликација која узрокује проблем.
У овом режиму су све апликације независних произвођача блокиране (сиве) па не могу да се покрећу. Ако Вхатсапп ради нормално и неће се срушити у сигурном режиму, то значи да вам је при руци лоша апликација.
- Да бисте се поново покренули у безбедни режим, следите ове кораке:
- Искључите уређај.
- Притисните и држите тастер за напајање поред екрана са именом модела.
- Када се на екрану појави „САМСУНГ“, отпустите тастер за напајање.
- Одмах након отпуштања тастера за напајање притисните и држите тастер за утишавање звука.
- Држите тастер за утишавање звука све док уређај не заврши поновно покретање.
- Сигурни режим ће се приказати у доњем левом углу екрана.
- Отпустите тастер за утишавање звука када видите безбедни режим.
Не заборавите: безбедни режим блокира апликације независних произвођача, али вам неће рећи која је од њих стварни узрок. Ако мислите да у систему постоји неваљала независна апликација, морате је идентификовати. Ево шта треба тачно да урадите:
- Подигните систем у безбедни режим.
- Проверите да ли постоји проблем.
- Када потврдите да је крива нека независна апликација, можете да почнете да деинсталирате апликације појединачно. Предлажемо да започнете са најновијим које сте додали.
- Након што деинсталирате апликацију, поново покрените телефон у нормалном режиму и проверите да ли постоји проблем.
- Ако је ваш Галаки С10 и даље проблематичан, поновите кораке 1-4.
Проверите да ли је оштећена системска кеш меморија
Ако је Гоогле Цхроме радио и није било проблема с њим пре ажурирања Андроид-а 10, можда имате могући проблем са системском кеш меморијом Галаки С10. Да бисте то проверили, покушајте да обришете партицију кеш меморије на којој је та кеш меморија. Ево како:
- Искључите уређај.
- Притисните и држите тастер за појачавање звука и тастер Бикби, а затим притисните и држите тастер за напајање.
- Када се прикаже зелени Андроид логотип, отпустите све тастере („Инсталирање ажурирања система“ приказује се око 30 - 60 секунди пре него што се прикажу опције менија за опоравак Андроид система).
- Притисните тастер за утишавање неколико пута да бисте истакли „обриши партицију кеша“.
- Притисните дугме за напајање да бисте изабрали.
- Притискајте тастер за утишавање звука док се не означи „да“ и притисните дугме за напајање.
- Када је партиција брисања кеша завршена, истакнуто је „Поново покрени систем сада“.
- Притисните тастер за напајање да бисте поново покренули уређај.
Ресетујте мрежна подешавања
Као и све друге мрежне невоље, овај проблем се може решити ресетовањем мрежних поставки на уређају. Проблем може да узрокује и грешка у мрежној конфигурацији вашег телефона. Обавезно укључите ресетовање мрежних поставки на листу решавања проблема како бисте мрежне поставке одржали у најбољем облику. Ево како се то ради:
- На почетном екрану превуците нагоре на празном месту да бисте отворили фиоку апликација.
- Додирните Опште управљање> Ресетовање> Ресетовање мрежних поставки.
- Додирните Ресетуј поставке.
- Ако сте поставили ПИН, унесите га.
- Додирните Ресетуј поставке. Када завршите, појавиће се прозор за потврду.
Ресетујте подешавања апликације
Неке апликације, укључујући Гоогле Цхроме за Андроид, захтевају подразумеване системске апликације да би радиле. Понекад ове подразумеване апликације могу искључити друге апликације или након неких системских промена, на пример након ажурирања. Да бисте били сигурни да су све подразумеване апликације поново омогућене, можете урадити следеће кораке:
- Отворите апликацију Подешавања.
- Додирните Апликације.
- Додирните Још подешавања у горњем десном углу (икона са три тачке).
- Изаберите Ресетуј подешавања апликације.
- Поново покрените С10 и проверите да ли постоји проблем.
Вратите софтвер на подразумеване вредности (ресетовање на фабричка подешавања)
Требало би да размислите о ресетовању на фабричка подешавања ако и даље имате проблема са Гоогле Цхроме-ом на вашем Галаки С10 након ажурирања Андроид-а 10. Проблеми са Инстаграмом обично нестају сами јер се главни проблеми решавају ажурирањима.
Међутим, ако сте приметили да имате сличан проблем са отказивањем и са другим апликацијама, узрок проблема може бити повезан са софтвером, што би ресетовање на фабричка подешавања дефинитивно могло да се поправи.
Ако желите да наставите са враћањем на фабричка подешавања, обавезно направите резервне копије својих личних података, попут докумената, слика, видео записа, контаката итд.
Ово су две методе за ресетовање вашег С10 на фабричка подешавања
Метод 1: Како ресетовати рачунар на Самсунг Галаки С10 преко менија Подешавања
Ово је најлакши начин да обришете свој Галаки С10. све што треба да урадите је да одете у мени Подешавања и следите кораке у наставку. Овај метод препоручујемо ако немате проблема са подешавањима.
- Направите резервну копију личних података и уклоните Гоогле налог.
- Отворите апликацију Подешавања.
- Померите се до и тапните на Опште управљање.
- Додирните Ресетуј.
- Изаберите Враћање фабричких података из задатих опција.
- Прочитајте информације, а затим тапните на Ресетуј да бисте наставили.
- Додирните Избриши све да бисте потврдили радњу.
2. метод: Како ресетовати хардвер на Самсунг Галаки С10 помоћу хардверских тастера
Ако је случај да се телефон не покреће или се покреће, али мени „Подешавања“ није доступан, овај метод може бити користан. Прво треба да покренете уређај у режим опоравка. Када успешно приступите опоравку, тада започињете правилан поступак главног ресетовања. Можда ће вам требати неколико покушаја пре него што приступите опоравку, па будите стрпљиви и једноставно покушајте поново.
- Ако је могуће, пре времена направите резервну копију својих личних података. Ако вас проблем спречава у томе, једноставно прескочите овај корак.
- Такође, обавезно уклоните свој Гоогле налог. Ако вас проблем спречава у томе, једноставно прескочите овај корак.
- Искључите уређај. То је важно. Ако не можете да га искључите, никада нећете моћи да се покренете у режим опоравка. Ако не можете редовно да искључите уређај помоћу дугмета за напајање, сачекајте док се батерија телефона не испразни. Затим напуните телефон 30 минута пре покретања у режим опоравка.
- Притисните и држите истовремено типку за појачавање и Бикби типку.
- Док и даље држите тастере за појачавање и Бикби, притисните и држите дугме за напајање.
- Сада ће се појавити мени екрана за опоравак. Када видите ово, отпустите дугмад.
- Дугме за утишавање звука користите док не истакнете „Випе дата / фацтори ресет“ (Обриши податке / ресетовање на фабричка подешавања).
- Притисните дугме за напајање да бисте изабрали „Обриши податке / ресетовање на фабричка подешавања“.
- Користите Смањивање звука да бисте истакли Да.
- Притисните дугме за напајање да бисте потврдили ресетовање на фабричка подешавања.
Предложена читања
- Како исправити проблеме са инсталацијом С10 након ажурирања за Андроид 10
- Како решити проблеме са камером С10 након надоградње Андроид 10
- Како решити проблеме са Блуетоотх-ом С10 након ажурирања Андроид-а 10
- Како поправити замрзавање Галаки Ноте10 након ажурирања за Андроид 10
Затражите помоћ од нас
Имате проблема са телефоном? Слободно нас контактирајте путем овог обрасца. Покушаћемо да помогнемо. Такође креирамо видео записе за оне који желе да следе визуелна упутства. Посетите нашу Иоутубе страницу за решавање проблема.