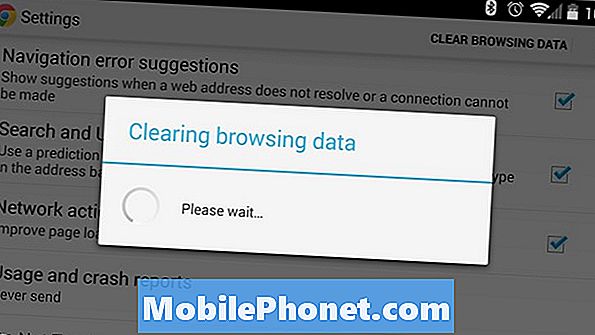Садржај
- Узроци проблема са обавештењима на С10 након ажурирања Андроид 10
- Да ли се овај проблем може решити?
- Решења за проблеме са обавештавањем С10 након ажурирања Андроид-а 10
- Предложена читања
- Затражите помоћ од нас
Један од најчешћих проблема на многим Андроид уређајима након инсталације најновијег Андроида односи се на обавештења. У овом посту за решавање проблема приказаћемо вам решења која можете да урадите ако имате проблема са обавештењем на Галаки С10 након ажурирања Андроид-а 10.
Узроци проблема са обавештењима на С10 након ажурирања Андроид 10
Постоји неколико ствари које могу да изазову проблеме са обавештавањем С10. Неки од најчешћих узрока за које знамо су:
- Неправилна подешавања управљања напајањем батерије
- Нетачна подешавања обавештења
- Оштећена системска кеш меморија
- Апп буг
- Непозната програмска грешка
- Лоша апликација треће стране
- Кодирање грешка
Да ли се овај проблем може решити?
Да. Већину проблема са обавештењима узрокују грешке у апликацијама или софтверу, па би било који од предлога у овом водичу требао да функционише.
Решења за проблеме са обавештавањем С10 након ажурирања Андроид-а 10
Ово су решења која морате предузети да бисте решили проблем.
Обавезно подесите обавештења за апликације
Можете ручно да прилагодите подешавања обавештења за сваку апликацију, тако да је први корак у решавању проблема који желите да проверите како је конфигурисана апликација са којом имате проблем. Апликације су подразумевано подешене да приказују обавештења, али могуће је да је тренутно проблематична можда подешена да се не приказује.
Да бисте поново посетили подешавања обавештења за сваку апликацију:
- Отворите апликацију Подешавања.
- Додирните Апликације.
- Изаберите апликацију.
- Додирните Обавештења. Ако пише „Блокирано“, то је разлог зашто имате проблем са обавештењима.
- Да бисте омогућили приказивање обавештења, само померите клизач за Прикажи обавештења удесно.
Обавезно поставите опцију Не узнемиравај на ОФФ
Не узнемиравај (ДНД) је корисна функција у одређеним ситуацијама, на пример када пазите да не примате упозорења током ноћи, али такође може да створи забуну за нове кориснике. Када је ДНД омогућен, добијате три могућности колико дуго остаје тако: Док га не искључим, 1 сат и питај сваки пут.
Неки нови Галаки корисници могу одсутно одабрати првог, што значи да су сва ваша обавештења блокирана ако нису искључена. Обавезно ручно искључите ДНД и погледајте да ли ће то решити проблеме са обавештавањем.
Проверите листу апликација за спавање
Повремено вам уређај може предложити да успавате неку апликацију јер она ради у позадини. Ако следите препоруку, апликација ће престати да ради, али и у суспендованом стању. Неће моћи да вам шаље обавештења док је у режиму спавања.
Покушајте да проверите листу успаваних апликација да бисте видели да ли је тамо апликација са којом имате проблема са обавештењем.
Ово су кораци за проверу апликација за спавање:
- Отворите апликацију Подешавања.
- Додирните Нега уређаја.
- Додирните Баттери.
- Додирните Управљање напајањем апликације.
- Изаберите Спавање.
Када имате списак, пређите преко њега и проверите да ли постоји апликација са којом имате проблема. Ако желите да уклоните апликацију или апликације са ове листе, само додирните икону Делете у горњем десном углу.
Нема довољно података? Уштеда података је можда кривац?
Ако и даље имате проблема са обавештењима на вашем Самсунг Галаки С10 након ажурирања Андроид-а 10, следећа логична ствар коју треба проверити је уштеда података. Урадите то посебно ако се за своје потребе интернета ослањате углавном на мобилне податке. Ова функција функционише тако што смањује употребу података на уређају спречавајући да апликације користе податке у позадини.
Да бисте проверили да ли сте раније омогућили Уштеду података:
- Отворите апликацију Подешавања.
- Додирните Цоннецтионс.
- Додирните Употреба података.
- Додирните Уштеда података.
- Искључите Уштеду података.
Искључите оптимизацију батерије
Још један могући узрок вашег обавештења тренутно може бити оптимизација батерије. Ваш Самсунг Галаки С10 има пристојно управљање напајањем које такође укључује оптимизацију батерије.
Ово је функција која филтрира апликације за које се чини да редовно троше енергију испред других. Тада ће систем препоручити ако желите да батерију оптимизујете за уштеду енергије. Пошто ће апликације оптимизоване за батерију бити ограничене, неће моћи да вам шаљу обавештења.
Да бисте искључили оптимизацију батерије:
- Отворите апликацију Сеттингс.
- Додирните Апликације.
- Додирните дугме менија са три тачке.
- Додирните Посебни приступ.
- Додирните Оптимизација потрошње батерије.
- Ако у падајућем менију на врху екрана не пише „Све“, додирните Апликације нису оптимизоване.
Можете да пребаците оптимизацију батерије за сваку апликацију коју желите. Обавезно искључите ову функцију у апликацији о којој тренутно не примате обавештења. Запамтите, апликације оптимизоване за батерију су делимично онемогућене и не могу да привуку обавештења уместо вас.
Искључите адаптивну батерију
Самсунг је представио функцију адаптивне батерије још у доба Андроид 9. То је ефикасна, али мање позната функција која може успавати или одмах онемогућити апликације, у зависности од ситуације. Ако мислите да прилагодљива батерија не ради исправно тако што не постављате приоритете својим апликацијама, можете је ручно проверити и онемогућити.
Да бисте искључили прилагодљиву батерију на Галаки С10 са Андроид 10:
- Отворите апликацију Сеттингс.
- Померите се надоле и тапните на Нега уређаја.
- Додирните Баттери.
- Додирните Управљање напајањем апликације.
- Искључите адаптивну батерију.
Освежите систем присилним поновним покретањем
Сви Самсунг уређаји са проблемима са напајањем могу имати користи од поновног покретања. Неке мање грешке се развијају ако уређај дуже време ради. Ово је препоручљиво да телефон поново покренете најмање сваких неколико дана.
Поновно покретање Галаки С10 је једноставно. Ево шта треба да урадите: Притисните и истовремено држите тастер за утишавање звука и тастер за напајање 10 секунди или док се екран уређаја не укључи.
Ако то ништа неће променити, можете испробати следеће кораке:
- Прво притисните и држите дугме за утишавање звука и не пуштајте га.
- Док га држите притиснуто, притисните и држите тастер за напајање.
- Држите притиснута оба тастера 10 секунди или више.
Редовно поновно покретање уређаја најмање једном недељно може бити корисно. Ако сте склони да ствари заборавите, предлажемо да конфигуришете телефон да се самостално поново покрене. Можете да планирате да изврши овај задатак на следећи начин:
- Отворите апликацију Подешавања.
- Додирните Нега уређаја.
- Додирните тачку са 3 тачке на врху.
- Изаберите Аутоматско поновно покретање.
Обришите кеш партицију
Ако сте имали проблема са обавештењем пре инсталирања ажурирања за Андроид 10, можда имате могући проблем са системском кеш меморијом Галаки С10. Да бисте то проверили, покушајте да обришете партицију кеш меморије на којој је та кеш меморија.
Ево како се то ради:
- Искључите уређај.
- Притисните и држите тастер за појачавање звука и тастер Бикби, а затим притисните и држите тастер за напајање.
- Када се прикаже зелени Андроид логотип, отпустите све тастере („Инсталирање ажурирања система“ приказује се око 30 - 60 секунди пре него што се прикажу опције менија за опоравак Андроид система).
- Притисните тастер за утишавање неколико пута да бисте истакли „обриши партицију кеша“.
- Притисните дугме за напајање да бисте изабрали.
- Притискајте тастер за утишавање звука док се не означи „да“ и притисните дугме за напајање.
- Када је партиција брисања кеша завршена, истакнуто је „Поново покрени систем сада“.
- Притисните тастер за напајање да бисте поново покренули уређај.
Ресетовање свих подешавања
Неке апликације и услуге захтевају друге подразумеване системске апликације и услуге да би радиле. Понекад ове подразумеване апликације могу искључити друге апликације или након неких системских промена, на пример након ажурирања.
Да бисте били сигурни да су све подразумеване апликације поново омогућене, можете урадити следеће кораке:
- Отворите апликацију Подешавања.
- Додирните Апликације.
- Додирните Још подешавања у горњем десном углу (икона са три тачке).
- Изаберите Ресетуј подешавања апликације.
- Поново покрените С10 и проверите да ли постоји проблем.
Ажурирајте апликације, поново покрените у сигуран режим и посматрајте
Ако и даље будете имали проблема са обавештењима на С10 након ажурирања Андроид 10, следећи добар корак у решавању проблема који можете да урадите је да проверите да ли нека од апликација узрокује проблем.
У овој фази морате учинити две ствари. Прво је осигурати да су све апликације у потпуности ажуриране, а друго је проверити да ли постоје промене када покренете С10 у безбедни режим.
Обавезно ажурирајте све апликације
Прво желите да се уверите да су све ваше апликације у потпуности ажуриране. То можете учинити тако што ћете отићи у апликацију Плаи продавница.
Да бисте проверили да ли постоје ажурирања апликације Плаи Сторе на вашем Галаки НотеС10:
- Отворите апликацију Плаи продавница.
- Додирните икону Још подешавања у горњем левом углу (три хоризонталне линије).
- Додирните Моје апликације и игре.
- Додирните Ажурирај или Ажурирај све.
Ако сте на мобилној мрежи за пренос података, предлажемо да ажурирате путем ВиФи-ја само да бисте избегли додатне трошкове. Ево како:
- Отворите апликацију Плаи продавница.
- Додирните икону Још подешавања у горњем левом углу (три хоризонталне линије).
- Додирните Подешавања.
- Додирните Подешавање преузимања апликације.
- Изаберите Само преко ВиФи-а (одаберите Преко било које мреже ако немате ВиФи).
- Додирните Готово.
Обавезно редовно ажурирајте своје апликације тако што ћете омогућити опцију аутоматског ажурирања.
- Додирните Аутоматско ажурирање апликација.
- Додирните Преко Ви-Фи (изаберите Преко било које мреже ако немате ВиФи).
- Додирните Готово.
Ако имате апликације преузете изван Плаи продавнице, можда ћете их морати ажурирати инсталирањем ажурираног АПК-а. Сарадите са програмером апликација да бисте тачно знали шта треба учинити.
Посматрајте уређај у безбедном режиму и проверите да ли постоји покварена апликација
Ако ваш Галаки С10 и даље буде имао проблема са обавештењем након ажурирања Андроид-а 10, други могући разлог који желите да проверите је присуство лоше апликације независног произвођача. Нису све апликације направљене са истим вештинама и ресурсима, па неке могу одједном почети да делују ако их програмер није припремио за нову верзију Андроид-а.
Ажурирање са Андроид 9 на 10 не значи нужно да се све апликације ажурирају и трансформишу да би биле компатибилне. Таква ситуација може створити проблеме.
Да бисте проверили да ли на вашем уређају постоји лоша апликација треће стране, морате да покренете С10 у безбедни режим. У овом режиму су све апликације независних произвођача блокиране (сиве) па не могу да се покрећу. Ако обавештења нормално функционишу у безбедном режиму, то значи да вам је при руци лоша апликација.
Да бисте се поново покренули у безбедни режим, следите ове кораке:
- Искључите уређај.
- Притисните и држите тастер за напајање поред екрана са именом модела.
- Када се на екрану појави „САМСУНГ“, отпустите тастер за напајање.
- Одмах након отпуштања тастера за напајање притисните и држите тастер за утишавање звука.
- Држите тастер за утишавање звука све док уређај не заврши поновно покретање.
- Сигурни режим ће се приказати у доњем левом углу екрана.
- Отпустите тастер за утишавање звука када видите безбедни режим.
Не заборавите: безбедни режим блокира апликације независних произвођача, али вам неће рећи која је од њих стварни узрок. Ако мислите да у систему постоји неваљала независна апликација, морате је идентификовати. Ево шта треба тачно да урадите:
- Подигните систем у безбедни режим.
- Проверите да ли постоји проблем.
- Када потврдите да је крива нека независна апликација, можете да почнете да деинсталирате апликације појединачно. Предлажемо да започнете са најновијим које сте додали.
- Након што деинсталирате апликацију, поново покрените телефон у нормалном режиму и проверите да ли постоји проблем.
- Ако је ваш Галаки С10 и даље проблематичан, поновите кораке 1-4.
Обришите телефон да бисте вратили софтвер на подразумеване вредности
До сада је једини ефикасан начин за решавање проблема са ажурирањем Андроид 10 за који знамо до сада ресетовање на фабричка подешавања. Дакле, ако ниједан од горе наведених предлога није помогао, морате размотрити ово решење. Будући да су највероватнији разлог за проблеме са обавештавањем софтверске природе, ресетовање на фабричка подешавања ће вам највероватније бити од помоћи.
Ово су две методе за ресетовање вашег С10 на фабричка подешавања.
Метод 1: Како ресетовати рачунар на Самсунг Галаки С10 преко менија Подешавања
Ово је најлакши начин да обришете свој Галаки С10. све што треба да урадите је да одете у мени Подешавања и следите кораке у наставку. Овај метод препоручујемо ако немате проблема са подешавањима.
- Направите резервну копију личних података и уклоните Гоогле налог.
- Отворите апликацију Подешавања.
- Померите се до и тапните на Опште управљање.
- Додирните Ресетуј.
- Изаберите Враћање фабричких података из задатих опција.
- Прочитајте информације, а затим тапните на Ресетуј да бисте наставили.
- Додирните Избриши све да бисте потврдили радњу.
2. метод: Како ресетовати хардвер на Самсунг Галаки С10 помоћу хардверских тастера
Ако је случај да се телефон не покреће или се покреће, али мени „Подешавања“ није доступан, овај метод може бити користан. Прво треба да покренете уређај у режим опоравка. Када успешно приступите опоравку, тада започињете правилан поступак главног ресетовања. Можда ће вам требати неколико покушаја пре него што приступите опоравку, па будите стрпљиви и једноставно покушајте поново.
- Ако је могуће, пре времена направите резервну копију својих личних података. Ако вас проблем спречава у томе, једноставно прескочите овај корак.
- Такође, обавезно уклоните свој Гоогле налог. Ако вас проблем спречава у томе, једноставно прескочите овај корак.
- Искључите уређај. То је важно. Ако не можете да га искључите, никада нећете моћи да се покренете у режим опоравка. Ако не можете редовно да искључите уређај помоћу дугмета за напајање, сачекајте док се батерија телефона не испразни. Затим напуните телефон 30 минута пре покретања у режим опоравка.
- Притисните и држите истовремено типку за појачавање и Бикби типку.
- Док и даље држите тастере за појачавање и Бикби, притисните и држите дугме за напајање.
- Сада ће се појавити мени екрана за опоравак. Када видите ово, отпустите дугмад.
- Дугме за утишавање звука користите док не истакнете „Випе дата / фацтори ресет“ (Обриши податке / ресетовање на фабричка подешавања).
- Притисните дугме за напајање да бисте изабрали „Обриши податке / ресетовање на фабричка подешавања“.
- Користите Смањивање звука да бисте истакли Да.
- Притисните дугме за напајање да бисте потврдили ресетовање на фабричка подешавања.
Предложена читања
- Како поправити екран осетљив на додир Ноте10 након ажурирања Андроид-а 10
- Галаки Ноте10 Аутоматско ротирање не ради након ажурирања за Андроид 10
- Како поправити пад софтверског прекидача С10 након надоградње Андроид-а 10
- Како решити проблеме са С10 Цхроме-ом након ажурирања Андроид-а 10
Затражите помоћ од нас
Имате проблема са телефоном? Слободно нас контактирајте путем овог обрасца. Покушаћемо да помогнемо. Такође креирамо видео записе за оне који желе да следе визуелна упутства. Посетите нашу Иоутубе страницу за решавање проблема.