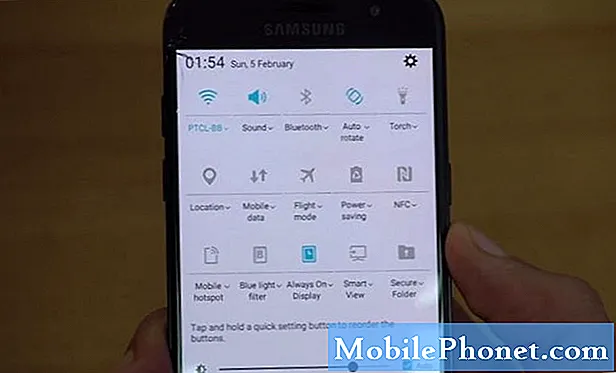
Проблеми са замрзавањем су међу најчешћим проблемима које су пријавили многи власници Андроид уређаја. Такође смо добили сличне извештаје од власника Самсунг Галаки А3, који су, према њиховим речима, започели без очигледног разлога или разлога. Проблеми замрзавања су чешће повезани са фирмвером, мада је било случајева и када су хардверски проблеми довели до исте забринутости.
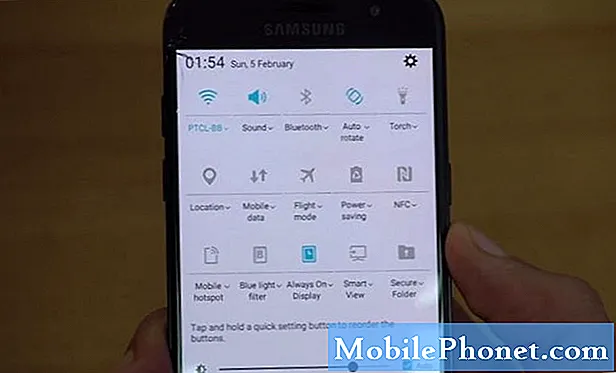
Решавање проблема: Проблеме са перформансама понекад узрокују независне апликације које се непрестано руше. У неким случајевима замрзавање и заостајање могу настати због неких проблема са фирмвером. Знање шта је стварни проблем може нам дати наговештај шта треба учинити да бисмо решили проблем и то је оно што покушавамо да постигнемо у овом посту. Дакле, без даљег покушаја, ево шта вам предлажем:
Корак 1: Сазнајте да ли се телефон и даље замрзава у безбедном режиму
Покретањем телефона у сигурном режиму привремено онемогућавате све независне апликације на телефону које можда имају неке везе са проблемом. Ако је то случај, телефон се не би смрзавао док је у овом режиму. Самим тим што заправо не решавате проблем сам по себи, већ само покушавате да откријете да ли су апликације које сте инсталирали на телефон повезане са њима. Дакле, овако покрећете телефон у сигурном режиму:
- Искључите уређај.
- Притисните и држите тастер за напајање поред екрана са именом уређаја.
- Када се на екрану појави „САМСУНГ“, отпустите тастер за напајање.
- Одмах након отпуштања тастера за напајање притисните и држите тастер за утишавање звука.
- Држите тастер за утишавање звука све док уређај не заврши поновно покретање.
- Сигурни режим ће се приказати у доњем левом углу екрана.
- Отпустите тастер за утишавање звука када видите „Безбедни режим“.
Под претпоставком да телефон добро функционише у безбедном режиму без замрзавања, тада се потврђује наша сумња да независне апликације узрокују проблем. У овом случају покушајте да пронађете апликације које узрокују проблем, а након тога покушајте да сазнате да ли постоје доступне исправке за њих. Након ажурирања апликација и проблем се и даље јавља, покушајте да обришете кеш меморију и податке апликација за које сумњате, а ако и даље не, требало би да их деинсталирате.
Како ажурирати апликације на вашем Галаки А3
- На било ком почетном екрану додирните икону Апликације.
- Додирните Плаи Сторе.
- Додирните тастер Мени, а затим додирните Моје апликације. Да би се ваше апликације аутоматски ажурирале, додирните тастер Мени, додирните Подешавања, а затим тапните на Аутоматско ажурирање апликација да бисте потврдили поље за потврду.
- Изаберите једну од следећих опција:
- Додирните Ажурирај [кк] да бисте ажурирали све апликације доступним исправкама.
- Тапните на појединачну апликацију, а затим на Ажурирај да бисте ажурирали једну апликацију.
Како обрисати кеш и податке апликација на вашем Галаки А3
- На било ком почетном екрану додирните икону Апликације.
- Додирните Подешавања.
- Додирните Апликације.
- Додирните жељену апликацију на подразумеваној листи или додирните икону Мени> Прикажи системске апликације да бисте приказали унапред инсталиране апликације.
- Додирните Стораге.
- Додирните Обриши податке, а затим додирните У реду.
- Додирните Обриши кеш.
Како да деинсталирате апликације са вашег Галаки А3
- На било ком почетном екрану додирните икону Апликације.
- Додирните Подешавања.
- Додирните Апликације.
- Додирните жељену апликацију на подразумеваној листи или додирните икону Мени> Прикажи системске апликације да бисте приказали унапред инсталиране апликације.
- Додирните Деинсталирај.
- Додирните Поново инсталирај да бисте потврдили.
Међутим, ако имате пуно апликација и тешко је утврдити кривца, направите резервне копије датотека и података и у овом тренутку само ресетујте.
- Направите резервну копију података на интерној меморији. Ако сте се пријавили на Гоогле налог на уређају, активирали сте заштиту од крађе и биће вам потребни ваши Гоогле акредитиви да бисте завршили главни ресет.
- На било ком почетном екрану додирните икону Апликације.
- Додирните Подешавања.
- Додирните Цлоуд и налози.
- Додирните Резервна копија и врати.
- Ако желите, додирните Резервне копије мојих података да бисте клизач померили на УКЉУЧЕНО или ИСКЉУЧЕНО.
- Ако желите, додирните Врати да бисте клизач померили на УКЉУЧЕНО или ИСКЉУЧЕНО.
- Двапут додирните тастер за повратак да бисте се вратили у мени Подешавања, а затим тапните на Опште управљање.
- Додирните Ресетуј.
- Додирните Враћање фабричких података.
- Додирните Ресетуј уређај.
- Ако је закључавање екрана укључено, унесите свој ПИН или лозинку.
- Додирните Настави.
- Додирните Избриши све.
Корак 2: Избришите све системске предмеморије тако да ће бити замењене
Под претпоставком да се телефон и даље замрзава чак и у сигурном режиму, тада је време да кренете за фирмвером, али уместо да ресетујете одмах, требало би да прво покушате да обришете партицију кеш меморије. Као што знате, системске кеш меморије се чешће оштећују и када се догоди и да фирмвер случајно користи оштећене, могу се појавити проблеми са перформансама, укључујући замрзавање и кашњења. Дакле, ево шта треба да урадите да бисте покушали да решите овај проблем ...
- Искључите уређај.
- Притисните и држите тастер за појачавање звука и тастер Почетна, а затим притисните и држите тастер за напајање.
- Када се прикаже екран са логотипом уређаја, отпустите само тастер за напајање.
- Када се прикаже логотип Андроид, отпустите све тастере („Инсталирање ажурирања система“ приказује се око 30 - 60 секунди пре него што се прикажу опције менија за опоравак Андроид система).
- Притисните тастер за утишавање неколико пута да бисте истакли „обриши партицију кеша“.
- Притисните тастер за напајање да бисте изабрали.
- Притисните тастер за утишавање да бисте означили „да“, а затим притисните тастер за укључивање / искључивање да бисте изабрали.
- Када је партиција брисања кеша завршена, истакнуто је „Поново покрени систем сада“.
- Притисните тастер за напајање да бисте поново покренули уређај.
Требаће мало више времена да се телефон покрене након брисања партиције кеш меморије, али када постане активна, наставите да посматрате да ли се и даље замрзава или не. Ако се замрзавање настави, пређите на следећи корак, у супротном, проблем решен.
Корак 3: Направите резервну копију важних датотека и података, а затим ресетујте Галаки А3
Након брисања партиције кеш меморије, а телефон се и даље замрзава када је користите, време је да је вратите на фабрички подразумеване поставке, јер не знамо са сигурношћу шта узрокује проблем. Међутим, постоји 90% могућности да је то само проблем са фирмвером, али опет је неопходно ресетовање. Све што сада треба да урадите је да направите резервну копију својих важних датотека и података јер ће они бити избрисани током ресетовања и након што се то догоди, више неће моћи да се обнове.
Пре ресетовања, међутим, обавезно онемогућите Фацтори Ресет Протецтион или заштиту од крађе како не бисте изгубили приступ уређају након ресетовања.
Како онемогућити заштиту од ресетовања на фабричка подешавања у Галаки А3
- На било ком почетном екрану додирните икону Апликације.
- Додирните Подешавања.
- Додирните Цлоуд и налози.
- Додирните Рачуни.
- Додирните Гоогле.
- Додирните своју Гоогле ИД адресу е-поште. Ако имате више рачуна подешених, мораћете да поновите ове кораке за сваки налог.
- Додирните Мени.
- Додирните Уклони налог.
- Додирните УКЛОНИ РАЧУН.
Како се врши главно ресетовање на вашем Самсунг Галаки А3
- Искључите уређај.
- Притисните и држите тастер за појачавање звука и тастер Почетна, а затим притисните и држите тастер за напајање.
- Када се прикаже екран са логотипом уређаја, отпустите само тастер за напајање
- Када се прикаже логотип Андроид, отпустите све тастере („Инсталирање ажурирања система“ приказује се око 30 - 60 секунди пре него што се прикажу опције менија за опоравак Андроид система).
- Притисните тастер за утишавање неколико пута да бисте истакли „обриши податке / ресетовање на фабричка подешавања“.
- Притисните дугме за напајање да бисте изабрали.
- Притискајте тастер за смањивање јачине звука док се не истакне „Да - избриши све корисничке податке“.
- Притисните дугме за напајање да бисте изабрали и покренули главни ресет.
- Када се главно ресетовање заврши, истакнуто је „Поново покрени систем сада“.
- Притисните тастер за напајање да бисте поново покренули уређај.
Надам се да ће вам овај водич за решавање проблема помоћи да вратите телефон на оптималне перформансе.
Повежите се са нама
Увек смо отворени за ваше проблеме, питања и сугестије, зато нас слободно контактирајте попуњавањем овог обрасца. Ово је бесплатна услуга коју нудимо и за њу вам нећемо наплатити ни липе. Али имајте на уму да свакодневно примамо стотине е-порука и да нам је немогуће одговорити на сваки појединачни. Али будите уверени да читамо сваку поруку коју примимо. За оне којима смо помогли, проширите вест тако што ћете наше постове делити са пријатељима или једноставно лајкати нашу Фацебоок и Гоогле+ страницу или нас пратити на Твиттеру.


