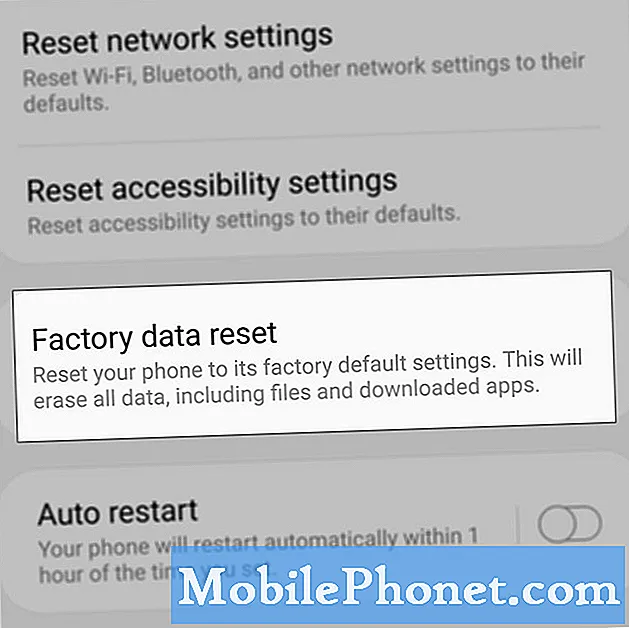Садржај
- Режим уштеде енергије
- Конфигурисање С оловке
- Покрети покретом
- Чување ММС прилога
- Укључивање једноставног режима
- Укључивање приватног режима
- Преузмите додатне режиме камере
- Менаџер Андроид уређаја
- Снимите снимак екрана помоћу тврдих тастера
- Приступ менаџеру задатака

- Режим уштеде енергије
- Конфигурисање С оловке
- Покрети покретом
- Чување ММС прилога
- Укључивање једноставног режима
- Укључивање приватног режима
- Преузмите додатне режиме камере
- Менаџер Андроид уређаја
- Снимите снимак екрана помоћу тврдих тастера
- Приступ менаџеру задатака
Режим уштеде енергије
Ако су омогућени сви Галаки Ноте 4, телефон може испразнити батерију од 3220 мАх за сат или два, због чега су неки били подразумевано онемогућени. Самсунг је већ предвидео способност телефона да постане свињац ако му корисник то дозволи. Један од начина да се ово реши је давање телефона могућностима уштеде енергије. Ево како омогућавате режим уштеде енергије Галаки Ноте 4:
- На почетном екрану додирните икону Апликације.
- Додирните Подешавања да бисте га отворили.
- Померите до и додирните Уштеда енергије.
- Додирните Режим уштеде енергије да бисте га укључили.
- Означите поље за потврду поред Ограничи позадинске податке, а затим додирните У реду.
- Додирните Ограничи перформансе да бисте видели додатне функције које сте можда онемогућили да бисте чак минимизирали употребу батерије.
Још једна карактеристика која би онеспособила телефон, али продужава животни век батерије још дуже, је режим Ултра уштеде енергије. Само следите исте горње кораке и додирните Ултра Повер Савинг Моде и следите упутства на екрану.
Када окрећете режим уштеде енергије, постоје опције које су онемогућене. То значи да не можете да користите телефон у потпуности, а приметан је и пад његових перформанси. Најбоље је да омогућите ову функцију ако је телефон испод 30%.
Конфигурисање С оловке
С Пен је једна од карактеристика Самсунгове серије Ноте. Иако функционише као генерички оловка, компанија је истакла да је учинила што интерактивнијим, а да не помиње гомилу функција које су уграђене у сам фирмвер као основне услуге. Следе неке од карактеристика С оловке:
Ваздушна команда - ово ће вам омогућити лак приступ осталим функцијама С Пен-а. Да бисте га отворили, само задржите С Пен близу екрана и притисните дугме С Пен. Тада ћете имати приступ Ацтион Мемо, Смарт селецт, Имаге цлип и Сцреен врите.
Ацтион Мемо - ово је вероватно најбоља карактеристика С оловке, јер је њена функционалност толико разнолика и јединствена. Можете да извршите неколико радњи након што напишете белешку. На пример, ако сте написали број, можете да га позовете без отварања бројача и поновног уношења броја. Разговор можете започети и путем текста или е-поште. Као што је раније поменуто, функције С Пен уграђене су у фирмвер да се основне услуге могу лако користити или подићи.
Смарт Селецт - осим што је очигледан алат за обрезивање текстова, Смарт Селецт памти и додатне податке из извора копираног текста који вам олакшавају поновно прегледање или проналажење веб странице.
Имаге Цлип - то је алат за исецање слика који олакшава корисницима да промене облик избора, а затим деле, чувају или обоје излазе.
Сцреен Врите - то је више од пуке функције за хватање екрана. Када се користи, функција ће снимити снимак и тада ће корисник моћи да напише целу слику. Најбоље се користи приликом записивања података у вези са веб локацијом или сликом.
Препознавање рукописа - очигледно је да свако може да куца брже од цртања, али ако вам је шкрабање на екрану телефона забавно, онда можете да користите С Пен за буквално писање. Уређај ће се побринути за претварање онога што сте написали у речи.
Да бисте укључили ваздушну команду и њену функцију, следите ове кораке:
- На почетном екрану додирните икону Апликације.
- Додирните Подешавања.
- Померите се до и додирните С Пен.
- У одељку „ГЕНЕРАЛ“ додирните Аир цомманд.
- Додирните клизач да бисте укључили Укључено.
- Зрачна команда је сада омогућена.
Покрети покретом
У жељи да Ноте 4 учини још паметнијим, Самсунг је уврстио гомилу карактеристика које се могу извршити покретом руке или додиром. Неки од њих су следећи:
Директни позив - ово омогућава кориснику да покрене позив једноставним држањем телефона близу уха.
Паметно упозорење - функција ће учинити да телефон вибрира када је корисник подигне, што значи да постоје пропуштена обавештења.
Превлачење дланом - ово омогућава кориснику да направи снимак екрана једноставним превлачењем руке по екрану.
Пробуди се ваздух - корисник може да укључи екран тако што ће лебдети руком преко њега.
Режим појединачног додира - можете једним притиском да одбаците позиве, догађаје и аларме.
Флит то муте - ово је врло згодна функција у којој корисник може искључити телефон једноставним превртањем или постављањем длана преко екрана.
Ове функције можете омогућити или онемогућити путем Подешавања:
- На почетном екрану додирните икону Апликације.
- Додирните Подешавања.
- Померите се до и додирните Покрети и покрети.
- Сада имате приступ неким функцијама.
Осталима се може приступити путем подешавања приступачности:
- На почетном екрану додирните икону Апликације.
- Додирните Подешавања.
- Померите се до одељка „СИСТЕМ“ и додирните Приступачност.
Чување ММС прилога
Чување ММС-а или сликовних порука на Ноте 4 може бити лако. Овај водич може бити користан људима који често добијају слике послате путем текстуалних порука. Следите кораке у наставку и биће вам добро:
- На почетном екрану додирните Поруке.
- Додирните поруку која садржи прилог који желите да сачувате у телефону.
- Кад уђете у разговор, додирните прилог да бисте га видели.
- Ако се слика приказује у пуној величини, на врху можете пронаћи дугме Сачувај.
- Једном сачувана, слика ће бити видљива путем Галерије.
Решавање проблема: Ако не можете да примате ММС или сликовне поруке, уверите се да су мобилни подаци омогућени у вашем телефону. Ако се прилози не приказују и не мењају узвиком, смањите приоритет са Високог на Нормално.
Укључивање једноставног режима
Ноте 4 има два режима почетног екрана. Подразумевани је стандардни режим и када се телефон покрене, овај режим екрана се аутоматски бира. С друге стране, режим Еаси омогућава кориснику једноставније, минималистичко искуство. Ако сте први пут и изгубили сте се у мору због безброј функција, можда ће вам помоћи ако укључите режим Еаси. Ево како:
- На почетном екрану додирните икону Апликације.
- Додирните Подешавања.
- Померите се надоле да бисте пронашли Једноставни режим и додирните га.
- Додирните Једноставни режим да бисте означили радио дугме удесно.
- Тапните на Готово у горњем десном углу.
Укључивање приватног режима
Самсунг је нагласио да је укључио још једну безбедносну функцију познатију као Приватни режим. Као што назив означава, то ствари чини мало приватнијима. Међу стварима које можете сакрити су фотографије, видео записи, снимци и готово било која датотека коју желите сакрити од знатижељних очију.
- На почетном екрану додирните икону Апликације.
- Додирните Подешавања.
- Дођите до и тапните на Приватни режим.
- Додирните Даље.
- Ако желите, прочитајте изјаву о одрицању одговорности, а затим додирните Даље.
- Прегледајте информације на екрану да бисте знали како да подесите статус приватности за своје датотеке, а затим додирните Старт.
- Да бисте могли да сакријете датотеке, прво морате да подесите начин откључавања. Можете одабрати узорак, ПИН, лозинку или отисак прста. За овај пример, употребимо ПИН.
- Унесите свој ПИН и додирните Настави.
- Поново унесите ПИН да бисте га потврдили, а затим додирните ОК.
- Сада када је приватни режим правилно подешен и укључен, можете започети премештање датотека у приватни директоријум.
- На пример, можете отворити Галерију и одабрати албуме или фотографије које желите да буду приватне.
- Када одаберете датотеке, додирните икону Још опција у горњем десном углу и одаберите Премести у приватно.
- Искључите приватни режим када завршите са премештањем датотека да бисте били сигурни да их други неће моћи прегледати ако им се омогући приступ вашем телефону.
Преузмите додатне режиме камере
Једна од продајних тачака Галаки Ноте 4 је његова камера од 16 мегапиксела; говори за себе. Допуњују га режими фотоапарата, али Самсунг их је укључио само неколико, мада се други могу бесплатно преузети. Следећи кораци ће вас водити кроз преузимање додатних режима камере за ваш телефон:
- На почетном екрану додирните икону Апликације.
- Додирните апликацију Камера да бисте је покренули.
- Додирните МОДЕ.
- Дођите до и тапните на Преузми.
- Сада одаберите начин који желите.
- Додирните Инсталирај да бисте започели преузимање.
- Додирните Прихвати и преузми.
- Двапут додирните Назад да бисте се вратили у тражило камере.
- Додирните МОДЕ.
- Сада можете пронаћи режим који сте управо преузели.
Менаџер Андроид уређаја
Ако мислите да не бисте изгубили телефон величине Ноте 4, размислите двапут. Крађа је врло стварна и увек постоје тренуци када бисте могли да је изгубите. Наравно, било би лако једноставно назвати свој број са другог телефона како би зазвонио, али шта ако је постављен на најнижи ниво јачине звука? Тада наступа Менаџер Андроид уређаја. Међу стварима које може да уради је даљинско закључавање телефона, пуштање мелодије звона у пуној јачини током пет минута, даљинско брисање уређаја и праћење његове локације.
- На почетном екрану додирните икону Апликације.
- Додирните Гоогле подешавања.
- Додирните Управитељ Андроид уређаја.
- Опција Даљинско лоцирање овог уређаја је подразумевано омогућена, па омогућите Дозволи даљинско закључавање и обриши означавањем поља за потврду надесно.
- Сада додирните Активирај да бисте га укључили.
Снимите снимак екрана помоћу тврдих тастера
Постоје три начина да направите снимак екрана на Ноте 4, а најчешћи начин је то помоћу хард тастера. Најлакше је превлачењем преко екрана, а друго коришћењем С оловке кроз функцију која се зове Смарт Сцреен. Ево како направите снимак екрана помоћу тврдих тастера:
- Идите на екран који желите да зграбите.
- Притисните и држите тастер за почетни екран и тастер за напајање истовремено две секунде или док не видите како екран трепће.
- Када направите снимак екрана, он ће се копирати у међуспремник и сачувати у директоријуму Сцреенсхотс у галерији.
- Најновији снимак екрана ће се појавити на табли са обавештењима.
- Са два мало одвојена прста превуците обавештење надоле да бисте приступили пречицама екрана.
- Када проширите снимак екрана на табли са обавештењима, можете га делити, уређивати или брисати.
Приступ менаџеру задатака
Менаџер задатака је једна од најважнијих услуга којој бисте требали научити да приступате у Напомени 4. Нуди брзо управљање меморијом, што вам омогућава да ослободите системске ресурсе. Али за разлику од било које друге услуге, не постоји начин да ви директно приступите њој. Али то је ипак добро, јер пре него што му приступите, можете да урадите неколико ствари које ће такође помоћи у побољшању перформанси уређаја.
- На било ком екрану додирните тастер Недавне апликације лево од тастера Почетна.
- Сада гледате недавно коришћене апликације. Можете да превучете сваки улево или удесно да бисте их затворили или једноставно додирните дугме Затвори све.
- Додирните Активне апликације.
- На екрану Активне апликације приказаће се све апликације које раде у позадини, као и тренутна употреба РАМ-а.
- Можете додирнути дугме Крај крај сваке апликације да бисте га затворили један по један или можете додирнути дугме Заврши све да бисте их истовремено затворили. Овај једноставан поступак је довољно користан да би уређај брже радио.
Ангажирајте се са нама
Слободно нам пошаљите своја питања, предлоге и проблеме на које сте наишли док сте користили Андроид телефон. Подржавамо сваки Андроид који је данас доступан на тржишту. И не брините, нећемо вам наплатити ниједан пени за е-пошту. Пошаљите нам е-пошту путем [емаил протецтед] у било ком тренутку. Читамо сваку е-пошту, али не можемо да гарантујемо одговор. И на крају, ако смо могли да вам помогнемо, помозите нам да проширимо вест тако што ћемо своје поруке делити са пријатељима или посетити нашу страницу за решавање проблема. Хвала.