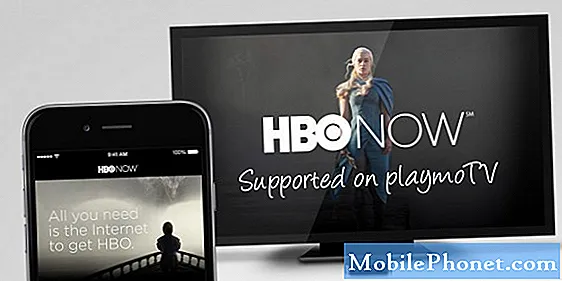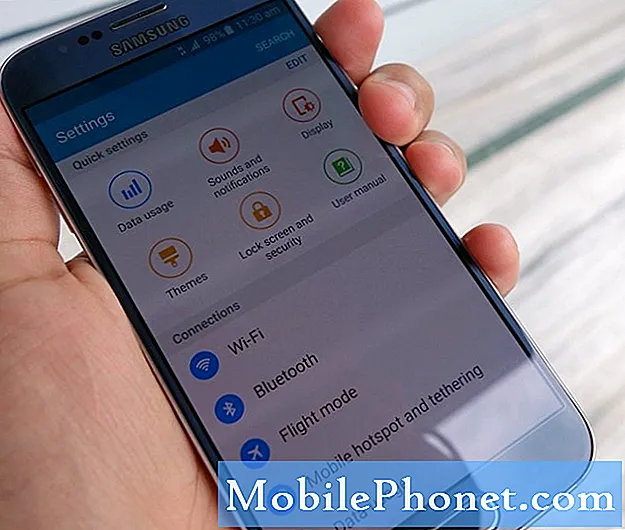Садржај
- Промена теме за Самсунг Галаки Ноте 5
- Како променити позадину
- Како променити позадину закључаног екрана
- Додајте виџете и пречице на почетни екран
- Преуређивање почетних екрана на Галаки Ноте 5
Овај садржај је првенствено намењен онима који желе да персонализују екране на свом новом Самсунг Галаки Ноте 5 (#Самсунг # ГалакиНоте5) фаблету и при томе им је потребна помоћ. Ако сте једна од наше публике, можете да користите овај материјал и научите како да прилагодите све новом темом, подесите позадину и додате / избришете виџете, пречице и фасцикле на почетном екрану.
Промена теме за Самсунг Галаки Ноте 5
Теме до данас постају нови тренд у мобилном софтверу.Сматрајући ово значајном променљивом, произвођачи су дизајнирали своје нове производе на такав начин да би корисници могли лако да их прилагоде сваком центиметру. И ово је једна од многих ствари због којих су Андроид уређаји тако сјајни. На пример, могућност избора тема на новом Галаки Ноте 5 уређају, омогућавајући вам да изаберете и промените позадину, иконе, звукове, као и неке системске апликације и кориснички интерфејс по жељи.
Самсунг је уградио неколико тема које можете да користите на уређају Ноте 5. Али ако вам се не свиђа ниједна унапред инсталирана тема, можете да посетите Плаи продавницу и преузмете теме које желите.
Ево како да промените тему на Галаки Ноте 5:
- Додирните и задржите празан простор са тастера Кућа екран.
- Славина Теме наставиће се.
- Изаберите било коју од претходно учитаних доступних тема. Такође тапните ТемаСторе да бисте преузели више тема које ћете користити.
- Изаберите тему која вам се свиђа.
- Славина Преузимање да започнете преузимање и инсталирање изабране теме.
- Када је преузимање завршено, тапните на Применити да бисте је користили као тренутну тему.
- Славина Применити поново да потврдим.
Како променити позадину
Галаки Ноте 5 је унапред учитан са великим бројем слика које можете користити и поставити као позадину позадине. Ако желите да пробате, само следите ове кораке:
- Додирните и задржите и испразните простор са почетног екрана. Можете да превучете до почетног екрана са мање садржаја ако је ваш подразумевани почетни екран већ пун.
- Можете и брзо да приступите режиму уређивања повлачењем прстију помоћу два прста на било ком почетном екрану.
- Славина Позадине.
- Други начин за приступ менију позадине у Напомени 5 је путем Подешавања. Само додирните Апликације из Кућа, Иди на Подешавања, и на крају, изаберите Позадина од датих опција (под Лични).
- Додирните падајући оквир у горњем левом углу и изаберите Кућаекран, ако је неопходно. Овим се жели осигурати да је изабрана позадина постављена за почетни екран.
- Додирните слику коју желите да користите као позадину.
- Да бисте прегледали доступније позадине за почетни екран, превуците прстом улево, а затим тапните на слику коју желите да користите.
- Славина Поставите као позадину да примените свој избор.
Белешка:
У случају да се слика неће приказати, уместо ње можете приступити Галерији телефона. Да бисте то урадили, тапните на Галерија, изаберите жељену слику, а затим тапните на Поставите као позадину. Можете и да користите било коју од својих омиљених слика за позадину позадине телефона.
Галаки Ноте 5 такође има а Позадинакретањеефекат, које можете укључити и искључити. Да бисте омогућили ову функцију, једноставно додирните Укључено / Искључено клизач поред Ефекат кретања тапета. Када је омогућено, позадина ће се лагано померати док премештате уређај, стварајући 3Д ефекат. Овог пута можете да пробате ако желите да видите како то заправо функционише. У сваком случају, увек га можете искључити ако вам се не свиђа.
Како променити позадину закључаног екрана
Уређај вам такође омогућава да промените слику позадине закључаног екрана по жељи. Ево како се то ради:
- Додирните и задржите празан простор на било ком Кућа екран.
- Славина Позадине.
- Додирните падајући оквир у горњем левом углу и изаберите Закључавање екрана, ако је неопходно. Обично је падајући избор постављен на Почетни екран.
- Додирните да бисте изабрали слику коју желите да користите.
- Славина Комплеткао штоПозадина.
Ако се слика неће приказати, уместо ње можете да користите овај метод:
- Славина Галерија.
- Додирните слику коју желите да користите.
- Славина Поставите као позадину да бисте применили промене на позадини позадине закључаног екрана.
Додајте виџете и пречице на почетни екран
Виџети се односе на апликације на почетном екрану које нуде ажуриране прегледе значајних информација, укључујући догађаје у календару и ажурирања времена. Омогућавају вам и друге уобичајене задатке попут бирања контаката или паузирања песме на уређају. Ево како да додате више виџета на почетни екран Ноте 5:
- Иди на Кућа екран.
- Ставите два прста на екран и увуците их.
- Славина Додаци а затим превуците налево до виџета који желите да додате. Додирните и задржите док не видите екран за уређивање.
- Додирните и задржите виџет који желите да додате.
- Превуците виџет на отворено подручје на почетном екрану и отпустите да бисте га поставили на жељену локацију.
- Такође можете да преместите виџет или апликацију на други почетни екран једноставним превлачењем до ивице тренутног екрана.
- Да бисте сачували промене, додирните изван виџета.
- Ваш уређај ће затражити са „Нема више места на овој страници“ и преместите виџет на следећи доступан почетни екран са довољно простора, ако виџет отпустите на пуни почетни екран.
- Оквир око виџета је видљив ако је виџет могуће променити. Да бисте прилагодили величину виџета, додирните и превуците ивицу оквира. Када завршите са променом величине, отпустите виџет и додирните било где изван њега да бисте изашли из режима уређивања и применили промене које сте унели.
Уклањање виџета
Ако мислите да на вашем почетном екрану већ нема довољно простора, са њега можете уклонити све непотребне виџете. На тај начин виџет неће бити избрисан, већ само уклоњен са почетног екрана. Виџету и даље можете приступити преко менија Виџети. Ево како да уклоните виџет са почетног екрана:
- Превуците до Кућа екран са којег желите да уклоните виџет.
- Додирните и задржите виџет док се не прикаже екран режима уређивања.
- Превуците виџет на Уклонитеикону и отпустите да бисте га уклонили са почетног екрана.
Додавање пречица за апликације
За брзи приступ можете додати пречицу до апликације и приказати је на почетном екрану. Ево како се то ради:
- Превуците на почетни екран на који желите да се постави пречица до апликације. Можете ово покушати по подразумеваној вредности Кућа заслон за сада.
- Затим додирните Апликације.
- Изаберите жељену апликацију.
- Додирните и задржите икону апликације. Нова пречица лебдеће изнад почетног екрана.
- Држите пречицу и поставите је на екран, а затим је отпустите.
Нова пречица је сада доступна.
Уклањање апликације са почетног екрана
Слично уклањању виџета, уклањањем апликације са почетног екрана апликација се такође не брише. Са тренутног почетног екрана уклониће се само пречица до апликације, док је главној апликацији и даље могуће приступити у менију Апликације. Да бисте уклонили пречицу до апликације, следите ове кораке:
- Превуците до Кућа екран са кога желите да уклоните пречицу до апликације.
- Додирните и задржите пречицу до апликације док се не појави екран за уређивање.
- Превуците пречицу до апликације до Уклонитеиконуи отпустите да бисте га скинули са тренутног почетног екрана.
Додавање директоријума на почетни екран
Да бисте имали лак приступ, пречице на почетном екрану можете да групишете у фасцикле. Ево како се то ради на фаблету Ноте 5:
- Идите на а Кућаекран где желите да се дода нова фасцикла.
- Додирните и задржите пречицу коју желите да поставите у фасциклу.
- Превуците је на другу пречицу и отпустите.
- Унесите име за фасциклу.
- Да бисте променили име фасцикле, тапните на да бисте је отворили са почетног екрана, додирните назив фасцикле, а затим унесите ново име за њу. Славина Готово да бисте преименовали фасциклу.
- Такође можете да промените боју фасцикле ради естетике и разликовања. Да бисте променили боју фасцикле, тапните на да бисте је отворили са почетног екрана, додирните БојаПалета и одаберите жељену боју.
- Славина Готово а затим додирните изван фасцикле да бисте сачували промене.
- Да бисте додали још пречица за апликације и поставили их у нову фасциклу, додирните и задржите сваку пречицу, а затим је превуците на врх нове фасцикле.
- Да бисте уклонили непотребне апликације из директоријума, једноставно додирните и задржите икону апликације, а затим је повуците из фасцикле.
Додавање почетних екрана
Галаки Ноте 5 подржава више почетних екрана на којима можете радити. То значи да можете да промените подразумевани почетни екран телефона са почетног екрана. Ове екране такође можете да распоредите у било ком редоследу и попуните их пречицама до апликација, виџетима и директоријумима. Пратите ове кораке:
- Ухватите два прста на било ком почетном екрану да бисте приступили Уредитимоду. Можете и да додирнете и задржите празан простор било ког почетног екрана. У сваком случају даје вам исти излаз.
- Превлачите улево док не дођете до почетног екрана који има плус (+) икона.
- Додирните плус (+) и приказаће се нови почетни екран.
- Да бисте преуредили почетне екране, превуците прстом до почетног екрана који желите да преместите и промените редослед.
- Додирните и задржите почетни екран, а затим га превуците удесно или улево, било како желите да се приказује са остатка почетних екрана, и на крају отпустите почетни екран на жељено место. Нови празан почетни екран ће се затим додати крајње десно или лево од ваших екрана.
- Да бисте приказали подразумевани почетни екран са било ког другог екрана, само притисните тастер Почетна.
Преуређивање почетних екрана на Галаки Ноте 5
Поред промене тема, почетни екран можете да персонализујете и једноставним померањем и брисањем виџета и икона на њему. Ево како да:
Преместите виџете и иконе
- Идите на почетни екран.
- Додирните и задржите било коју доступну ставку.
- Превуците изабрану ставку на жељено место.
Избришите виџете и иконе
- Идите на почетни екран.
- Додирните и задржите било коју доступну ставку.
- Превуците изабрану ставку на Уклоните (Канта за отпатке).
Уклањање почетног екрана
Све додатне почетне екране можете уклонити са уређаја помоћу следећих корака:
- Ухватите два прста на било којем почетном екрану или додирните и задржите празан простор почетног екрана.
- Превуците до почетног екрана који желите да избришете.
- Додирните и задржите почетни екран, превуците га на Уклоните икону која се налази на врху екрана, а затим је отпустите да бисте је уклонили.
Повежите се са нама
Увек смо отворени за ваше проблеме, питања и сугестије, зато нас слободно контактирајте попуњавањем овог обрасца. Подржавамо сваки доступан Андроид уређај и озбиљни смо у ономе што радимо. Ово је бесплатна услуга коју нудимо и за њу вам нећемо наплатити ни липе. Али имајте на уму да свакодневно примамо стотине е-порука и да нам је немогуће одговорити на сваки појединачни. Али будите уверени да читамо сваку поруку коју примимо. За оне којима смо помогли, проширите вест тако што ћете наше постове делити са пријатељима или једноставно лајкати нашу Фацебоок и Гоогле+ страницу или нас пратити на Твиттеру.