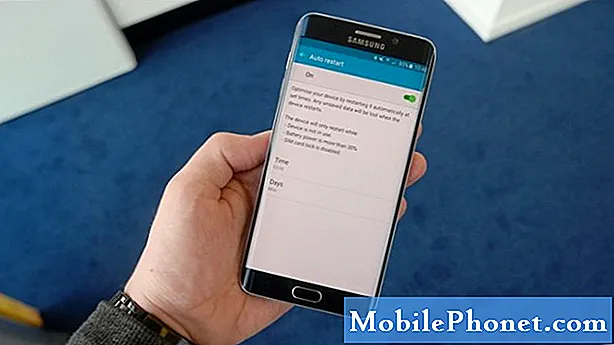Садржај
- Како се користи Галаки С6 Едге + екран осетљив на додир
- Како ручно активирати свој Галаки С6 Едге +
- Како да подесите свој Галаки С6 Едге Плус
- Управљајте опцијама и карактеристикама ивице екрана
- Откључавање Галаки С6 Едге + екрана
- Приступање табли са обавештењима на вашем Галаки С6 Едге Плус
- Прилагођавање временског ограничења екрана на вашем Галаки С6 Едге +
- Преглед недавно коришћених апликација на вашем Галаки С6 Едге +
- Вишезадаћност са екрана Недавне апликације на Галаки С6 Едге +
- Коришћење функције Смарт Стаи на вашем Галаки С6 Едге +
- Коришћење С Воице-а или гласовних команди на вашем Галаки С6 Едге +
У складу са нашом опредељеношћу да пружимо потпуну подршку свим врстама Андроид уређаја, намеравамо да укључимо чак и основне операције на новоизданим Андроид телефонима попут Самсунг Галаки С6 Едге Плус (#Самсунг # ГалакиС6ЕдгеПлус). Верујемо да је за почетак важно научити ове основне радње како бисте у потпуности максимизирали продуктивност тако скупог уређаја. А ми смо овде да вам помогнемо на том путу.

Ево листе тема у овом посту. Кликните на везу да бисте прешли на одељак ...
- Користите Галаки С6 Едге + екран осетљив на додир
- Ручно активирајте свој Галаки С6 Едге +
- Подесите свој Галаки С6 Едге +
- Опције и карактеристике екрана
- Откључавање Галаки С6 Едге + екрана
- Приступање табли са обавештењима
- Прилагођавање временског ограничења екрана
- Преглед недавно коришћених апликација
- Мултитаскинг са екрана недавних апликација
- Коришћење Смарт Стаи-а
- Коришћење С гласа или гласовних команди
Како се користи Галаки С6 Едге + екран осетљив на додир
На екрану осетљивом на додир на телефону можете да извршите разне покрете додиром како бисте могли да контролишете радње. А то су следеће:
- Додирните или Додирните - овај гест се често користи за извршавање различитих задатака преко екрана осетљивог на додир вашег телефона. На пример, додирните или додирните екран када куцате помоћу тастатуре на екрану, бирате ставке на екрану, као што су апликације и иконе подешавања или притискате дугмад на екрану.
- ДодирнииДржати - користи се за отварање доступних опција за ставку попут отварања контакта или везе на веб страници.
- Превуците или Тобоган - то се постиже брзим превлачењем прста водоравно или вертикално преко екрана. На пример, превуците прстом или превуците на следећи екран или доступне опције.
- Повуците - то се ради притиском и држањем прста са одређеним притиском пре него што почнете да померате прст. Док вучете, не пуштате прст док не дођете до жељеног положаја или локације. Често се користи приликом превлачења предмета из једног подручја / екрана у друго.
- Зврчка - трзање је исто као и превлачење прста по екрану, осим што бисте морали лаганим, брзим потезима да померате прст. Овај гест се често користи приликом листања контаката или листе порука на уређају. И то се увек ради у вертикалном смеру.
- Ротирај - то је исто као окретање телефона у страну да бисте променили оријентацију екрана из портрета у пејзаж или обрнуто. То можете учинити на већини екрана, на пример приликом уноса текста да бисте отворили већу тастатуру и лакше и брже куцали речи.
Наговестити: Да бисте аутоматски променили оријентацију екрана, претходно мора бити омогућено аутоматско окретање. Да бисте омогућили ову функцију, повуците прст надоле са статусне траке да бисте отворили таблу са обавештењима, а затим додирните Ауторотирати да га укључите.
- ПрстохватиШирење - користи се за зумирање. Да бисте прикљештили екран, померите два прста према унутра или према споља. Кретање према унутра (стискање) користи се за умањивање, док се ширење према споља (ширење) увећава. Овај гест се често користи приликом гледања слика.
Како ручно активирати свој Галаки С6 Едге +
Иако су паметни телефони углавном дизајнирани за аутоматско активирање, постоје неке ново купљене Едге + јединице које је потребно прво активирати. Ако се од вас затражи, знаћете ако ваш телефон још није активиран Хандс-фрее активација екран први пут када га укључите. Након тога следи а Екран за ажурирање ПРЛ-а и а Екран за ажурирање фирмвера. Да бисте активирали свој уређај, само следите упутства на екрану.
Постоје два начина да активирате С6 Едге +, ако је потребно:
- Активација рачунара - ако се одлучите за активацију на рачунару, можда ћете морати да посетите веб локацију мобилног оператера и следите мрежна упутства да бисте довршили поступак активације.
- Активација телефоном - да бисте активирали на телефону, следите ове кораке:
- Укључите нови телефон.
- Дозволите новом телефону да покуша Хандс-фрее активација
- Славина Активирати да замени аутоматску активацију.
- Покрените чаробњака за ручно активирање.
- Следите упутства на екрану да бисте довршили поступак активације.
Важна напомена:
- Не притискајте тастер Снагакључ док се телефон активира јер ће то отказати поступак активације.
Како да подесите свој Галаки С6 Едге Плус
Сада када сте научили како да радите са Едге + екраном осетљивим на додир, већ можете да наставите са почетним подешавањем. Једноставно је следити низ упутстава на екрану док не дођете до завршног екрана и уређај буде потпуно спреман за употребу. Чаробњак за екран водиће вас кроз додавање налога на уређај, па све што треба да урадите је да следите кораке док се све не доврши. Неке опције су опционалне, тако да их у процесу можете само прескочити.
Поступак подешавања обично започиње екраном добродошлице, након чега слиједи низ упита за подешавање одређених функција и преференција на вашем уређају. Када се од вас затражи Добродошлиекран, изаберитеОпције, а затим тапните на Следећи дугме за почетак подешавања.
Током процеса од вас ће се тражити да изаберете задати језик за телефон, конфигуришете поставке приступачности, подесите бежичну мрежу и додате рачуне. Остали захтеви за подешавање укључују додавање отиска прста, подешавање команде за буђење и коришћење лаког режима. Пратите упутства на екрану да бисте довршили сваку операцију и на крају додирните Заврши да бисте завршили читав поступак подешавања.
Управљајте опцијама и карактеристикама ивице екрана
Екран Едге нуди вам разне корисне алате за обавештавање, мерење времена и феедове информација. Ове опције се могу конфигурисати према вашим жељама.
Отварање Едге екрана
Телефон долази са Едге екраном који вам омогућава брз и лак приступ апликацијама, контактима и другим информацијама. Следите ове кораке да бисте га отворили:
- Превуците ручицу екрана Едге преко екрана да бисте отворили екран Едге. Ову ручицу можете пронаћи у горњем десном углу екрана.
- Видећеш Људи ивица као први Едге екран који се приказује. Да бисте приступили Ивице апликација, поново превуците преко ивице екрана Људи.
- На ивици екрана апликација додирните Подешавањаикону (слика налик точку на врху осталих икона) за конфигурисање подешавања Едге екрана.
- Додирните сваку функцију да бисте конфигурисали њена подешавања. Међу подешавањима / опцијама Едге екрана можете да укључите или искључите Едге осветљење, ивицу људи, ивицу апликација, ток информација и Ноћни сат да набројимо неке.
Откључавање Галаки С6 Едге + екрана
Постоје различите опције закључавања екрана које можете да подесите и користите на телефону. Ако још увек нисте подесили закључавање екрана, онда је потребно само да превучете екраном да бисте га откључали. У овом водичу ћемо показати како да откључате екран помоћу ПИН-а.
- Пробудите телефон притиском на Снага дугме.
- Унесите своју ПИН.
- Славина У реду да бисте откључали екран користећи ПИН који сте унели.
Белешка: Морате одабрати ПИН као тип закључавања екрана, да бисте помоћу ПИН-а могли да откључате екран уређаја. Да бисте то урадили, морате да одете на Апликације-> Подешавања-> Закључани екран и безбедност-> Тип закључавања екрана-> ПИН, а затим унесите свој ПИН.
Приступање табли са обавештењима на вашем Галаки С6 Едге Плус
На табли са обавештењима можете приступити порукама упозорења, обавештењима и пречицама. Ако мислите да је ваш телефон већ испуњен обавештењима, можете их обрисати појединачно или истовремено. Ево како:
- Превуците од врха екрана надоле до дна да бисте отворили Панел за обавештавање.
- Да бисте обрисали појединачна обавештења, додирните и превуците обавештење улево или удесно. Тиме ћете одбацити или уклонити обавештење са листе.
- Да бисте обрисали сва обавештења одједном, додирните Јасно.
Белешка: Не можете да обришете обавештења за одређене радње и ситуације као што је преузимање у току или када је ваш телефон повезан са рачунаром, осим ако се радња или ситуација не промене.
Прилагођавање временског ограничења екрана на вашем Галаки С6 Едге +
Телефон вам омогућава да повећате или смањите време чекања екрана. Ако желите да продужите век трајања батерије на уређају, препоручује се смањење временског ограничења екрана. Пратите ове кораке да бисте је променили:
- Додирни Апликације од Кућа екран.
- Додирни Подешавања.
- Померите до и додирните Приказитапета.
- Додирни Сцреенпауза у утакмици.
- Изаберите жељено време трајања екрана.
Преглед недавно коришћених апликација на вашем Галаки С6 Едге +
Ако желите да знате које су апликације тренутно покренуте на вашем уређају, можете да приступите менију Недавне апликације. Ево како:
- На било ком екрану или у апликацији додирните Скорашњи за приступ Скорашњиапликације екран.
- Прелистајте листу да бисте приказали апликације које сте недавно користили.
- Да бисте одбацили апликацију са листе, додирните и превуците прозор апликације улево или удесно. Можете и да додирнете тастер Кс икона налази се у горњем десном углу било ког прозора апликације да бисте затворили апликацију.
- Да бисте се пребацили на одређену апликацију, додирните прозор апликације.
- Да бисте уклонили све апликације са листе, додирните Затворите све.
Вишезадаћност са екрана Недавне апликације на Галаки С6 Едге +
Телефон има више прозора који вам омогућава да лако обавите неколико задатака на једном екрану. На пример, можете да копирате текст са веба, а затим га налепите у текстуалну поруку са једног екрана на уређају. Ево како се то ради:
- Додирни Скорашњи у било ком тренутку, са било ког екрана или апликације за приступ екрану недавних апликација.
- Отворите апликацију у приказу више прозора додиром на Икона приказа подељеног екрана поред Кс икона сваког прозора апликације (трака заглавља).
- Отворите другу апликацију додиривањем траке са насловом са листе Недавне апликације. То ће отворити апликацију у приказу више прозора.
- Затим додирните и задржите област у којој је одабрани текст док се не прикажу сидра за избор текста.
- Додирните и превуците сидра за одабир текста на оба краја изабраног текста да бисте прилагодили изабрану област. Било који одабрани текст постаће истакнут.
- Додирни Копирај да копирате истакнути текст.
- У Порукеапликација, додирните и задржите Унесите поље за поруку.
- Додирни Налепи да бисте креирали дупликат копираног текста.
- Ако је потребно, уредите текст и додирните Пошаљите.
- Да бисте затворили обе апликације за више прозора, притисните Кућакључ.
Коришћење функције Смарт Стаи на вашем Галаки С6 Едге +
Галаки С6 Едге Плус има функцију Смарт Стаи која му омогућава да препозна ваше лице када погледате телефон. Када препозна ваше лице, екран уређаја ће остати укључен. Ево како да омогућите ову функцију на новом телефону:
- Додирни Апликације са почетног екрана.
- Додирни Подешавања.
- Додирни Уређај.
- Додирни Приказ наставиће се.
- Померите до и додирните ОштроуманОстани.
- Додирните Клизач ОН / ОФФ да бисте укључили функцију. Смарт Стаи је сада омогућен на вашем уређају.
- Сада притисните Кућа кеи за повратак на почетни екран.
Други начин да омогућите / онемогућите Смарт Стаи је коришћење Панел за брза подешавања. Да бисте га отворили, превуците прстом од врха екрана до дна, додирните Уредити, и додирните Оштроуманостани. Када је функција укључена, клизач се приказује зелено, иначе је сив.
Коришћење С Воице-а или гласовних команди на вашем Галаки С6 Едге +
Баш као и претходни Галаки уређаји, С6 Едге плус је такође препун апликације Самсунг С Воице која вам омогућава да гласом обављате операције које обично радите ручно, попут бирања телефонског броја, слања текстуалне поруке или репродукције музике на уређају. Ево како се користи ова функција:
- Додирни Апликације од Кућа екран.
- Додирни С.Глас.
- Када се то затражи, прочитајте и прегледајте информације о законском одрицању одговорности и означите поље за потврду поред сагласни са политиком прикупљања података, а затим додирните Следећи наставиће се.
- Прочитајте упутства за подешавање команди за буђење и додирните Почетак кад будете спремни.
- Поновите гласовну команду коју желите да користите за буђење телефона четири пута заредом.
- После четири понављања, Обрадаекран приказаће се. Сачекајте да се покаже и пређите на следећи корак.
- Прегледајте дате примере како да користите С Воице за довршавање радње.
- Додирни Готово. Савет: Да бисте поново калибрисали глас, додирните Покушајте поново.
- Кад год сте спремни, изговорите команду за буђење, а затим изговорите захтев на уређају. Додирните плаву траку да бисте пробудили С Воице, ако је потребно.
- За ову демонстрацију реците „Контакт”Да наредите телефону да приказује контакт информације. Као одговор, ваш телефон ће приказати контакт информације према захтеву.
Да бисте приступили додатним опцијама за С Воице, додирните Подешавањаикону смештен на крајњем левом делу плаве траке. Прегледајте доступна подешавања, попут омогућавања С Воице-а на закључаном екрану или прилагођавања језика за употребу. Када завршите са конфигурисањем поставки С Воице-а, можете се вратити на мени Аппс додиром на Назадкључ.
Повежите се са нама
Увек смо отворени за ваше проблеме, питања и сугестије, зато нас слободно контактирајте попуњавањем овог обрасца. Подржавамо сваки доступан Андроид уређај и озбиљни смо у ономе што радимо. Ово је бесплатна услуга коју нудимо и за њу вам нећемо наплатити ни липе. Али имајте на уму да свакодневно примамо стотине е-порука и да нам је немогуће одговорити на сваки појединачни. Али будите уверени да читамо сваку поруку коју примимо. За оне којима смо помогли, проширите вест тако што ћете наше постове делити са пријатељима или једноставно лајкати нашу Фацебоок и Гоогле+ страницу или нас пратити на Твиттеру.