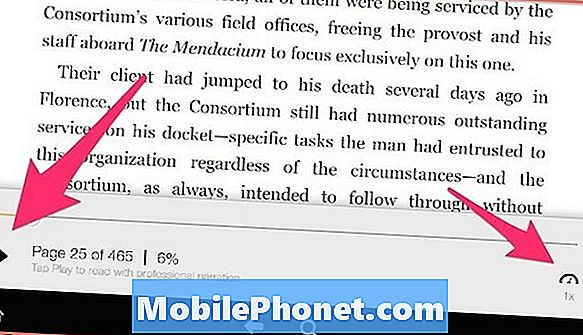Садржај
- Рад са Интернет претраживачем Галаки С6 Едге
- Коришћење интернет претраживача С6 Едге
- Ручно подешавање интернета на вашем Галаки С6 Едге
- Додавање обележивача у Интернет претраживач С6 Едге
- Преглед историје Интернет прегледача на Галаки С6 Едге
- Отварање нове картице прегледача на Интернет претраживачу С6 Едге
- Конфигурисање поставки Интернет прегледача на Галаки С6 Едге
- Коришћење Цхроме прегледача на Галаки С6 Едге
- Још водича помоћу апликације за прегледач Галаки С6 Едге
- Како обрисати кеш прегледача на Галаки С6 Едге
- Како обрисати колачиће прегледача на Галаки С6 Едге
- Како обрисати историју прегледача
- Како омогућити / онемогућити ЈаваСцрипт у претраживачу С6 Едге
- Како принудно зауставити апликацију за мобилни прегледач на Галаки С6 Едге
Рад са Интернет претраживачем Галаки С6 Едге
Интернет апликација на Галаки С6 и С6 Едге је Андроид прегледач који је Самсунг модификовао. Подржава више картица, укључујући анонимно. Такође је у стању да синхронизује отворене картице и обележиваче са другим уређајима ако се пријавите на свој Самсунг налог.
Међу новим занимљивим карактеристикама Едге Интернет претраживача је његова способност да вам помоћу отисака прстију пријавите на веб локације. То значи да помоћу отисака прстију можете поново да се пријавите на одређену веб локацију. Функционише тако што се приликом првог пријављивања на одређене веб локације или странице за пријављивање уносе корисничко име и лозинка, а затим одаберите опцију да памтите своје податке за пријављивање помоћу отисака прстију. Када веб локација затражи пријаву, телефон ће тражити да ставите прст на тастер Почетна и након неколико секунди подаци се попуњавају и достављају.
Коришћење интернет претраживача С6 Едге
Покретање апликације Интернет прегледач није једноставан задатак за постојеће Андроид кориснике, али ипак овај водич нудимо за све почетнике са Андроид уређаја који још увек нису упознати са интерфејсом телефона.
Ево како да покренете или отворите Интернет прегледач и започнете сурфовање Интернетом помоћу паметног телефона С6 едге:
- Додирни Апликације са почетног екрана.
- Додирни Интернет.
- Сачекајте да се прегледач отвори, а затим почните да претражујете веб садржај.
Још савета:
Интернет прегледач можете да покренете и тако што ћете додирнути УРЛ (хипервезу) у текстуалној поруци, е-поруци или Гмаил поруци са уређаја.
Ако желите да подразумевану страницу за покретање на телефону промените у тренутну, додирните Више, Иди на Подешавања, изаберите Почетна страницаи на крају тапните на Тренутна страна.
Ручно подешавање интернета на вашем Галаки С6 Едге
Много функција вашег телефона дели Интернет везу у разне сврхе, попут претраживања Веба, примања е-поште и преузимања / инсталирања апликација. Генерално, ваш телефон може приступити Интернету чим уметнете СИМ картицу. Али ако то није случај, морате ручно да подесите телефон за Интернет.
Следите ове кораке ако требате ручно да подесите Галаки С6 Едге за Интернет:
- Отвори ОбавештењеПанел превлачењем прста надоле по екрану од горње ивице телефона.
- Додирните Подешавањаикону који се налази на горњој десној ивици табле са обавештењима.
- Померите се до и тапните да бисте изабрали Мобилемрежама од Веземени под Подешавања.
- Славина ПриступТачкаИмена за конфигурисање АПНподешавањаручно.
- Славина Додати да бисте креирали нову везу за пренос података.
Наговестити: Обратите се свом добављачу бежичних услуга / мобилном оператеру да бисте били сигурни да уносите тачне информације за АПН поставке свог телефона, као што су Име везе за пренос података, адреса АПН-а, код државе (МЦЦ), мрежни код (МНЦ), тип аутентификације, ПАП, АПН тип и слично.
- Када добијете све потребне информације, следите упутства на екрану да бисте довршили поступак подешавања АПН-а, а затим започните да користите Интернет на уређају.
Додавање обележивача у Интернет претраживач С6 Едге
Стварање обележивача ваших омиљених веб локација помоћи ће вам да уштедите време и напор да бисте им приступили приликом следећег претраживања сличних садржаја. Помоћу опција менија прегледача С6 Едге можете да означите омиљене веб локације на уређају. Пратите ове кораке:
- Додирни Апликације са почетног екрана.
- Додирни Интернет да бисте отворили прегледач.
- Крећите се по веб локацији или веб страници коју желите да додате у обележиваче.
- Славина обележивачаили икону Додај Интернет обележиваче, а затим тапните на Додај.
- Када се отвори прозор за додавање обележивача, можете да проверите или промените наслов обележивача, УРЛ адресу и друге информације.
- Славина сачувати да бисте сачували свој обележивач и веб страница / сајт ће бити додати у обележиваче.
Такође можете да уредите било који сачувани обележивач користећи следеће опције обележивача.
- Уредити - опција која се користи за уређивање обележивача из прегледача. Ево како да уредите обележиваче на С6 Едге:
- Отворите прегледач.
- Додирните обележивачаикону.
- Додирните и задржите обележивач са обележених локација.
- Додирни Више да бисте видели више опција.
- Додирните да бисте изабрали Уредити.
- Измените изабрани обележивач.
- Славина сачувати када завршите са уређивањем.
- Избриши - опција која се користи за уклањање или брисање обележивача из прегледача. Ево корака за брисање обележивача на С6 Едге:
- Отворите прегледач.
- Додирните обележивачаикону.
- Додирните и задржите обележивач за брисање.
- Славина Избриши уклоните или обришите изабрани обележивач.
Преглед историје Интернет прегледача на Галаки С6 Едге
Историју прегледања можете да видите помоћу опција менија прегледача на паметном телефону С6 Едге. Ево како:
- Додирни Апликације са почетног екрана.
- Додирни Интернет да бисте отворили прегледач.
- Додирни обележивача за приказ прозора са обележивачима.
- Додирните Картица Историја.
- Додирните да бисте изабрали унос са листе претходних посета веб локацији, претраживања или преузимања. То ће учитати веб локацију или веб страницу.
Отварање нове картице прегледача на Интернет претраживачу С6 Едге
Бржи и лакши начин пребацивања између веб локација је коришћење табова. Ево како то можете да урадите на интернет претраживачу С6 Едге:
- Додирни Апликације са почетног екрана.
- Додирни Интернет да бисте отворили прегледач.
- Додирни Табс (Икона Интернет картице) и отвара се нови прозор. Наговестити: У случају да не видите икону Интернет картице (Табс), само превуците веб страницу надоле да би се приказала трака за адресу на врху и трака са опцијама на дну.
- Додирни Нови прозор смештен у горњем десном углу екрана поред Више наставиће се.
- Приказаће се нови прозор. Да бисте променили прозоре, само додирните Табс а затим додирните сличицу.
Конфигурисање поставки Интернет прегледача на Галаки С6 Едге
Један од начина да прилагодите прегледач према својим жељама је конфигурисањем Интернет подешавања на телефону. Да бисте то урадили, потребно је да приступите Интернет подешавањима из Интернет апликације. Ево корака:
- Додирни Интернет са почетног екрана.
- Додирни Више.
- Додирни Подешавања.
Можете и следеће:
- Додирни Апликације са почетног екрана.
- Додирни Подешавања.
- Померите до и додирните да бисте изабрали Апликације из менија Подешавања, под Уређај.
- Додирни Интернет из прозора Апплицатионс.
- Отвара се екран Интернет подешавања са следећим опцијама које треба да конфигуришете:
- Почетна страница - је опција која се користи за одабир почетне странице која ће се приказивати приликом покретања Интернет прегледача. То је као да поставите подразумевану почетну страницу сваки пут када покренете или отворите прегледач на рачунару.
- Подразумевани претраживач - опција која се користи за одабир или додељивање подразумеваног претраживача који ће се користити са вашим прегледачем.
- Мој профил за аутоматско попуњавање - опција која се користи за управљање вашим профилом за аутоматско попуњавање.
- Ручно зумирање - опција која се користи за поништавање захтева за веб странице за контролу / управљање нивоом зумирања.
- Приватност - користи се за одабир опција релевантних за приватност.
- Напредно - користи се за одабир подешавања за управљање / контролу како прегледач третира одређене садржаје.
Коришћење Цхроме прегледача на Галаки С6 Едге
Поред апликације Интернет прегледач, ваш паметни телефон С6 Едге такође подржава Цхроме веб претраживач за мобилне уређаје, тако да Цхроме можете да користите као прегледач за телефон.
Гоогле Цхроме долази на свим Андроид уређајима као део пакета Плаи Сервицес. Цхроме такође може да синхронизује картице у зависности од вашег Гоогле налога. Такође садржи могућност уштеде података сажимањем страница пре него што их пошаљете на телефон. Такође може да открије странице на страним језицима и понуди да их аутоматски преведу. И слично Интернет апликацији С6 Едге, Цхроме такође подржава функцију више прозора.
Када се пријавите помоћу Гоогле налога, прегледач Едге Цхроме ће увести све ваше обележиваче и друге веб поставке за употребу на вашем уређају.
За оне којима је потребна помоћ, ево како да покренете / користите Цхроме мобилни веб прегледач на Галаки С6 Едге:
- Додирни Апликације са почетног екрана.
- Додирни Хром да бисте отворили прегледач Цхроме.
- Додирните траку за адресу при врху и унесите било коју кључну реч или речи за претрагу за Гоогле претрагу или веб адресу или УРЛ за учитавање веб локације.
Телефонску помоћ за Цхроме можете да пронађете и путем ових корака:
- Отвори Хром
- Додирни ВишеОпције (икона са три вертикалне тачке).
- Додирните да бисте изабрали Помоћ& повратна информација од датих опција. Ако то урадите, затражиће вас веб страница која садржи Гоогле помоћ за Цхроме.
Још водича помоћу апликације за прегледач Галаки С6 Едге
Следећи садржај показује додатне радње / операције повезане са употребом Интернет и Цхроме прегледача на вашем паметном телефону Самсунг Галаки С6 Едге. Такође можете да користите или примените било који од ових метода када се бавите могућим проблемима са прегледачем на телефону. Поред тога, препоручује се и брисање кеш меморије, колачића и историје ради бољег и бржег прегледавања.
Како обрисати кеш прегледача на Галаки С6 Едге
По дефиницији, предмеморија се односи на спремиште за ускладиштене информације које се користи за убрзавање процеса преузимања података. Кеш меморије се користе за убрзавање процеса, тако да подаци не морају да се прерачунавају или преузимају са првобитне локације, чиме се штеди време.
Интернет претраживачи користе кеширање за чување ХТМЛ веб страница чувањем копије посећених страница, а затим је користе приликом поновне посете тој страници. Кеширање прегледача је корисно када корисници притисну дугме Назад или кликну на везу да би видели страницу коју су управо погледали или ако користите исте слике за навигацију на читавој веб локацији.
Оштећене кеш меморије могу да изазову проблеме у самом прегледачу и да утичу на перформансе прегледача. Тада треба да обришете кеш меморију прегледача на уређају.
Следите ове кораке да бисте очистили предмеморију Интернет претраживача
- Додирни Апликације са било ког почетног екрана.
- Додирни Интернет да бисте отворили Интернет прегледач.
- Додирните Вишеикону наставиће се.
- Померите до и додирните да бисте изабрали Подешавања од датих опција.
- Додирни Приватност.
- Додирни Избришиличниподаци.
- Означите поље за потврду поред Кеш меморија.
- Додирни Избриши да бисте започели брисање кеш меморије из Интернет претраживача за мобилне уређаје.
Наговестити: Трајање брисања кеш меморије може се разликовати у зависности од броја кеш меморије сачуване у вашем прегледачу. Ако чешће или редовно бришете кеш меморију прегледача, не би требало времена да се заврши. Иста ствар се односи на брисање колачића и историје прегледача.
Следите ове кораке да бисте обрисали кеш меморију Цхроме претраживача за мобилне уређаје
- Додирни Апликације са било ког почетног екрана.
- Додирни Хром да бисте покренули Цхроме мобилни прегледач.
- Додирните Мениикону.
- Померите до и додирните да бисте изабрали Подешавања из опција менија.
- Дођите до Напредно.
- Додирни Приватност.
- Додирните опцију за Обриши податке прегледања у горњем левом углу.
- Означите поље за потврду поред Обришите кеш меморију.
- Додирни Јасно да бисте започели брисање кеш меморије прегледача.
Како обрисати колачиће прегледача на Галаки С6 Едге
Колачићи се односе на мале текстуалне датотеке које се чувају у директоријуму прегледача на уређају или у подмапама података програма. Лаички речено, то је мала датотека са словима и бројевима која се преузима на ваш уређај када посетите одређену веб локацију. Они су попут виртуелних кључева на вратима који откључавају меморију уређаја и омогућавају веб локацији да препозна кориснике када се врате на ту локацију отварањем врата за различити садржај или услуге. Колачићи се често користе на веб локацијама са великим базама података, захтевају пријављивање и друге напредне функције.
Постоје две врсте колачића, наиме сесијски и трајни. Колачићи сесије се привремено креирају у подмапи прегледача док посећујете веб локацију. Када напустите веб локацију, и ови колачићи ће бити избрисани. С друге стране, постојани колачићи су датотеке које остају у потмапи вашег прегледача и поново се активирају следећи пут када посетите веб локацију која је креирала тај одређени колачић. Ове датотеке остају у подмапи прегледача током периода који је постављен у датотеци колачића.
Међутим, превише колачића који се чувају у прегледачу такође може покренути неке проблеме са прегледањем на уређају, на пример споро прегледање. Због тога се препоручује и брисање колачића прегледача.
Следите ове кораке да бисте обрисали колачиће Интернет претраживача за мобилне уређаје
- Додирни Апликације са било ког почетног екрана.
- Додирни Интернет да бисте отворили Интернет прегледач.
- Додирните Вишеикону наставиће се.
- Померите до и додирните да бисте изабрали Подешавања од датих опција.
- Додирни Приватност.
- Додирни Избришиличниподаци.
- Означите поље за потврду поред Колачићи и подаци о веб локацијама.
- Додирни Избриши да бисте започели брисање колачића из интернет претраживача за мобилне уређаје.
Следите ове кораке да бисте обрисали колачиће Цхроме прегледача за мобилне уређаје
- Додирни Апликације са било ког почетног екрана.
- Додирни Хром да бисте покренули Цхроме мобилни прегледач.
- Додирните Мениикону.
- Померите до и додирните да бисте изабрали Подешавања из опција менија.
- Дођите до Напредно.
- Додирни Приватност.
- Додирните опцију за Обриши податке прегледања у горњем левом углу.
- Означите поље за потврду поред Обришите колачиће, податке о веб локацијама.
- Додирни Јасно да бисте започели брисање колачића прегледача.
Како обрисати историју прегледача
Као што и само име говори, историја прегледача садржи листу ваших претходно и / или недавно посећених веб локација и веб страница и повезаних података, попут наслова странице и времена посете, које је апликација прегледача забележила стандардно за одређени временски период. Ово корисницима пружа дугме Назад и / или листу историје за повратак на странице које су претходно посетили, када је то потребно, уместо да се ослањају на корисника да се сети где су били на вебу.
Иако историја прегледача нуди предности, акумулирање превише ових података такође може дугорочно утицати на искуство прегледања. Због тога је неопходно редовно брисање историје прегледача.
Следите ове кораке да бисте обрисали историју Интернет претраживача за мобилне уређаје
- Додирни Апликације са било ког почетног екрана.
- Додирни Интернет да бисте отворили Интернет прегледач.
- Додирните Вишеикону наставиће се.
- Померите до и додирните да бисте изабрали Подешавања од датих опција.
- Додирни Приватност.
- Додирни Избришите личне податке.
- Означите поље за потврду поред Историја прегледања.
- Додирни Избриши да започне процес.
Следите ове кораке да бисте обрисали историју Цхроме прегледача за мобилне уређаје
- Додирни Апликације са било ког почетног екрана.
- Додирни Хром да бисте покренули Цхроме мобилни прегледач.
- Додирните Мениикону.
- Померите до и додирните да бисте изабрали Подешавања из опција менија.
- Дођите до Напредно.
- Додирни Приватност.
- Додирните опцију за ЈасноПрегледавањеПодаци у горњем левом углу.
- Означите поље за потврду поред Јаснопрегледањеисторија.
- Додирни Јасно да започне процес.
Како омогућити / онемогућити ЈаваСцрипт у претраживачу С6 Едге
Јавасцрипт је динамички програмски језик који се уобичајено користи као део веб прегледача са имплементацијама које омогућавају клијентовим скриптама интеракцију са корисником, контролу прегледача, асинхрону комуникацију и мења садржај документа који се приказује. Често се користи у мрежном програмирању на серверу са рунтиме окружењима попут развоја игара, као и са десктоп и мобилним апликацијама.
ЈаваСцрипт се може онемогућити или омогућити у прегледачима за мобилне уређаје попут Интернета и прегледача Цхроме на Галаки С6 Едге. У случају да вам је потребна помоћ, ево кратког водича на који се можете позвати.
Кораци за укључивање и искључивање ЈаваСцрипт-а у Интернет мобилном прегледачу
- Додирни Апликације са почетног екрана.
- Додирни Интернет.
- Додирните Вишеикону.
- Померите до и додирните да бисте изабрали Подешавања.
- Додирни Напредно.
- Додирните клизач поред Укључите ЈаваСцрипт да бисте га укључили или искључили.
Кораци за укључивање или искључивање ЈаваСцрипт-а у Цхроме прегледачу за мобилне уређаје:
- Додирни Апликације са почетног екрана.
- Додирни Хром.
- Додирните Мениикону.
- Померите до и додирните да бисте изабрали Подешавања из опција менија.
- Додирни Садржај подешавања под Напредно.
- Означите поље за потврду поред Омогућите ЈаваСцрипт да га укључите и одзначите да бисте га искључили.
Укључивање или искључивање ЈаваСцрипт-а такође се користи за решавање проблема са мобилним прегледачем са одговарајућим упутствима за грешку.
Како принудно зауставити апликацију за мобилни прегледач на Галаки С6 Едге
Ако нешто пође по злу са телефоном као што се изненада замрзне или постане тром, можете присилно зауставити све апликације које раде у позадини, укључујући Интернет или Цхроме прегледач / апликацију.
У случају да ће вам затребати у будућности, ево кратког водича о томе како присилно зауставити апликације мобилног прегледача на Галаки С6 Едге:
- Додирни Апликације са било ког почетног екрана.
- Додирни Подешавања.
- Померите до и додирните Апликације са екрана Подешавања.
- У одељку Апликације додирните Апликацијауправник.
- Додирните картицу да бисте отворили и прегледали апликације које желите на силу да затворите.
- Додирните да бисте изабрали апликацију прегледача (Интернет / Цхроме).
- Од АпликацијаИнфоекран, додирните Дугме Присилно заустави.
- Додирни У реду када се то затражи са поруком Форце Стоп. То ће зауставити одабрану апликацију.
Пратите исте кораке ако је потребно да на силу зауставите друге апликације које раде у позадини, укључујући и оне које сте преузели у телефон.
И то закључује 8тх издање наше серије о Самсунг Галаки С6 Едге водичима, упутствима и саветима.
Обавештавајте вас о релевантнијим садржајима који ће попуњавати наше странице Туториалс Индек у наредним данима. Потрудићемо се да вам пружимо поједностављене референце од основа до напреднијих употреба новог Самсунг водећег паметног телефона.
За додатна питања и / или водиче / специфичне захтеве за упутства за Галаки С6 Едге, слободно нам пошаљите е-пошту на [емаил протецтед] и биће нам драго да вам помогнемо даље. Такође можете посетити нашу Фацебоок страницу да бисте пратили наше најновије постове и ажурирања веб страница путем Фацебоок Невсфеедс-а.