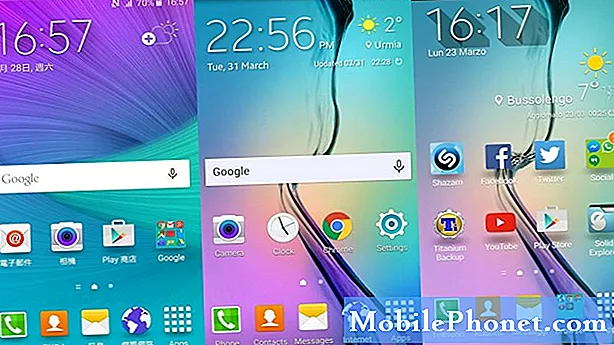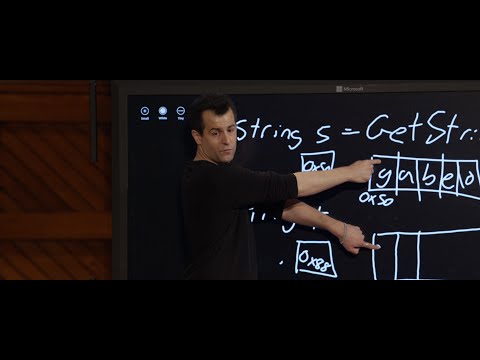
Садржај
- Како функционише снимак екрана и хватање видео записа Нинтендо Свитцх?
- Игре Нинтендо Свитцх које подржавају дељење екрана и видео снимања
- Како делити Нинтендо Свитцх игре
- Како прегледати снимљене видео клипове
- Како уредити или исећи видео снимак?
- Како направити снимак екрана са сачуваног видео снимка
- Подржане странице на друштвеним мрежама
- Снимајте играња помоћу картице за снимање
- Предложена читања:
Играње игара на Нинтендо Свитцх-у је дефинитивно забавно, али да ли знате да своје игре можете делити и објављивањем на Фацебоок-у или Твиттер-у?
Нинтендо Свитцх, као и било која друга конзола, омогућава вам да снимите снимак екрана или сачувате видео снимак својих игара од 30 секунди. Ако сте нови у Свитцх-у, ово је једна од првих ствари које бисте требали знати да бисте своје играће искуство учинили још бољим.
Како функционише снимак екрана и хватање видео записа Нинтендо Свитцх?
Постоје два начина за снимање играња Нинтендо Свитцх-а. Једно је снимање екрана, а друго видео снимање. Конзола ће вам омогућити снимање видео снимка од 30 секунди. И снимци екрана и видео исечци могу се објавити на вашим налозима на друштвеним мрежама.
Игре Нинтендо Свитцх које подржавају дељење екрана и видео снимања
На основу нашег искуства, готово сви главни наслови Нинтендо Свитцх-а, укључујући игре независних произвођача, тренутно подржавају снимке екрана и видео снимање (јул 2020). Ако играте Нинтендо игру, онда можете са сигурношћу претпоставити да се може извршити снимање екрана и видео снимка.
Како делити Нинтендо Свитцх игре
Када сте на десном екрану или у игри, тапкајући дугме за снимање на вашем Нинтендо Свитцх левом Јои-Цон контролеру омогућава вам да направите снимак екрана. Ако желите да снимите играње у видео формату, мораћете да притиснете и задржите дугме за снимање неколико тренутака. Не треба да притиснете и задржите дугме 30 секунди; учинит ће дуг притисак.
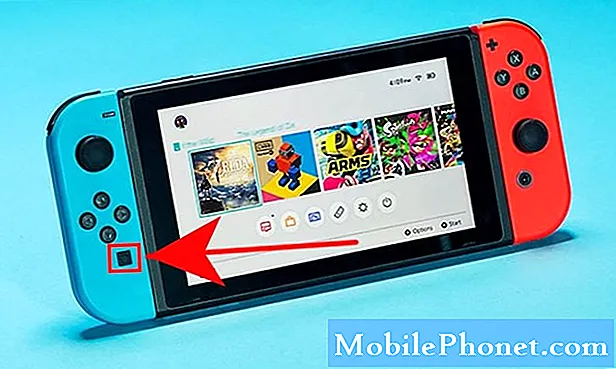
У случају да нисте свесни где се налази дугме за снимање, то је квадратно дугме директно испод смерне плочице левог Јои-Цон-а.
Брзи додир дугмета за снимање омогућиће вам снимање екрана док видео запис захтева дуго притискање.
Требали бисте знати да ли конзола снима играње игре јер ће се икона „Савинг“ приказивати у горњем левом углу. Такође би требало да добијете поруку која треба да означава да је видео снимак сачуван.
Како прегледати снимљене видео клипове
Снимке екрана и видео клипови се аутоматски чувају у директоријуму Албум. Можете да отворите апликацију Албум на почетном екрану да бисте их прегледали. Приметићете да су и снимци екрана и исечци сачувани заједно, мада су последњи означени са „30сец“ у доњем десном углу иконе. Да бисте сортирали снимке екрана или исечке, можете да користите филтер на истом екрану притиском на И дугме.
Ако желите да видите само своје видео клипове, притисните И дугме и изаберите Само видео снимци. Једном када одаберете исечак, ваша конзола би га требала аутоматски репродуковати.
Како уредити или исећи видео снимак?
Ако желите да промените почетни или крајњи део видео снимка, можете га једноставно обрезати помоћу уграђеног уређивача.
Док гледате снимак, притисните дугме А да бисте изабрали Уређивање и објављивање. Затим одаберите Трим и притисните Дугме.
Затим идите на стартни део видео снимка којег желите да се решите и притисните Дугме. Поновите исте кораке да бисте уредили крајњи део исечка. Након тога поново притисните дугме А да бисте сачували уређени снимак.
Имајте на уму да можете само обрезати исјечке, али не и спајати дијелове. То значи да можете уређивати само почетни и крајњи део, а не много тога другог.
Чак и након што уредите клип, ваш Свитцх ће и даље чувати оригиналну копију у случају да не желите уређену верзију.

Како направити снимак екрана са сачуваног видео снимка
У случају да сте пропустили део видео клипа и желите да направите снимак екрана, то можете учинити следећим корацима:
- Идите на почетни екран.
- Изаберите Албум апликација.
- Изаберите Све снимке екрана и видео снимци.
- Изаберите видео за уређивање. Репродукција видео записа ће започети.
- Видео можете паузирати притиском на И..
- Изаберите Уређивање и објављивање затим изаберите Сачувај као снимак екрана.
Подржане странице на друштвеним мрежама
Дељење снимака екрана или клипова чини Нинтендо Свитцх игре двоструко забавнијим. Тренутно су подржане само две веб локације на друштвеним мрежама - Фацебоок и Твиттер. Обавезно повежите своје налоге на друштвеним мрежама са својим Нинтендо налогом пре него што делите клипове.
Да бисте објавили клип или снимак екрана:
- Идите на почетни екран.
- Изаберите Албум апликација.
- Изаберите видео клип или снимак екрана.
- Притисните дугме А да бисте изабрали Уређивање и објављивање.
- Изаберите пошта.
- Изаберите свој профил (ако имате више профила).
Снимајте играња помоћу картице за снимање
Ако желите да снимате дуже играње игре Нинтендо Свитцх, стримујете своје игре и делите их, требат ће вам картица за снимање. Можете сазнати више о најбољим картицама за снимање за ваш Свитцх проверавањем овог чланка: Најбоље картице за снимање за снимање Нинтендо Свитцх | Године 2020.

Предложена читања:
- Једноставни кораци за коришћење ПС4 контролера на Нинтендо Свитцх-у | Године 2020
- Како добити НАТ Типе А на Нинтендо Свитцх | Прослеђивање лука
- Како поправити Нинтендо Свитцх Вифи и даље прекида везу Лака решења
Посетите наш Иоутубе канал ТхеДроидГуи за више видео записа о решавању проблема.